Hipervínculo a Otra Hoja o Libro de Trabajo en Excel y Google Sheets
Este tutorial muestra cómo crear un hipervínculo a otra hoja o libro en Excel y Google Sheets.
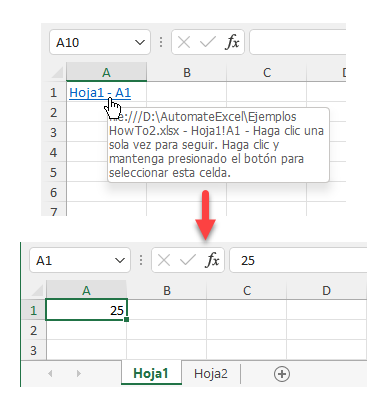
Enlace a Otra Hoja
En Excel, puedes crear un hipervínculo a una celda de otra hoja. Digamos que tienes el valor 25 en la celda A1 de la Hoja1 y quieres crear un hipervínculo a esta celda en la Hoja2.
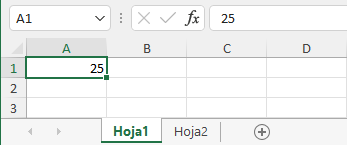
- Vaya a otra hoja(Hoja2), haga clic con el botón derecho del ratón en la celda en la que desea insertar un hipervínculo (A1) y haga clic en Vincular.
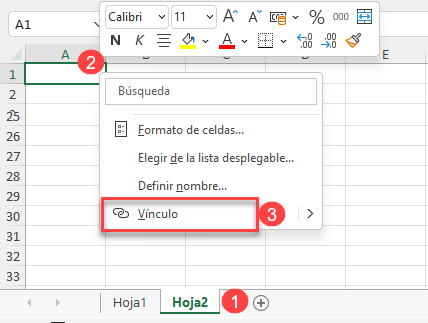
- En la ventana Insertar hipervínculo, (1) selecciona Colocar en este documento, (2) elige una hoja a la que quieras enlazar(Hoja1), (3) introduce la celda a la que quieras enlazar (A1), (4) introduce el texto a mostrar en la celda enlazada(Hoja1 – A1), y (5) haz clic en Aceptar.
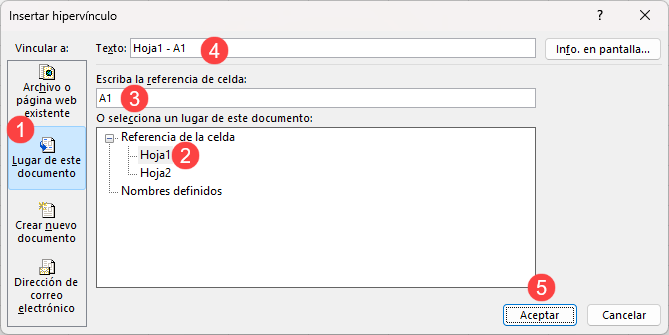
Como resultado, el hipervínculo se inserta en la celda A1 de la Hoja2. Por defecto, el texto del hipervínculo aparece subrayado y coloreado en azul. Si coloca el cursor del ratón sobre el hipervínculo, podrá ver el destino y el nombre del archivo, así como la celda a la que conduce.
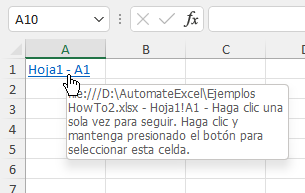
Y cuando haga clic en el hipervínculo, se le redirigirá a la celda vinculada.
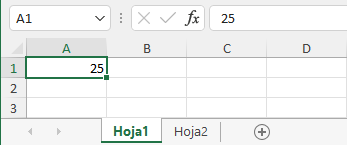
Función HIPERVINCULO
Otra forma de insertar un hiperenlace a otra hoja es utilizar la función Función HIPERVINCULO. Introduce esta fórmula en la celda A1 de la Hoja2:
=HIPERVINCULO(Hoja1!A1;"Hoja1 - A1")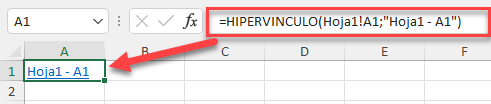
El primer argumento de la función es la celda hacia la que se desea navegar en el enlace, y el segundo argumento es el texto que se muestra en el enlace. El resultado es el mismo que utilizando el método anterior.
Hipervínculo a Otro Libro de Trabajo
También puede insertar un hipervínculo a otro libro de trabajo. Digamos que en el Archivo 1.xlsx tienes un valor de 25 en la celda A1 y quieres enlazarlo con el Archivo 2.xlsx.
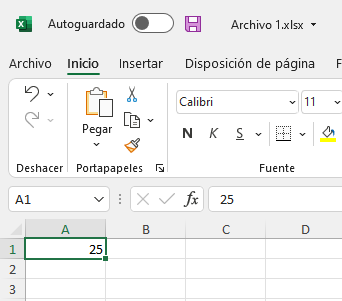
- En Archivo 2.xlsx, haz clic con el botón derecho del ratón en la celda en la que quieras insertar un hipervínculo (A1) y haz clic en Vincular.
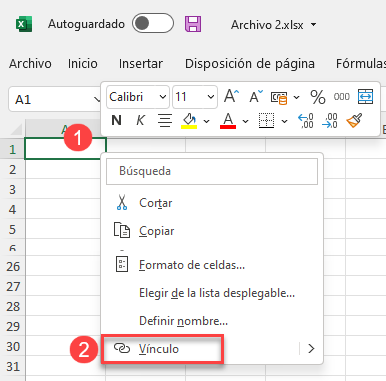
- En la ventana Insertar hipervínculo, (1) selecciona Archivo o Página Web existente , (2) elige Carpeta actual – o (3) selecciona la carpeta con tu archivo fuente – y (4) selecciona el archivo (Archivo1.xlsx). (5) Introduce el texto que se mostrará en la celda vinculada(Archivo 1) y (6) haz clic en Aceptar.
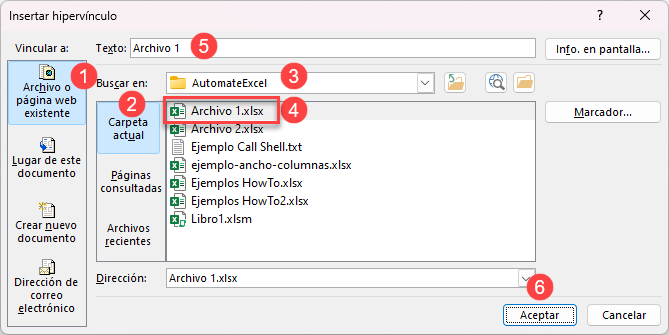
Como resultado, el hipervínculo al Archivo 1.xlsx se inserta en la celda A1 del Archivo 2.xlsx. Si sitúa el cursor del ratón sobre esta celda, podrá ver el destino y el nombre del archivo vinculado.
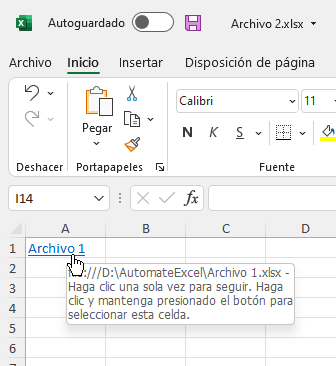
Si hace clic en el enlace, se le redirige a la celda A1 del fichero fuente. Si el archivo fuente no está abierto, se abrirá una vez que haga clic en el hipervínculo.
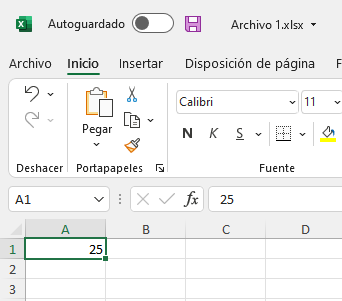
Enlace a Otra Hoja de Google Sheets
Para crear un hipervínculo a otra hoja de Google Sheets, sigue estos pasos:
- Ve a otra hoja(Hoja2), haz clic con el botón derecho del ratón en la celda en la que quieras insertar un hipervínculo (A1) y haz clic en Insertar enlace.
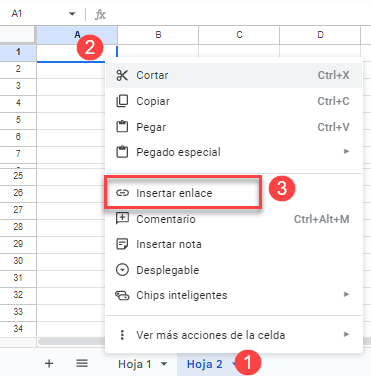
- Seleccione la hoja a la que desea enlazar(Hoja1).
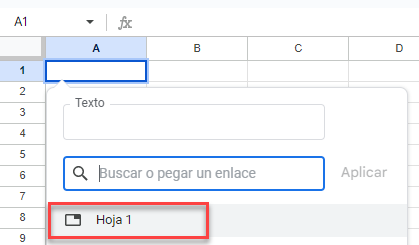
Como resultado, el hipervínculo se inserta en la celda A1 de la Hoja2. Por defecto, el texto del hipervínculo aparece subrayado y coloreado en azul. Si hace clic en una celda con el enlace, podrá ver la hoja enlazada.
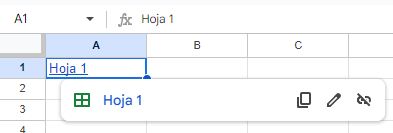
Cuando hagas clic en el hipervínculo, se te redirigirá a la hoja vinculada.
Enlace a Otro Libro de Google Sheets
Digamos que tienes el Archivo 1 en Google Sheets con el valor 25 en la celda A1 y quieres enlazar esta celda al Archivo 2.
- Haz clic con el botón derecho en la dirección URL del archivo de origen(Archivo 1) y haz clic en Copiar.
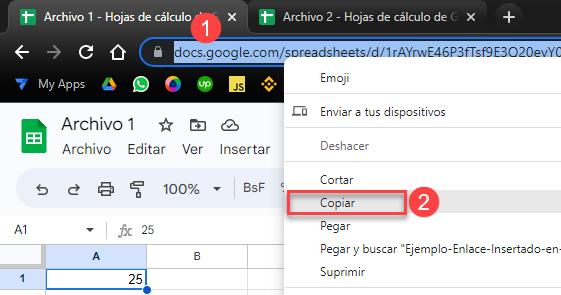
- Ahora ve a otro archivo(Archivo 2), haz clic con el botón derecho del ratón en la celda donde quieras insertar un hipervínculo (A1) y haz clic en Insertar enlace.
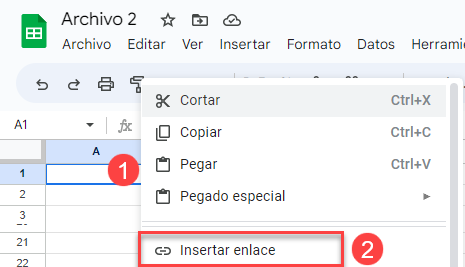
- Pegue el enlace copiado, introduzca el texto que desea mostrar y haga clic en Aplicar.
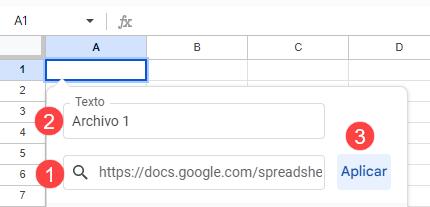
Como resultado, el hipervínculo se inserta en la celda A1. Si hace clic en esta celda, podrá navegar hasta el archivo vinculado(Archivo 1).
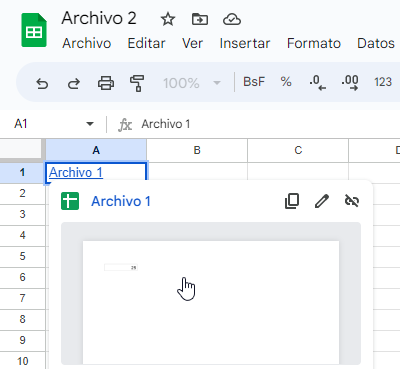
Nota: También puede utilizar la función HIPERVINCULO en Google Sheets, igual que en Excel. La única diferencia es que para Google Sheets, tiene que introducir la URL.

