Cómo Hacer un Círculo Alrededor de Algo en Excel y Google Sheets
En este artículo, aprenderás cómo hacer un círculo alrededor de algo en Excel y Google Sheets.
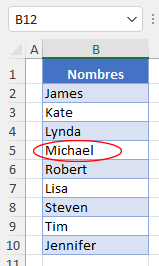
Hacer un Círculo Alrededor de una Celda
En Excel, puedes hacer un círculo alrededor de una celda utilizando la forma ovalada. Digamos que tienes la siguiente lista de nombres en la Columna B:
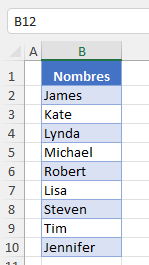
Puedes rodear, por ejemplo, a Michael en la celda B5 con un óvalo rojo.
1. En la cinta de opciones, ve a Insertar > Ilustraciones > Formas > Formas básicas > Elipse. Aquí puedes elegir insertar cualquier forma que se ofrezca (rectángulo, círculo, etc.). Cualquier forma que inserte se añadirá a la sección Formas utilizadas recientemente en la parte superior.
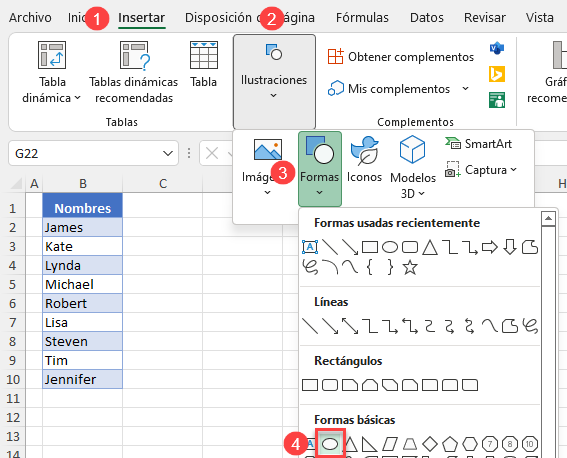
2. Aparece una pequeña cruz negra. Sitúala donde quieras que empiece la forma y arrastra el cursor para darle forma.
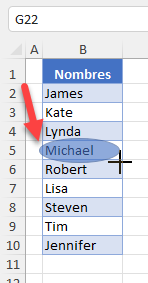
Como resultado de este paso, la elipse se inserta, pero como puede ver abajo, el color de relleno y el color de la línea son ambos azules. La forma necesita tener una línea roja y un relleno transparente, para que pueda ver el texto de la celda de debajo.
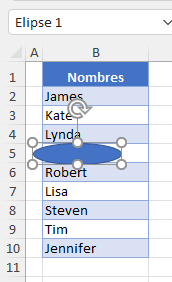
3. Para cambiar el aspecto del óvalo, haga clic con el botón derecho del ratón sobre la forma y elija Formato de forma.
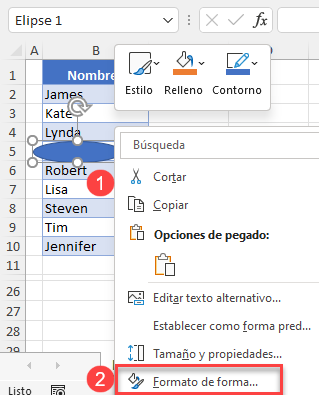
4. En la parte derecha de la pantalla aparece el menú Formato de forma. (1) Haga clic en Relleno y (2) establezca la transparencia en 100% (esto elimina el color de relleno de la forma). Luego (3) haz clic en Línea y (4) elige el color de la línea (rojo).
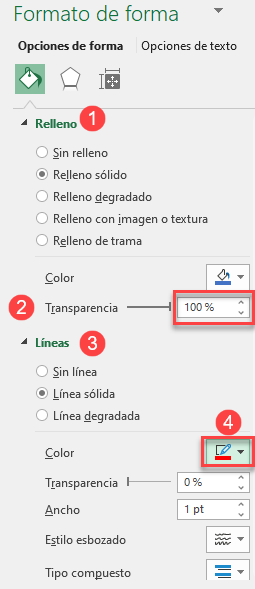
Finalmente, la forma es transparente con el contorno rojo, y el texto en B5 está rodeado por un círculo. Del mismo modo, también puede rodear un rango de celdas expandiendo la forma.
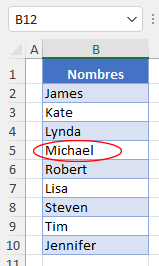
Otra opción para dar formato a la forma es utilizar las opciones de la cinta de opciones. Para ello, haga clic en la forma para seleccionarla y, en la cinta de opciones, vaya a Formato de forma > Relleno de forma (y Contorno de forma).
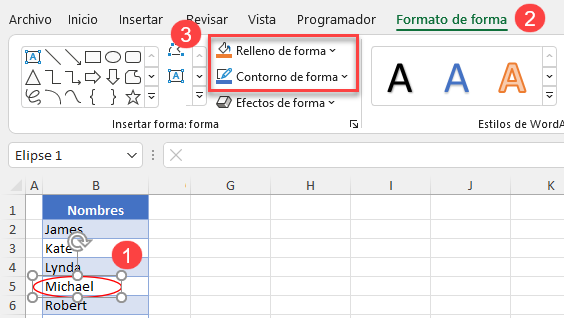
Nota: También puede insertar una forma utilizando código VBA.
Copiar un Círculo
Ahora digamos que quieres rodear otro nombre (por ejemplo, Jennifer) con la misma forma (transparente con un contorno rojo). Para evitar formatear una nueva forma, puedes copiar la existente y posicionarla alrededor de la celda B10.
1. Haz clic con el botón derecho en la forma y elige Copiar (o utiliza el atajo de teclado CTRL + C).
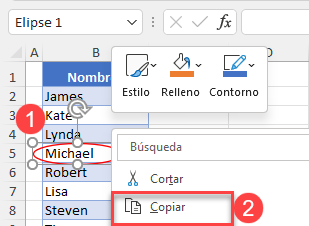
2. Haz clic con el botón derecho del ratón en la celda en la que deseas pegar la forma (B10), y selecciona Pegar (Mantener formato de origen, o utiliza el atajo de teclado CTRL + V).
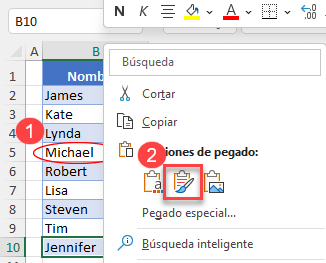
3. Ahora la forma está en el área general correcta, pero no está colocada idealmente alrededor del texto en la celda. Por lo tanto, tienes que moverla un poco. Para ello, sitúe el cursor sobre la forma, y cuando aparezca la flecha de cuatro lados, arrastre y suelte la forma.
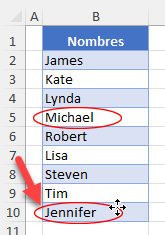
Como resultado, tienes una nueva forma copiada de la original.
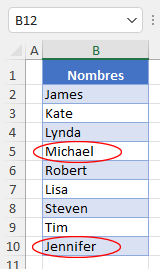
Hacer un Círculo Alrededor de una Celda en Google Sheets
También puedes añadir una forma para rodear una celda en Google Sheets.
1. Selecciona una celda donde quieras añadir un círculo (B5) y en el menú, ve a Insertar > Dibujo.
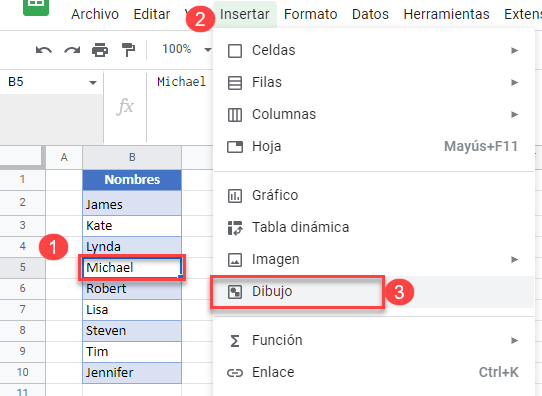
2. En la ventana Dibujo, (1) haga clic en el icono de forma, (2) seleccione Formas y (3) elija una forma (por ejemplo, Rectángulo redondeado).
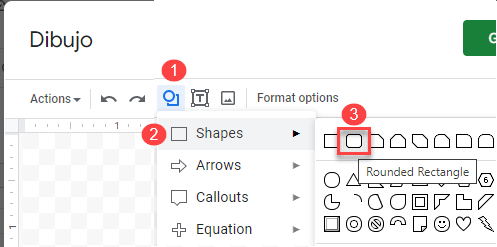
3. Aparece una cruz negra. Sitúala donde quieras que empiece tu forma y arrastra el cursor para darle forma.
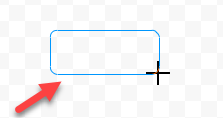
4. Haga clic en el icono de color de relleno y elija Transparente.
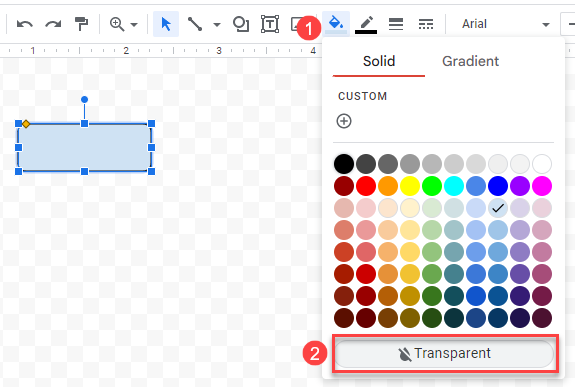
5. Haga clic en el icono de color del borde y seleccione el color (rojo).
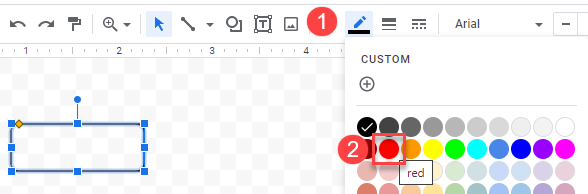
6. Ahora que la forma se crea, y haga clic en Guardar y Cerrar.
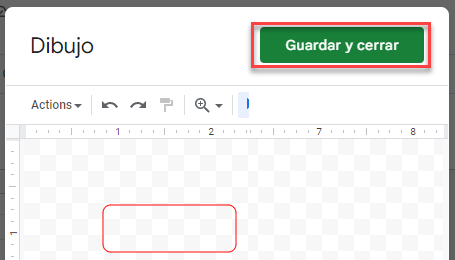
7. La forma se inserta ahora en la hoja, pero no en el lugar correcto. Selecciona la forma y coloca el cursor sobre ella hasta que aparezca la mano blanca. Ahora, arrastra y suelta la forma para colocarla alrededor de la celda B5 (Michael).
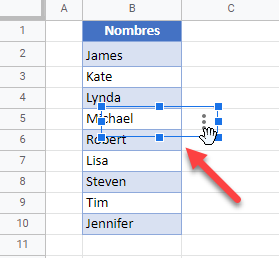
Por último, tienes la forma roja alrededor del texto.
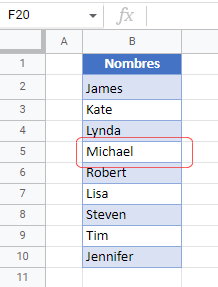
Lamentablemente, en Google Sheets no puedes copiar un dibujo, por lo que si necesitas varias formas, tendrás que crearlas manualmente una a una.

