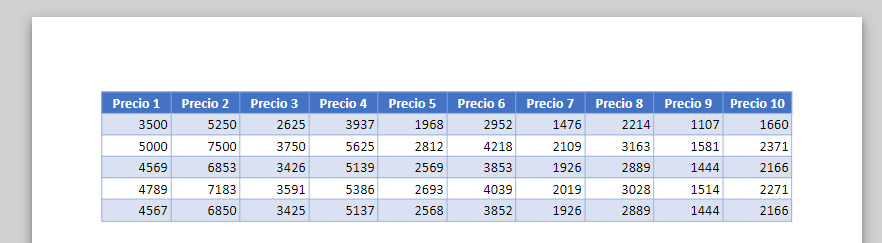Cómo Hacer Que Una Hoja Quepa En Una Sola Página en Excel y Google Sheets
Este tutorial muestra cómo hacer que una hoja quepa en una página en Excel y Google Sheets.
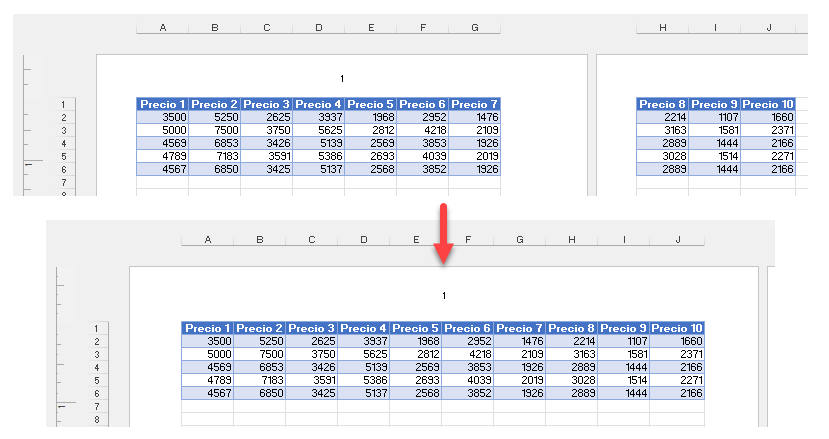
Ajustar la Hoja a Una Página
Supongamos que tiene el siguiente conjunto de datos (rango A6:J6). Si imprime este rango de datos, ocuparía dos páginas.
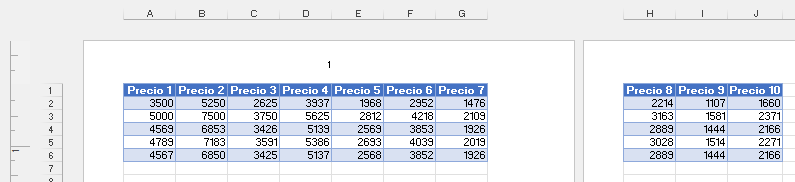
Para imprimir la hoja de cálculo en una sola página, utilice la función Escala para ajustar de Excel.
- En la cinta de opciones, vaya a Disposición de página > Ajustar área de impresión. Haga clic en el cuadro Ancho y, en el menú desplegable, seleccione 1 página.
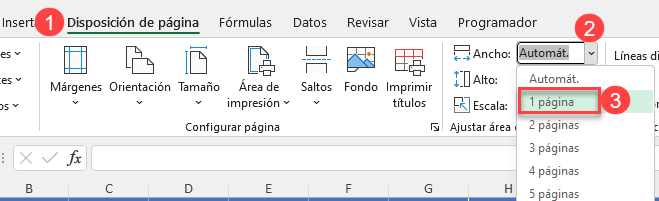
- Haga clic en la casilla Alto debajo de Ancho y, en el menú desplegable, elija 1 página.
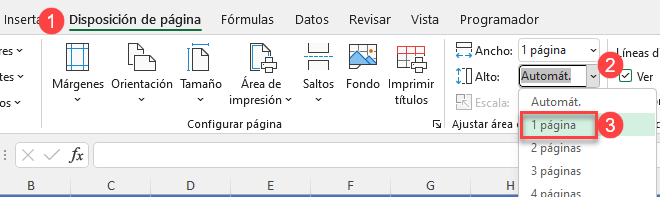
Como resultado, la hoja (o el área de impresión definida, si es diferente) se imprime en una sola página.
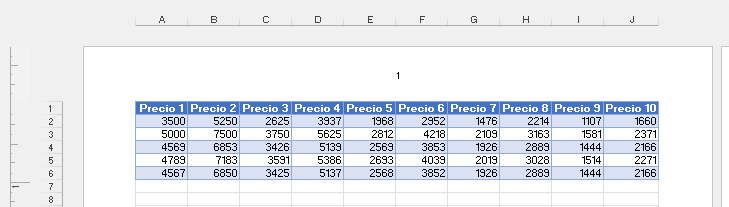
Nota: Si reduce demasiado la escala de una hoja, puede resultar difícil leer los datos. Para ver cuánto más pequeña es, mire el número en el campo Escala (en este ejemplo, 93%).
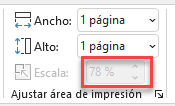
Ajustar Hoja en Una Sola Página en Google Sheets
Supongamos que tienes los siguientes datos (A6:J6) y quieres reducirlos para que quepan en una sola página de Google Sheets.
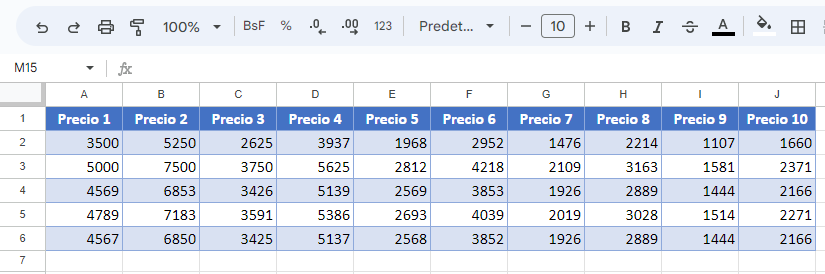
- En el Menú, vaya a Archivo > Imprimir.
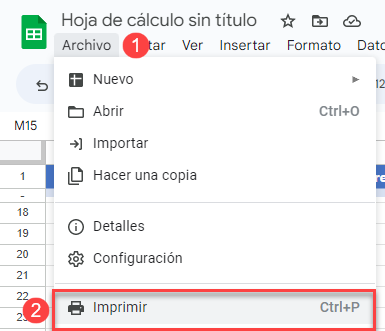
- En el área Configuración de impresión, haga clic en la flecha del cuadro Escala y, en el menú desplegable, seleccione Ajustar a la página.
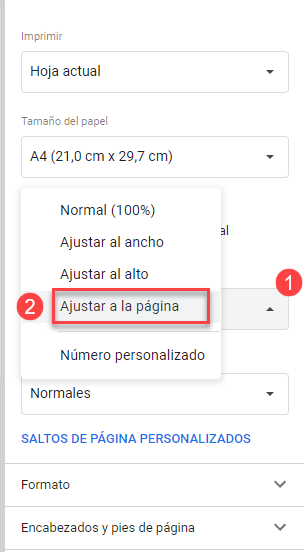
Como resultado, los datos se reducen para caber en una sola página.