Hacer las Celdas Más Grandes – Ajustar al Texto en Excel y Google Sheets
En este tutorial, aprenderás a dimensionar automáticamente las celdas para ajustar el texto en Excel y Google Sheets.
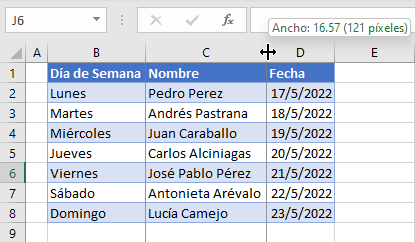
A veces, cuando se utiliza Excel, es necesario cambiar el tamaño de la anchura o la altura de una celda para que quepa todo el texto en ella. Puede hacerlo manualmente estableciendo la fila y la altura o utilizar las opciones de Autoajuste en Excel. Hay dos maneras de autoajustar la anchura o la altura para que el texto se muestre completamente. La primera opción es hacer doble clic y la segunda es utilizar las opciones de Autoajuste en la cinta de opciones.
Autoajuste por Doble Clic
Autoajuste es una característica de Excel que ajusta el ancho de una columna para que se ajuste a su contenido. Digamos que tienes un rango de celdas donde los datos no caben, por lo que el contenido de las celdas no se muestra completamente.
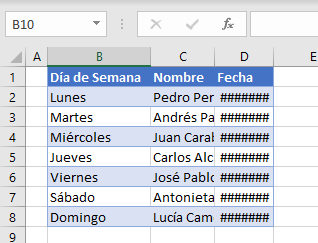
Como puede ver, los datos de las columnas B, C y D no se muestran completamente. Las columnas no son lo suficientemente anchas. Para autoajustar la Columna C(Nombre), primero posicione el cursor entre los encabezados de las Columnas C y D. Cuando el cursor cambie a una flecha de doble cara, haga doble clic.
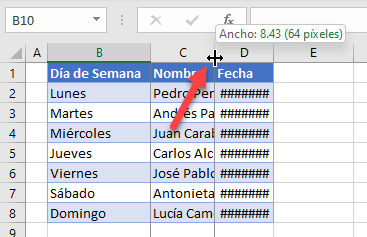
Como resultado, la columna C se expande de forma que el texto más largo de la columna se ajuste a la celda. En este caso, el ancho se basa en la celda C3.
Tenga en cuenta que cuando los números no caben en la celda, se muestran como símbolos de numeral(#).
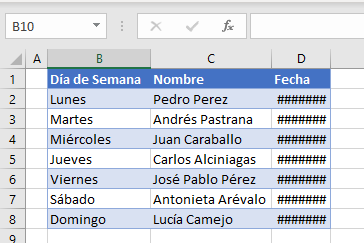
Autoajustar el Ancho de Varias Columnas
Al igual que en el ejemplo anterior, puede autoajustar varias columnas a la vez.
1. Seleccione las columnas enteras que desee ampliar (B, C y D) y, a continuación, sitúe el cursor entre cualquiera de los encabezamientos de las columnas seleccionadas (por ejemplo, entre B y C).
2. Cuando el cursor cambie a una flecha de doble cara, haz doble clic.
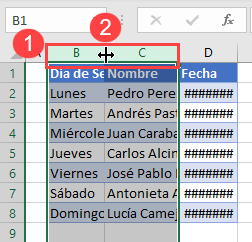
Como resultado, todas las columnas seleccionadas se expanden para autoajustar el texto, basándose en el texto más largo de la columna.
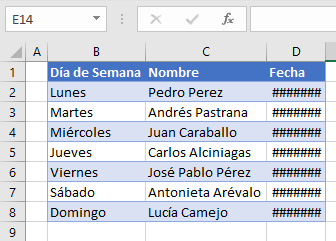
NOTA: También tiene la opción, en lugar de aumentar automáticamente el tamaño de la celda, de reducir automáticamente el texto.
Autoajustar la Altura de las Filas
De manera similar, también puede autoajustar la altura de una o varias filas.
Digamos que quiere autoajustar la altura de la Fila 1, ya que es demasiado alta para el contenido. Primero, posicione su cursor entre los encabezados de las Filas 1 y 2, y cuando aparezca la flecha de doble cara del cursor, haga doble clic.
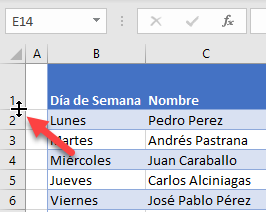
Como resultado, la altura de la fila 1 se reduce para que el texto quepa.
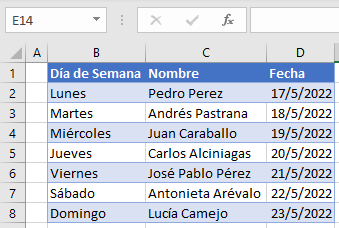
Utilizar la Opción de Autoajuste en la Cinta de Opciones
Otra forma de autoajustar el ancho de la columna es utilizar la opción Autoajuste de la cinta de opciones. Para ello, seleccione todas las columnas que desee autoajustar (B, C y D). Luego, en la cinta de opciones, vaya a Inicio > Formato > Autoajustar el ancho de la columna.
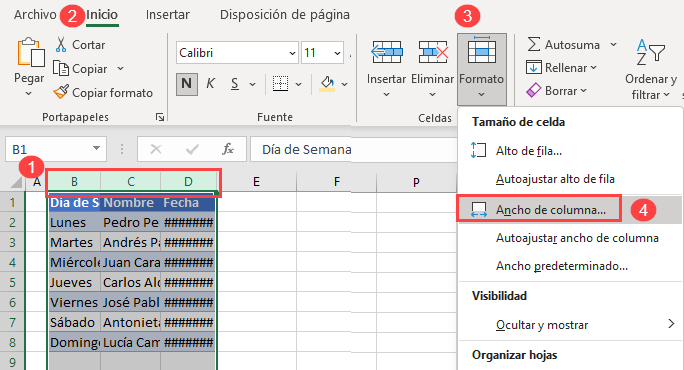
El resultado es el mismo que con el método de doble clic: Las tres columnas se expanden para ajustarse al texto.
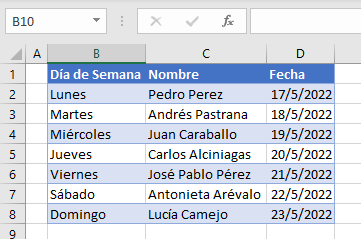
Autoajustar la Altura de las Filas
De manera similar, también puede autoajustar la altura de una o varias filas. Digamos que quiere autoajustar la altura de la Fila 2, ya que es demasiado alta para el contenido. Primero, seleccione la fila cuya altura desea autoajustar. Luego, en la cinta de opciones, vaya a Inicio > Formato > Autoajustar altura de fila.
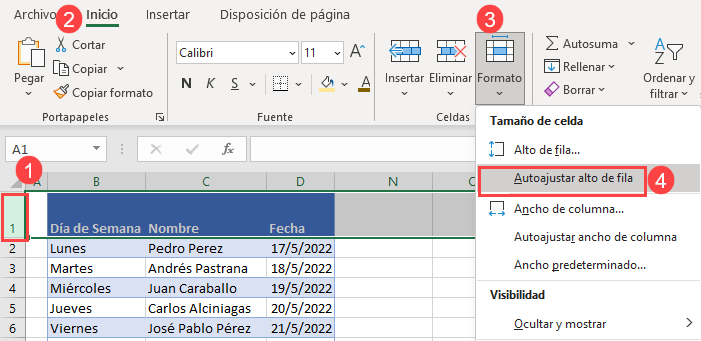
Como resultado, la altura de la fila 1 se reduce para que el texto quepa.
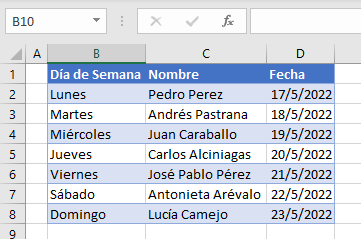
Autoajuste en Google Sheets
La única manera de autoajustar las celdas en Google Sheets es haciendo doble clic. El doble clic funciona exactamente igual que en Excel para una o varias filas o columnas.

