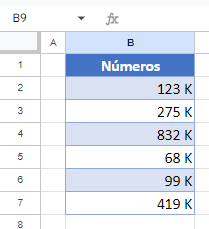Formato de Número – Miles (000s) en Excel y Google Sheets
Este tutorial muestra cómo formatear números en miles (000s) en Excel y Google Sheets.
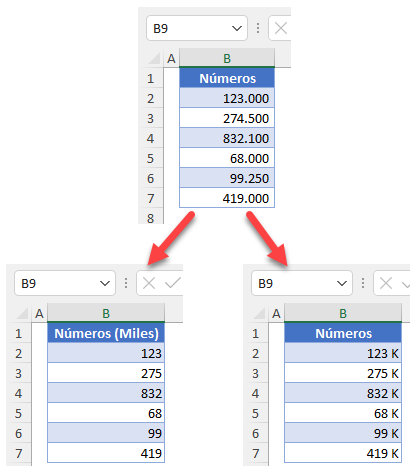
Formato de Números en Miles
Cuando trabaje con informes financieros (u otros similares), se encontrará con números grandes y robustos. Para darles un aspecto más elegante, puede formatear los números en miles (000). Digamos que tiene el siguiente conjunto de números.
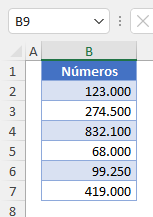
Para formatear la lista de números en miles, siga estos pasos:
- Seleccione el intervalo de números (B2:B7) que desea formatear y, en la cinta de opciones, vaya a la pestaña Inicio y haga clic en el icono Formato de número situado en la esquina inferior derecha del grupo Número.
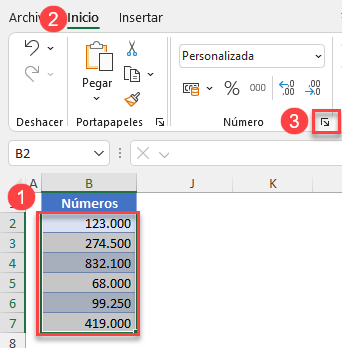
- En la ventana Formato de Celdas, vaya a la categoría Personalizado, introduzca ‘#.##0.’ en el cuadro Tipo y haga clic en Aceptar.
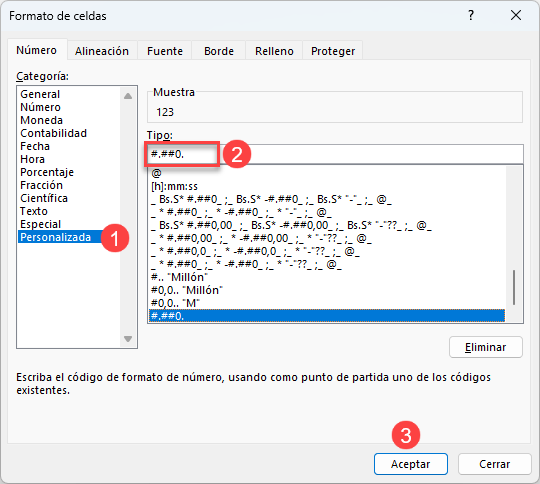
Como resultado, todos los números del intervalo se formatean como miles (000s).
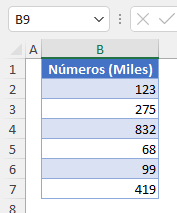
También puede utilizar K para indicar miles. Esto puede ser útil al crear cuadros de mando para presentar métricas de KPI. En ese caso, basta con introducir ‘#.##0. “K”’.
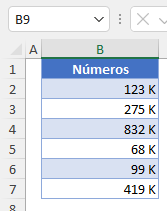
Ver también: Averigua cómo dar formato a los números como millones .
Formato de Números en Miles en Google Sheets
Al igual que en Excel, también puedes dar formato a los números en miles en Google Sheets.
- Selecciona el rango de números (B2:B7) que quieras formatear y, en el menú, ve a Formato > Número > Formato de número personalizado.
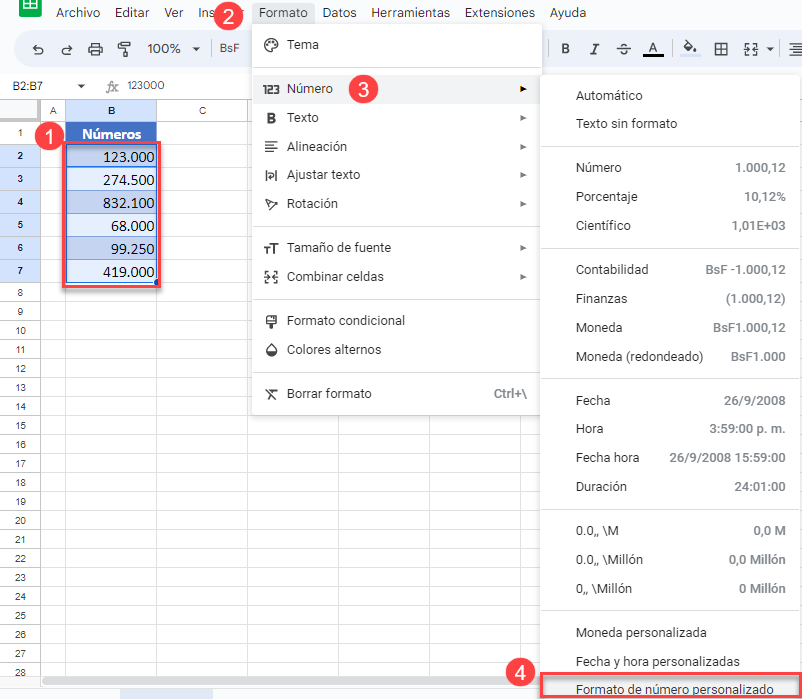
- En la casilla Formato de número personalizados, introduzca “0,”. Una coma significa que se omiten los 3 últimos dígitos del número.
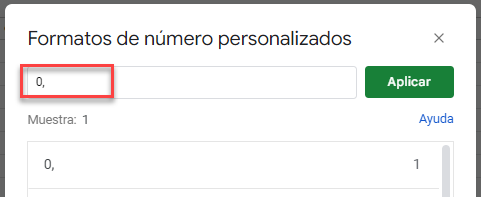
Como resultado, los números se formatean en miles (000s).
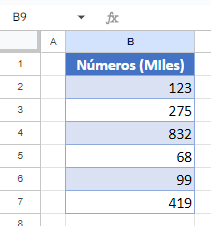
Para formatear con K, introduzca “0, K”.