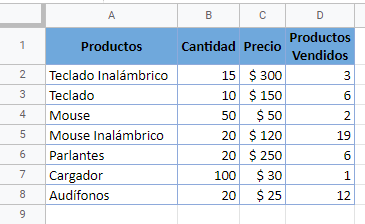Formato Condicional – Excel y Google Sheets – **Tips para 2022**
Este tutorial proporciona una visión general del formato condicional en Excel y Google Sheets. O desplázate hasta el final de la página para ver 70 tutoriales sobre el uso del Formato Condicional.
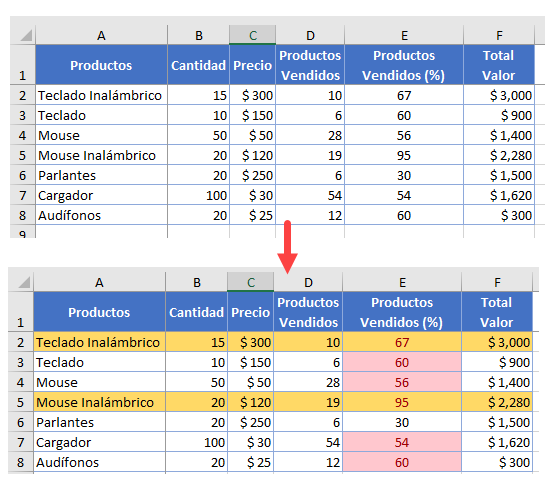
El formato condicional es una función muy potente que permite aplicar automáticamente un formato específico a las celdas que cumplen ciertos criterios y enfatizar los atributos clave de un conjunto de datos. A continuación se presentan algunos de los consejos más valiosos sobre el formato condicional.
Reglas para Resaltar Celdas
Las Reglas de Celdas Resaltadas comprueban cada celda a la que se aplican en función de una condición determinada y dan formato a las celdas que cumplen su(s) condición(es). Las posibilidades para establecer estas reglas son dar formato a las celdas mayores, menores o iguales a un determinado valor; entre dos valores establecidos; que contengan una cadena de texto; que estén relacionadas con una determinada fecha; o que contengan un valor duplicado. A continuación se muestran dos ejemplos de Reglas para Resaltar Celdas.
Resaltar Celdas Menores a Cierto Valor
Digamos que tiene un conjunto de datos con productos e información adjunta sobre ellos. Una parte de la información es cuántas piezas de un producto en particular ha vendido, y quiere resaltar sólo las celdas con valores menores a 10.
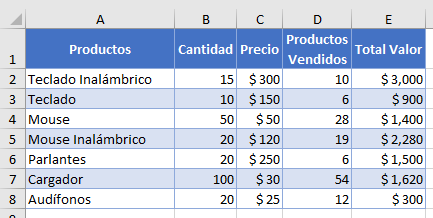
- En primer lugar, seleccione el rango al que desea aplicar el formato (por ejemplo, D2:D8).
- A continuación, en la cinta de opciones, vaya a Inicio > Formato condicional > Reglas para resaltar celdas >Menos que..
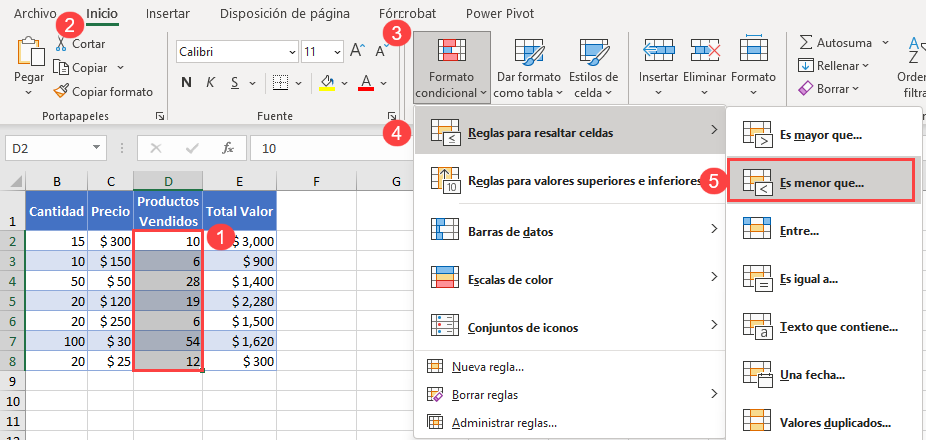
- Aparece la ventana emergente Menos que. En el campo de la izquierda, introduce el valor deseado (por ejemplo, 10). En el campo de la derecha, selecciona el tipo de formato a aplicar(Relleno rojo claro con texto rojo oscuro).
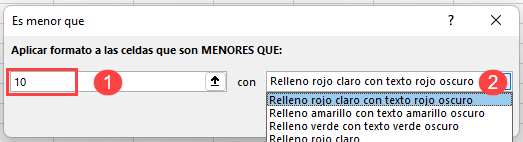
El formato resultante muestra los números menores de 10 en rojo.
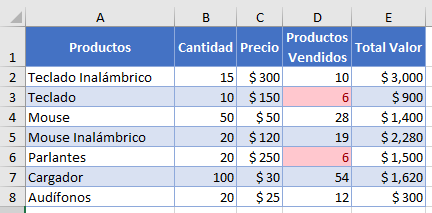
Resaltar Celdas que Contienen Texto
Puede utilizar una de las reglas de formato condicional para señalar dónde se encuentra una determinada cadena de texto. Digamos que tiene una lista de inventario y quiere resaltar todas las celdas que contienen la palabra Wireless.
- Seleccione el rango de datos (por ejemplo, A2:A8).
- En la cinta de opciones vaya a Inicio > Formato condicional > Reglas para resaltar celdas > Texto que contiene..
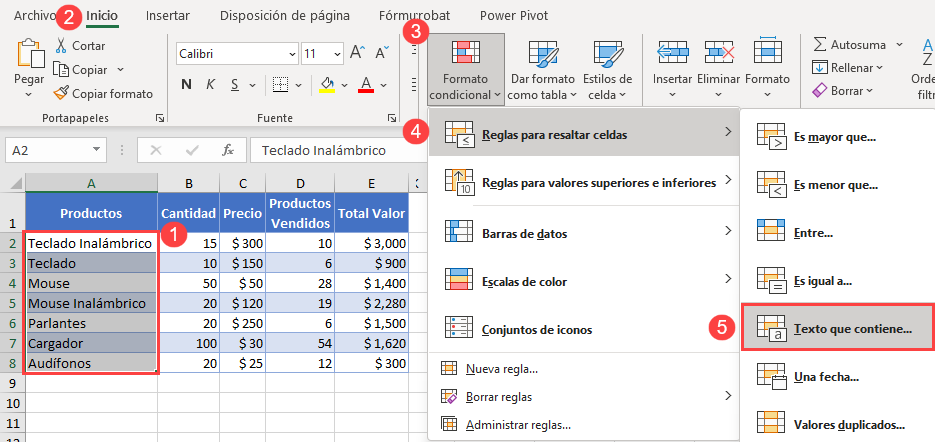
- En el campo de la izquierda, introduce el texto(Inalámbrico), y a la derecha, selecciona el tipo de formato deseado(Relleno verde con texto verde oscuro).
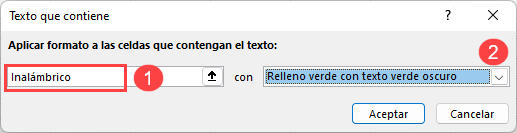
Ahora, todas las celdas con la palabra Inalámbrico están resaltadas en verde.
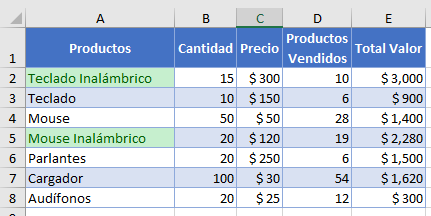
Resaltar los Elementos Superiores
Las Reglas Superior/Inferior son una gran manera de localizar rápidamente los valores superiores (o inferiores) de los datos. Imagine que tiene una columna con el número de productos vendidos y quiere destacar los tres productos más vendidos.
- Seleccione el rango de datos (por ejemplo, D2:D8).
- En la cinta de opciones vaya a Inicio > Formato condicional > Reglas superior/inferior > 10 elementos principales..
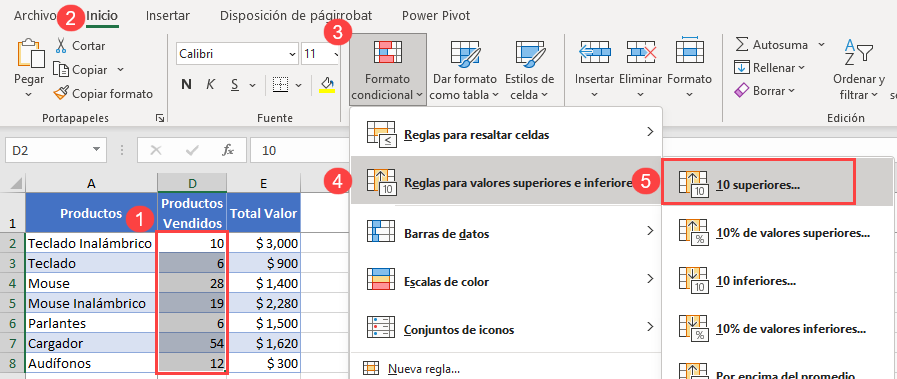
- En el campo de la izquierda, haga clic en la flecha para cambiar el número de elementos de la parte superior. En el campo de la derecha, elija el tipo de formato deseado. Si desea utilizar su propio estilo de formato, seleccione Formato personalizado y cree uno.
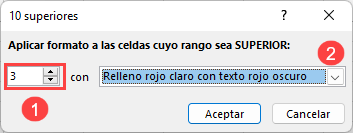
El formato resultante muestra los tres primeros valores en rojo.
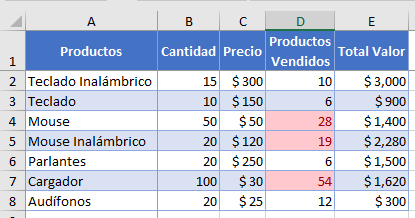
Resaltar Toda la Fila Según el Valor de la Celda
A veces, es mucho más fácil reconocer datos importantes cuando se resalta toda la fila en lugar de una sola celda. Digamos que tiene un porcentaje de productos vendidos y quiere resaltar toda la fila cuando el porcentaje es mayor que 60.
- Primero, seleccione el rango de datos (por ejemplo, A2:F8).
- En la cinta de opciones, vaya a Inicio > Formato condicional > Nueva regla..
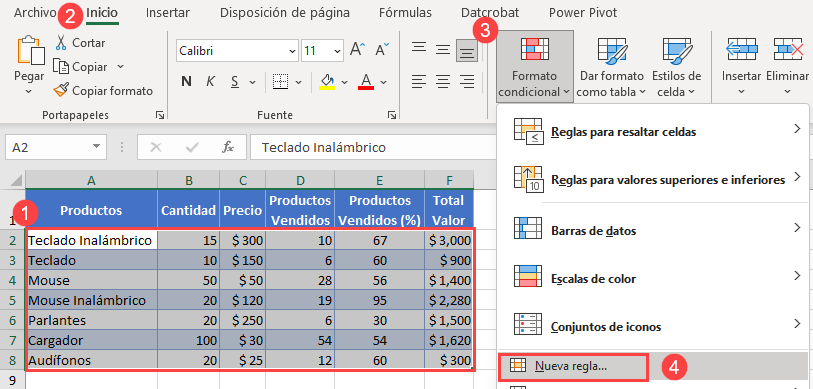
- Se abre la ventana Nueva regla de formato. Como tipo de regla, elige Usar una fórmula para determinar las celdas a formatear. Debajo, introduce la fórmula:
=$E2 > 60A continuación, pulse Formato.
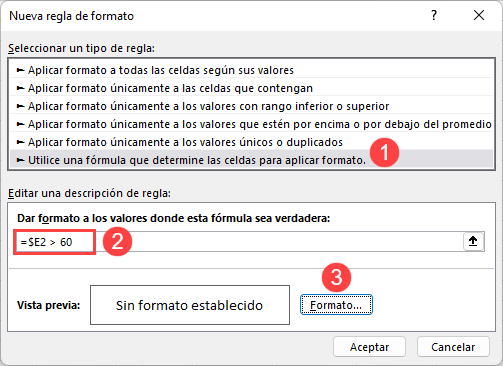
- En la ventana de Formato de Celdas selecciona un color de relleno y pulsa Aceptar.
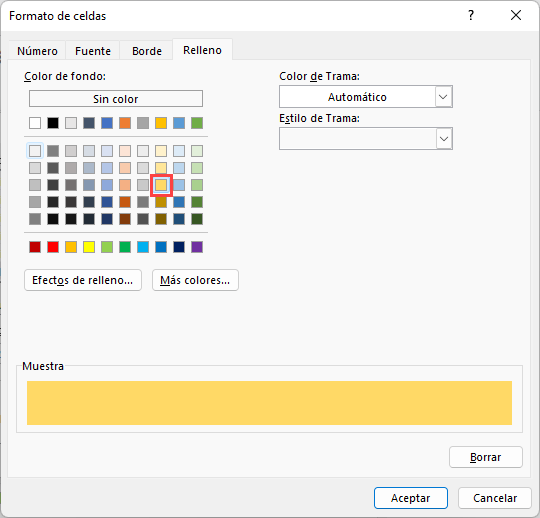
Para cada celda de la columna F que tenga un valor superior a 60, toda la fila correspondiente se resalta en amarillo.
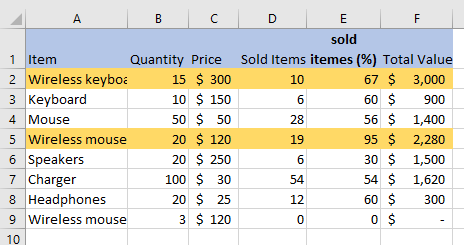
Añadir Barras de Datos
El uso de barras de datos es una forma sencilla de representar visualmente los valores superiores e inferiores de sus datos y es una herramienta muy eficaz cuando se trabaja con conjuntos de datos más grandes. La longitud de una barra de datos en una celda está determinada por los valores de las otras celdas seleccionadas; la barra es larga si el valor es alto en comparación con el resto de las celdas, y viceversa.
- Selecciona el rango de datos (por ejemplo, E2:E8).
- En la cinta de opciones, ve a Inicio > Formato condicional > Barras de datos. Elija una opción de formato (elija entre degradado y relleno sólido y elija un color).
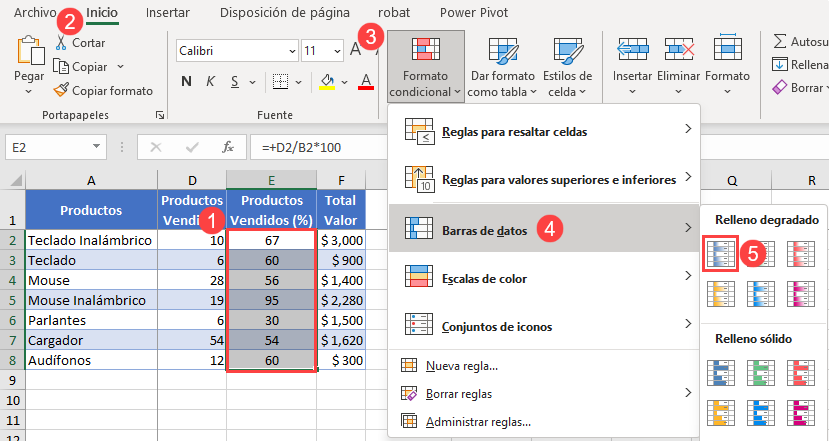
Como resultado, se añaden barras a cada celda. El ojo se dirige inmediatamente al valor más alto, y las cantidades pueden compararse visualmente.
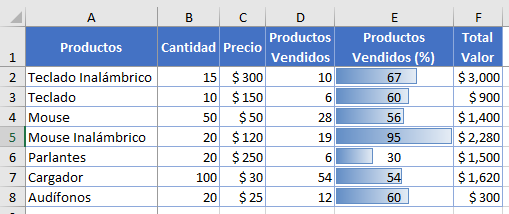
Añadir Escalas de Color
El uso de escalas de color es muy similar al uso de barras de datos. La única diferencia está en la representación visual. A la celda con el valor más alto se le asigna un color, a la celda con el valor más bajo se le asigna otro, y a todas las celdas intermedias se les asigna una mezcla de estos dos colores. También puede elegir un formato con tres colores; el valor medio se asignaría al tercer color.
- Seleccione el rango de datos (por ejemplo, E2:E8).
- En la cinta de opciones, vaya a Inicio > Formato condicional > Barras de datos. Elija una opción de formato. Puede elegir un esquema de colores y el orden de los colores/tonos de las opciones predeterminadas o crear el suyo propio.
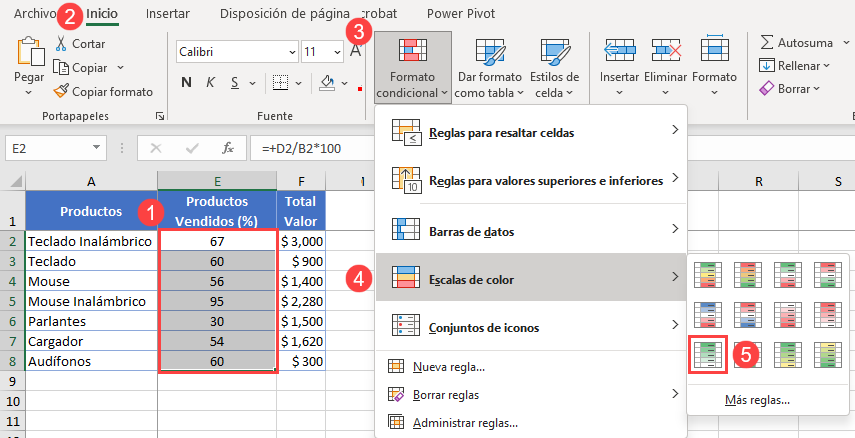
El formato resultante muestra las celdas seleccionadas con los colores asignados.
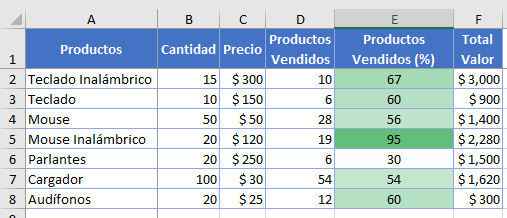
Conjuntos de Iconos
Los conjuntos de iconos de formato condicional son una gran característica para ayudarle a representar visualmente los datos con formas, flechas, marcas de verificación u otros objetos.
- Seleccione los datos (por ejemplo, E2:E8).
- En la cinta de opciones, vaya a Inicio > Formato condicional > Conjuntos de iconos. Elija uno de los conjuntos preestablecidos (los iconos aparecerán en el interior de las celdas seleccionadas inmediatamente) o haga clic en Más reglas… para personalizar los conjuntos de iconos.
![]()
Marcas de Verificación
También puede representar los datos mediante marcas de verificación. Asigne a las celdas con un valor superior a 67 iconos de marca de verificación verdes, a las celdas con un valor entre 33 y 67 iconos de exclamación amarillos y a las celdas con un valor inferior a 33 iconos de X rojos.
- Seleccione los datos (por ejemplo, E2:E8).
- En la cinta de opciones, vaya a Inicio > Formato condicional > Conjuntos de iconos >Más reglas..
- Elija Conjuntos de iconos como estilo de formato.
- A continuación, elija el estilo de icono deseado (marca de verificación, signo de exclamación, X) en el menú desplegable.
- Para establecer una regla, introduzca los valores (67 y 33) en las casillas Valor.
- Elija el tipo correcto de valores(Porcentaje porque los datos seleccionados se expresan en porcentajes).
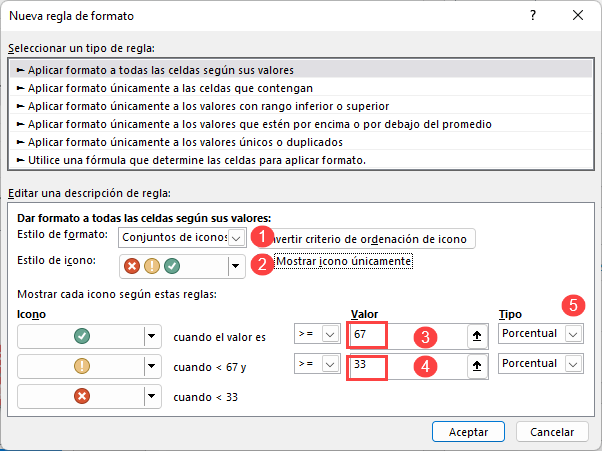
Como resultado, todas las celdas con un valor mayor o igual a 67 tendrán un icono de marca de verificación verde en ellas, todas las celdas con un valor menor a 67 y mayor o igual a 33 tendrán un icono de exclamación amarillo, y las celdas con un valor menor a 33 tendrán un icono X rojo.
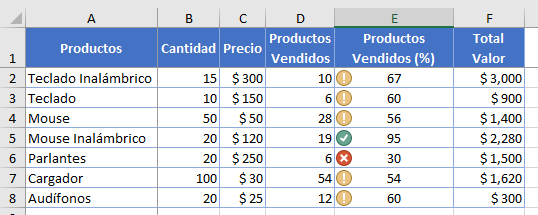
Gestionar Reglas de Formato Condicional
Si desea realizar un cambio en una regla de formato condicional, puede hacerlo fácilmente utilizando el Administrador de Reglas de Formato Condicional.
- Seleccione el rango de datos (por ejemplo, A1:F9).
- En la cinta de opciones vaya a Inicio > Formato condicional > Administrar reglas..
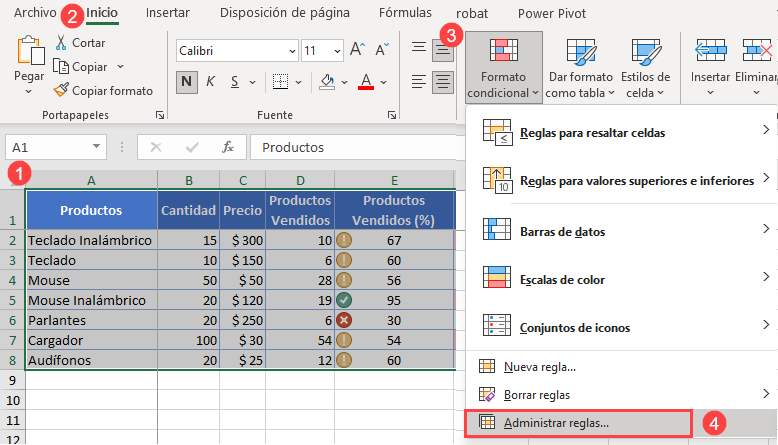
- Se abre la ventana del Administrador de Formato Condicional. Haga doble clic en la regla que desea modificar.
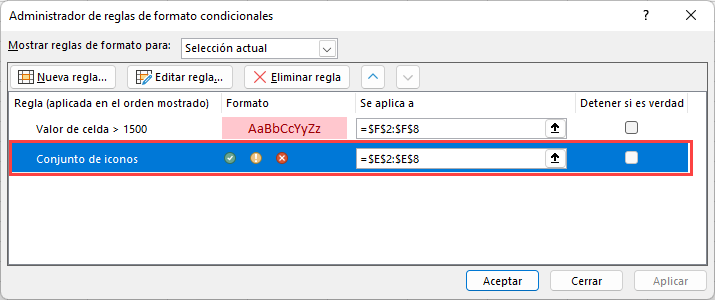
- Se abrirá la ventana Editar regla de formato. Una vez que haya realizado todos los cambios necesarios, pulse OK.
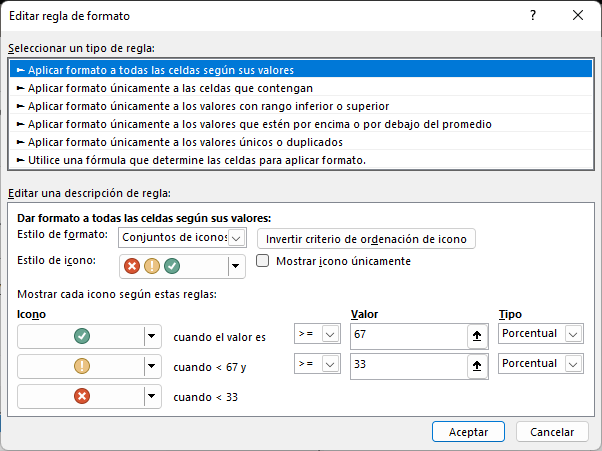
También puede utilizar el gestor de reglas de formato condicional para cambiar la jerarquía de las reglas, eliminarlas o crear otras nuevas.
Jerarquía de las Reglas de Formato Condicional
Utilizar más de una regla de formato condicional al mismo tiempo puede causar problemas debido a la superposición. Digamos que tiene dos reglas:
Primera regla: Resaltar todas las celdas con valores superiores a 50.
Segunda regla: Resaltar toda la fila si el valor de la Columna E es mayor que 60.
En este caso, el segunda regla formato de fila sólo se aplica a las celdas sin la primera regla formato de celda, como se muestra en la imagen siguiente.
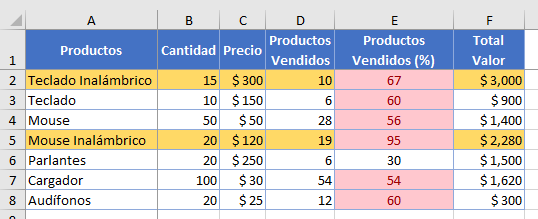
Si quieres dar preferencia a la segunda regla, tendrás que cambiar la jerarquía de las reglas.
- En la cinta de opciones vaya a Inicio > Formato condicional > Administrar reglas..
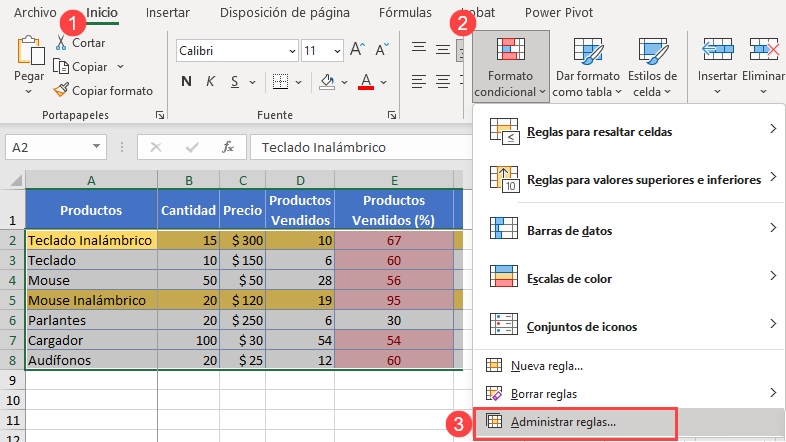
- Esto abre la ventana Administrador de reglas de formato condicional, que muestra la jerarquía actual de sus reglas.
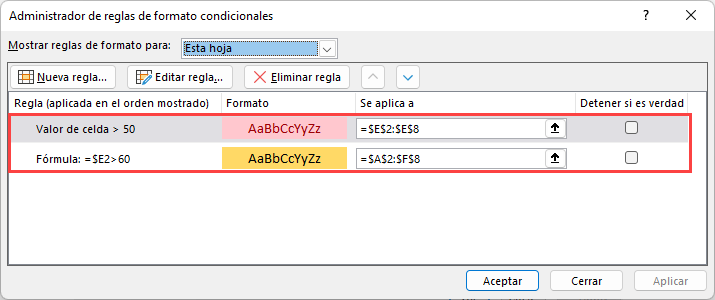
- Para subir la segunda regla a la cima, selecciónela y pulse la flecha hacia arriba junto a «Eliminar regla» Presione Aceptar para terminar.
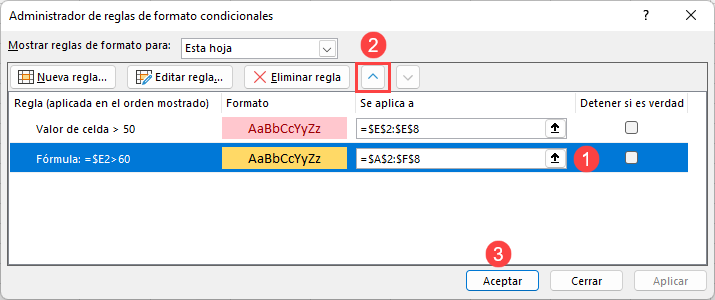
La jerarquía cambiará, y como resultado, las filas se resaltan sin interrupción en los puntos de superposición. El resaltado de filas sustituye al de celdas, pero como el formato de celdas (rojo) también cambia el color de la fuente, las celdas en las que se aplican ambas condiciones se resaltan en naranja con fuente roja.
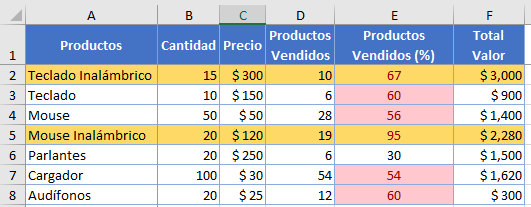
Borrar Reglas de Formato Condicional
A veces, usted terminará con una hoja de trabajo con demasiadas reglas de formato condicional. Eso puede hacer que el formato sea defectuoso, que no coincida con su intención, o que ralentice a Excel. Para solucionarlo, puedes eliminar algunas (o todas) las reglas de formato condicional.
Eliminar Todas las Reglas
Para eliminar todas las reglas de formato condicional, en la cinta de opciones vaya a Inicio > Formato condicional > Borrar reglas > Borrar reglas de toda la hoja.
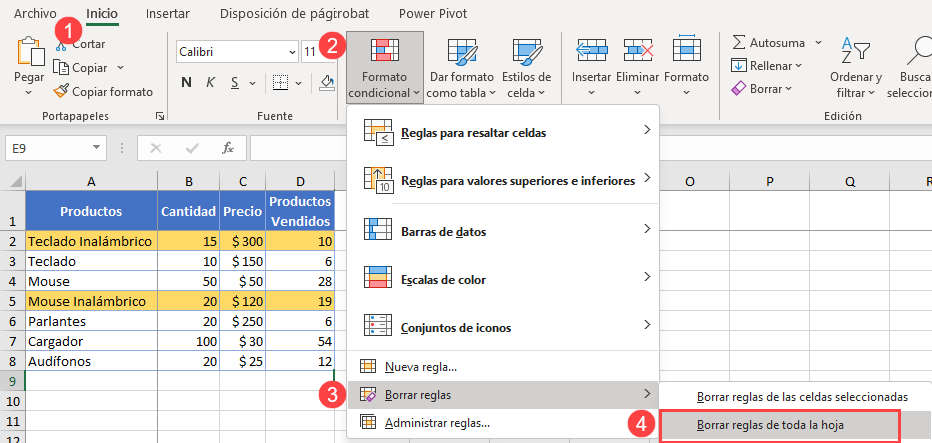
Si selecciona un determinado rango de datos y desea eliminar las reglas de ese rango, elija Borrar reglas de las celdas seleccionadas, en lugar de las de toda la hoja.
Borrar Reglas Específicas
Para seleccionar específicamente qué reglas desea eliminar, utilice la opción Gestionar Reglas.
- En la cinta de opciones vaya a Inicio > Formato condicional > Administrar reglas..
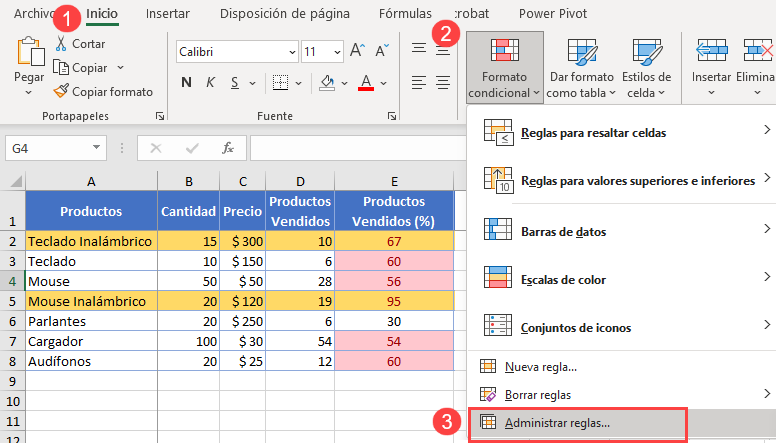
- Primero selecciona Esta hoja de cálculo en la sección Mostrar reglas de formato para.
- A continuación, seleccione la regla que desea eliminar y pulse el icono Eliminar regla. A continuación, haga clic en Aceptar.
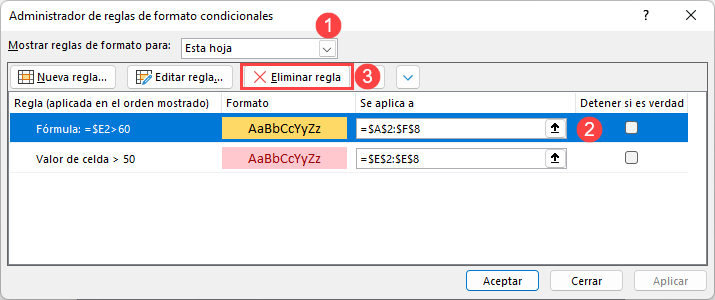
Reglas de Formato Condicional en Google Sheets
También puedes utilizar reglas de formato condicional en las Hojas de cálculo de Google para dar formato a las celdas que cumplen ciertos criterios, pero hay menos opciones que en Excel.
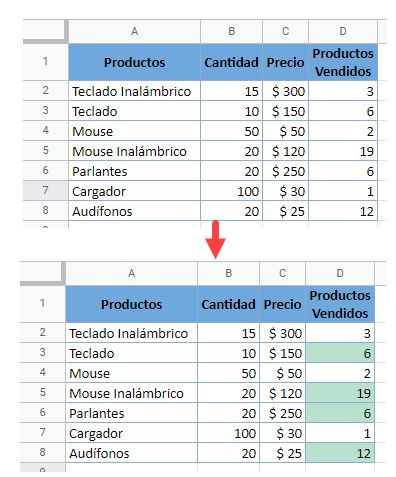
En el Menú, vaya a Formato > Formato condicional.
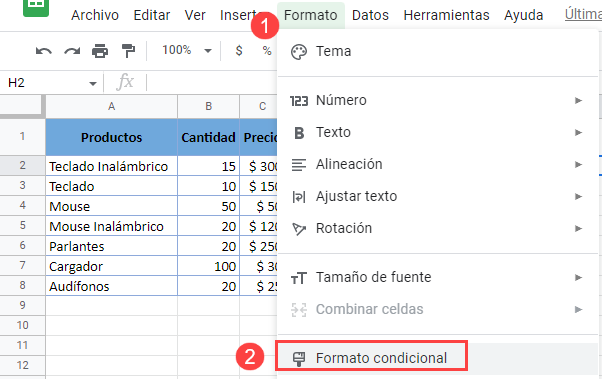
El panel de reglas de formato condicional se abre en la parte derecha de la hoja. Hay dos opciones para el formato condicional en Google Sheets:
- Un solo color: Utilice esta opción para resaltar todas las celdas en un solo color.
- Escala de colores: Utilice esta opción para presentar visualmente la diferencia entre los valores de las celdas.
- Seleccione el rango de datos en la hoja o introdúzcalo manualmente en el cuadro.
- Elija la regla de formato deseada de la lista.
- En el siguiente cuadro, introduzca el texto o la fórmula.
- Ahora, elija el estilo de formato deseado.
- Cuando termine, presione Hecho.
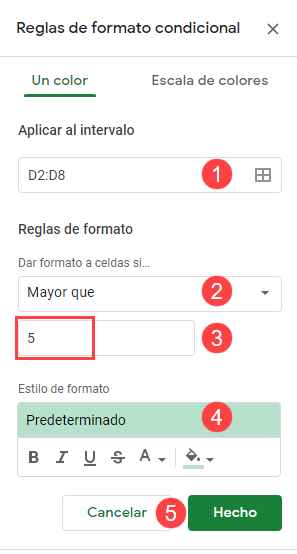
Borrar reglas de formato condicional en Google Sheets
Para borrar las reglas de formato condicional en Google Sheets:
- Seleccione el rango de datos (por ejemplo, A1:A5).
- En el menú ve a Formato > Borrar formato.
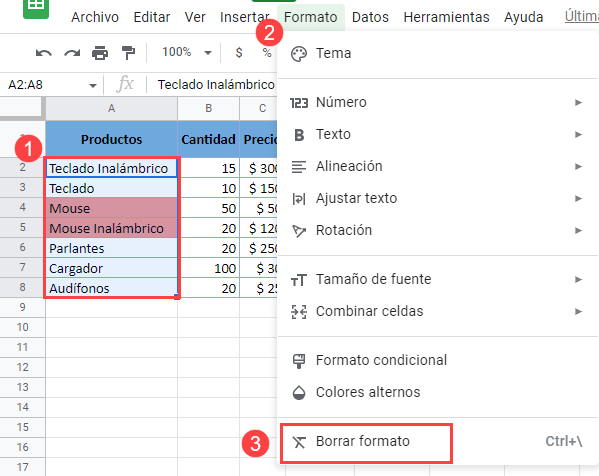
Como resultado, se eliminan todas las reglas de formato condicional para el rango seleccionado.