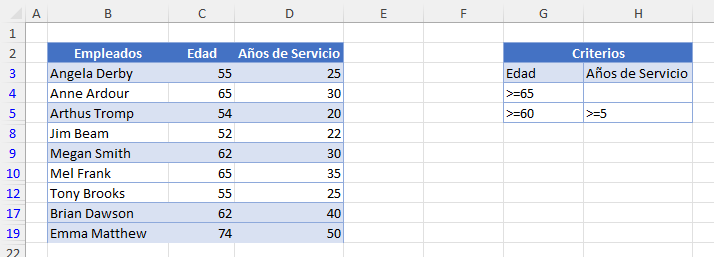Filtro Avanzado en Excel: ¡Filtrar por Múltiples Criterios y Más!
Este tutorial muestra las capacidades de los filtros avanzados en Excel.
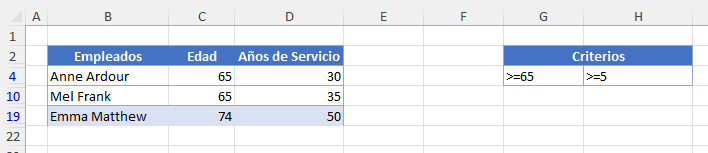
AutoFiltro
Excel le permite filtrar datos utilizando su eficaz herramienta Filtro de la cinta de opciones o la función FILTRO (en las versiones más recientes de Excel). Muchas personas encuentran estas funciones muy útiles.
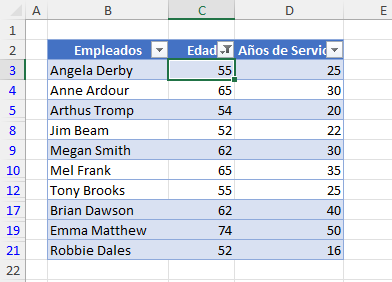
Sin embargo, la herramienta de filtrado tiene algunas limitaciones muy específicas. Puede filtrar utilizando la lógica Y en una sola columna – por lo que puede filtrar a todos los que tengan más de 50 años y cuyos años de servicio sean superiores a 20. Entonces, si desea filtrar en una segunda columna,(Años de Servicio) los datos tienen que estar contenidos dentro del primer filtro(edad).
En el gráfico anterior, ha filtrado por edad (más de 50 años). Ahora puede volver a filtrar por Años de Servicio, pero sólo podrá filtrar por el servicio que cumpla los criterios de edad ya filtrados. Si a continuación borra el filtro, puede ver que hay datos en la columna de servicio que van de 2 a 50. Hay varias formas de filtrar, pero otras no.
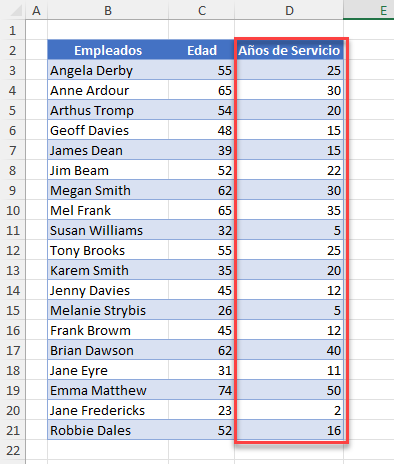
Por ejemplo, puede utilizar la lógica O en una sola columna filtrando varios valores de esa columna.
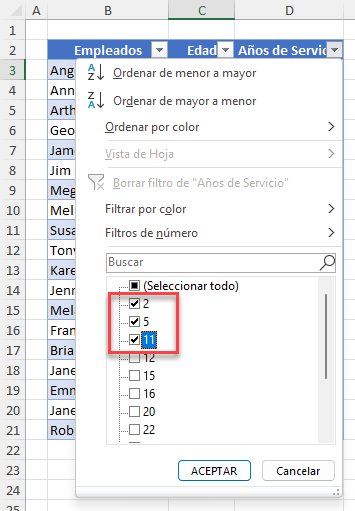
En el ejemplo anterior, los datos se filtran para mostrar sólo las filas en las que los años de servicio son 2, 5 u 11.
- Para utilizar una cantidad mayor que / menor que, utilice la opción de filtro numérico. Seleccione el menú desplegable situado junto al epígrafe que desea filtrar. A continuación, haga clic en Filtros numéricos y seleccione la opción correspondiente; en este caso, Mayor que.
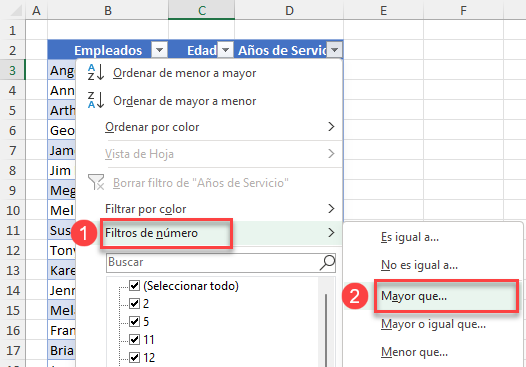
- Introduzca el valor de comparación y pulse OK.
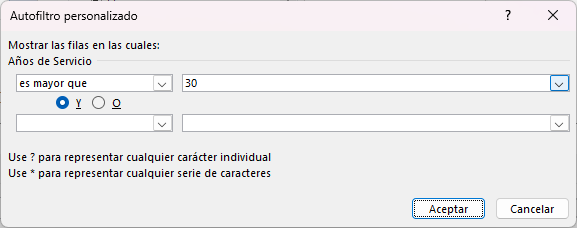
Muestra todas las filas en las que los años de servicio son superiores a 30.
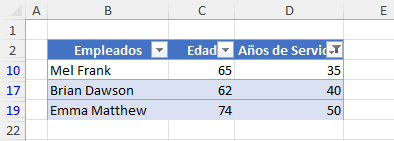
También puede utilizar las opciones Y / O disponibles en Autofiltro personalizado.
El siguiente filtro devuelve todos los registros en los que los años de servicio están comprendidos entre 20 y 30 años – mayores de 20 y menores de 30.
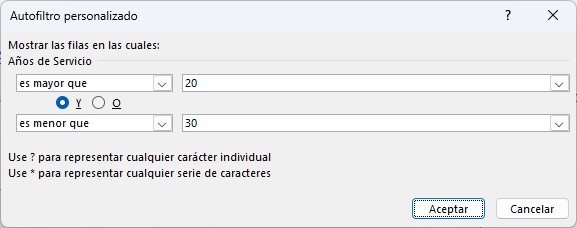
Mientras que éste devuelve todos los registros que tengan hasta 20 O más de 30.
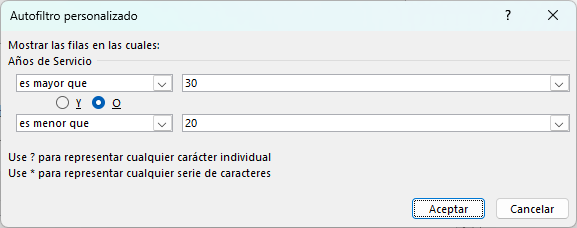
Sin embargo, si desea filtrar todos los registros en los que los años de servicio es superior a 20 o la edad es superior a 50, no podrá utilizar Autofiltro para hacerlo.
Filtro de Datos Avanzado
El Filtro Avanzado en Excel le permite establecer un rango de criterios que le permite filtrar en dos o más columnas de datos utilizando y/o escenarios (ejemplo «Filtro con Criterios Múltiples» más abajo). Pero antes, ten en cuenta que también es una buena forma de extraer datos únicos de una lista con duplicados.
Extraer Lista Única
Excel dispone ahora de una función que permite eliminar duplicados y aislar rápidamente los registros únicos. Pero esta función es relativamente nueva, así que, como alternativa, puedes utilizar filtros avanzados para eliminar duplicados en cualquier versión.
Considere los siguientes datos. De alguna manera, usted ha conseguido acabar con duplicados en sus datos. (Necesita eliminar los duplicados para limpiar y utilizar el conjunto de datos.
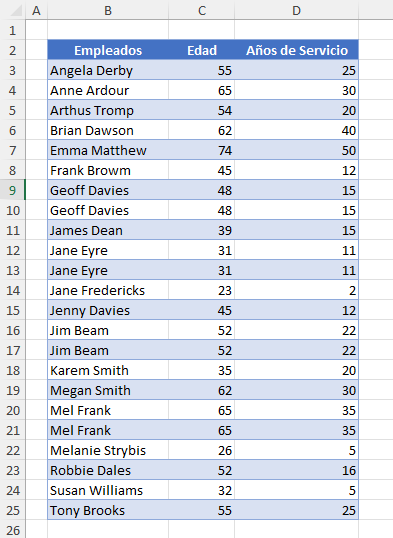
- Resalte los datos y, a continuación, en la cinta de opciones, seleccione Datos > Ordenar y filtrar > Avanzado.
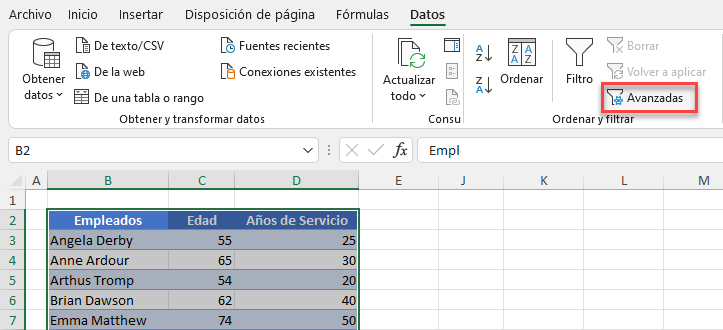
- En el cuadro de diálogo Filtro avanzado, seleccione lo siguiente:
- Acción: Copiar a otro lugar.
- Rango de la lista: Ya debería estar seleccionado: lo que ha resaltado.
- Rango de Criterios: Debería ser cualquier celda en blanco.
- Copiar a: Un área en blanco de la hoja de cálculo.
- Sólo registros únicos: Asegúrese de que está marcada.
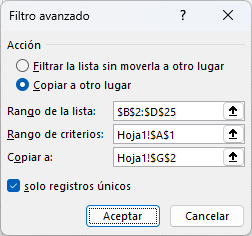
- Haga clic en Aceptar para extraer registros únicos.
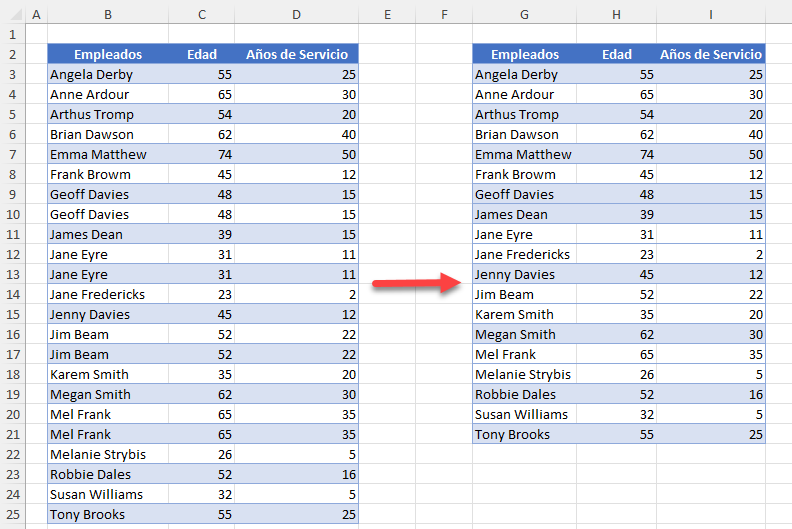
Filtrar con Múltiples Criterios
Para filtrar datos en varias columnas con un escenario Y, configure una tabla de criterios para el filtro de datos. En el gráfico siguiente, desea encontrar a todos los empleados mayores de 65 años y con más de 5 años de servicio.
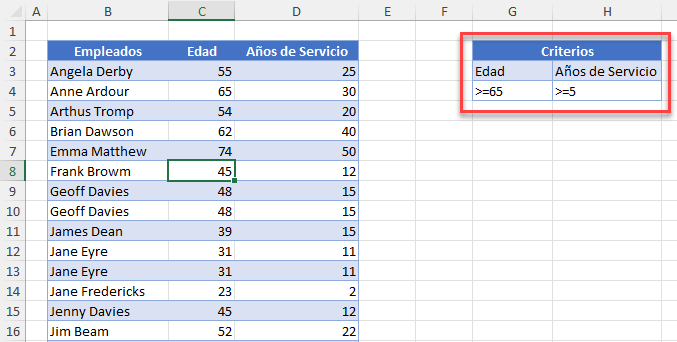
Ahora, usted puede hacer esto usando Autofiltro, pero vamos a utilizar filtros avanzados aquí.
- En el menú Datos, seleccione Ordenar y filtrar > Avanzado.
- A continuación, en el cuadro de diálogo Filtro avanzado, seleccione estas opciones:
- Acción: Seleccione Filtrar la lista sin moverla a otro lugar
- Rango de la lista: sus datos seleccionados (por ejemplo, B2:D25 – ¡incluidos los encabezamientos!).
- Intervalo de criterios: asegúrese de haber seleccionado los encabezamientos y los valores (por ejemplo, G3:G4, como se muestra en el gráfico siguiente).
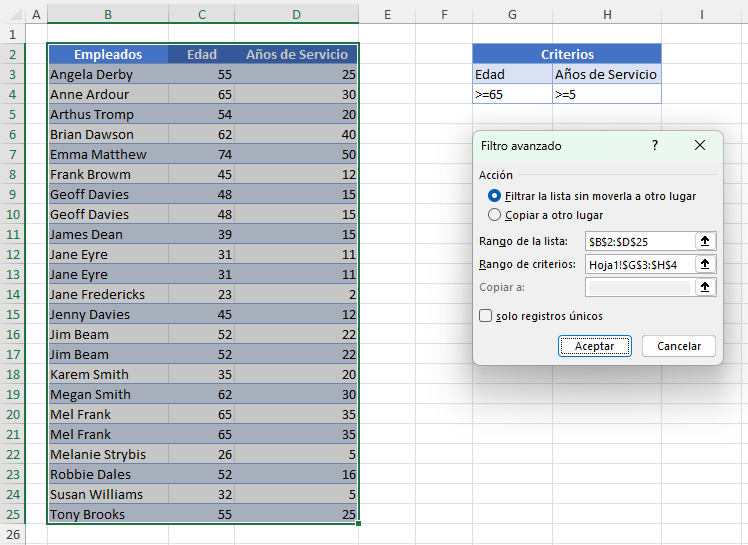
- Haga clic en Aceptar para filtrar los datos.
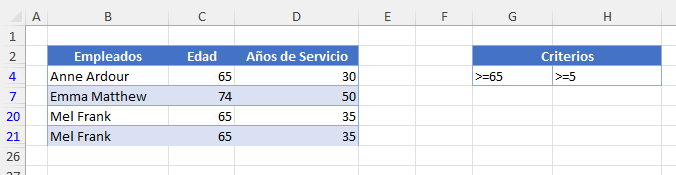
Ahora, probemos con un filtro OR:
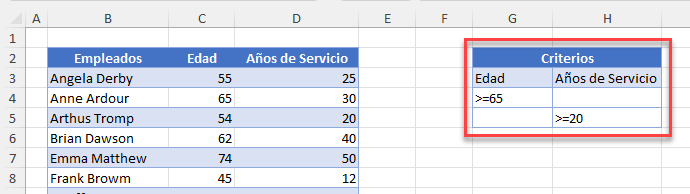
Esta declaración de criterios se refiere a todos los empleados que tienen 65 años o más, o que han trabajado en la empresa durante al menos 20 años.
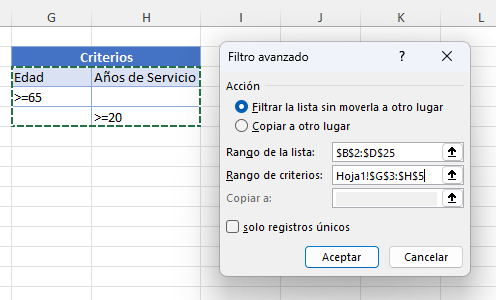
Amplíe sus criterios para incluir la fila adicional y, a continuación, haga clic en Aceptar.
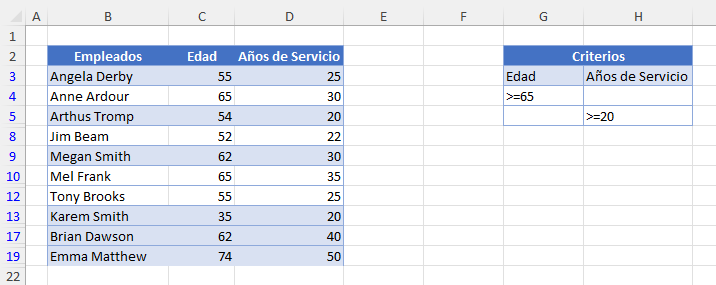
Crear Múltiples Escenarios de Criterios
Puede ampliar aún más sus criterios para incluir múltiples escenarios.
Para este ejemplo, seleccione todos los empleados que son:
- 65 años o más, o
- 60 años o más y más de 5 años de antigüedad en la empresa, o
- 55 años o más y más de 10 años de antigüedad en la empresa , o
- 50 años o más y más de 20 años de antigüedad en la empresa.
El intervalo de criterios debería establecerse así:
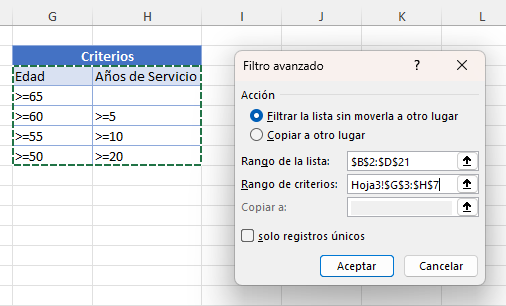
Haga clic en Aceptar para aplicar los filtros.