Cómo Filtrar Celdas Combinadas en Excel
Este tutorial muestra cómo filtrar celdas combinadas en Excel.
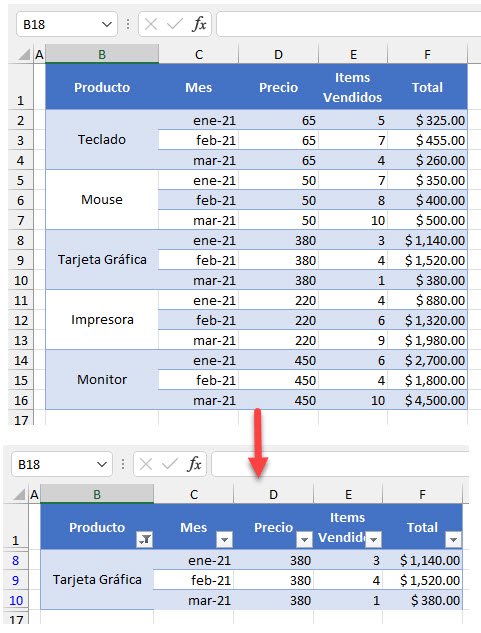
Filtrar Celdas Combinadas
Cuando se filtra un conjunto de datos que tiene celdas combinadas entre filas, Excel devuelve sólo la primera fila de las celdas combinadas. Digamos que tiene el siguiente conjunto de datos.
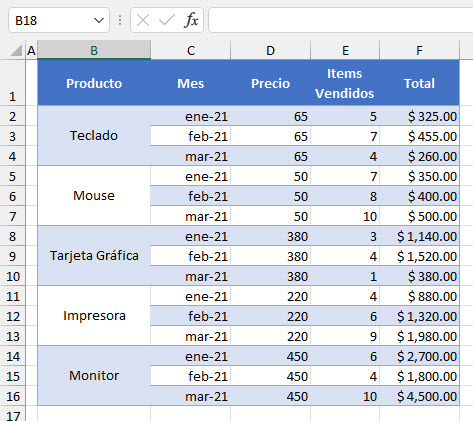
Como puede ver, los nombres de los productos de la Columna B se fusionan en tres filas para mostrar tres meses de datos (se fusionan las celdas B2: B4, B5:B7, etc.). Si sabe que quiere filtrar por tarjeta gráfica y mostrar los datos sólo de este producto, Excel muestra sólo la fila 8, la primera fila que contiene tarjeta gráfica en la columna B.
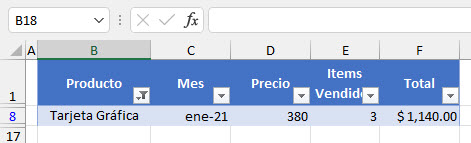
Esto ocurre porque al filtrar, Excel desmerece todas las celdas por defecto y considera, en este caso, que B9 y B10 están en blanco. Para ver todas las filas relevantes (8-10) al filtrar por tarjeta gráfica, siga estos pasos:
- Primero, copie los datos a otra ubicación. Selecciona el rango con celdas combinadas (B2:B16), haz clic con el botón derecho del ratón en el área seleccionada y elige Copiar (o utiliza el atajo de teclado CTRL + C).
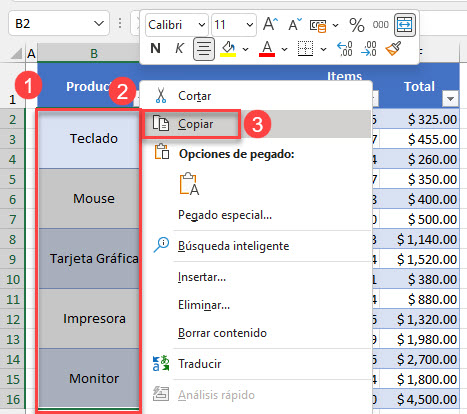
- Haga clic con el botón derecho del ratón fuera del conjunto de datos (por ejemplo, H2) y seleccione Pegar (o utilice el atajo de teclado CTRL + V).
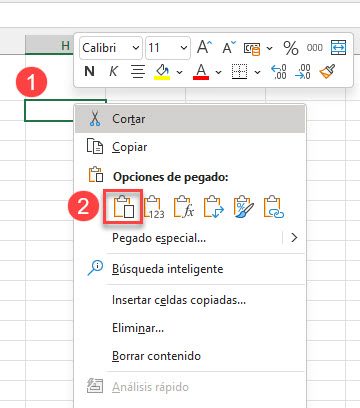
Como resultado de los Pasos 1 y 2, las celdas combinadas de la Columna B, se copian ahora en la Columna H, con el mismo formato. Este rango se copiará posteriormente en el conjunto de datos.
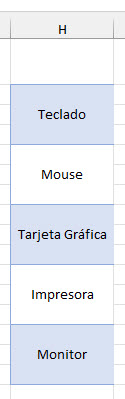
- Ahora deshaga la fusión de todas las celdas y rellene las celdas en blanco con los nombres de los productos correspondientes. Selecciona el rango de celdas combinadas en la columna B (B2:B16), y en la cinta de opciones, ve a Inicio > Combinar y centrar.
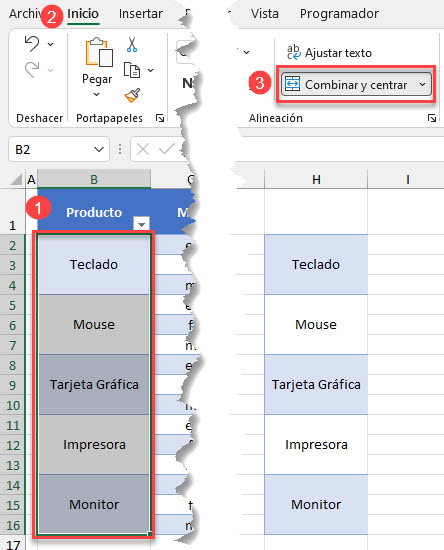
- Mantenga el mismo rango seleccionado (B2:B16), y en la cinta de opciones, vaya a Inicio > Buscar y seleccionar > Ir a especial..
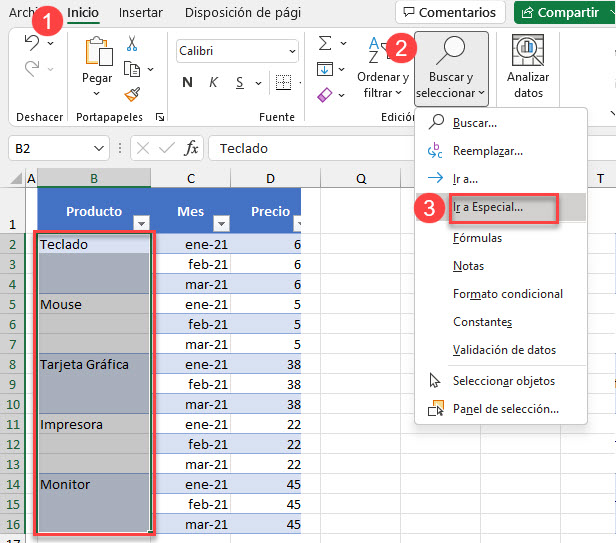
- En la ventana Ir a especial ventana, selecciona Espacios en blanco y haz clic en Aceptar.
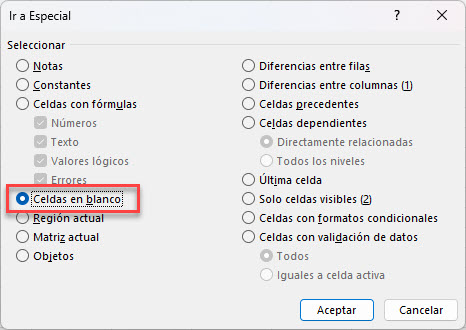
- Ahora todas las celdas en blanco están seleccionadas. En la celda B3, escribe «=B2» (para copiar el valor de la celda B2), y pulsa CTRL + ENTER en el teclado. Esto rellena la fórmula en el rango seleccionado: Todas las celdas en blanco se rellenan con el nombre del producto correspondiente.
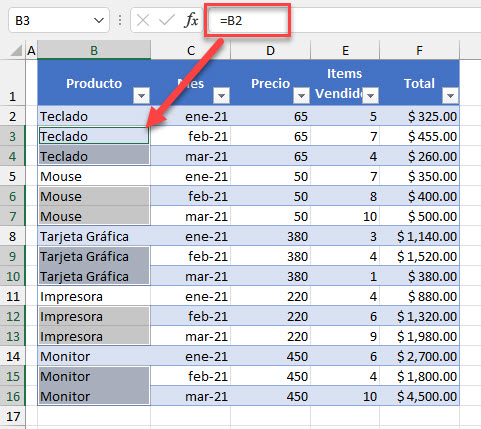
- Ahora, usa la columna copiada (H) para devolver la Columna B a su formato original. Selecciona las celdas combinadas previamente copiadas de la Columna H, y en la cinta de opciones, ve a Inicio > Pintor de Formato.
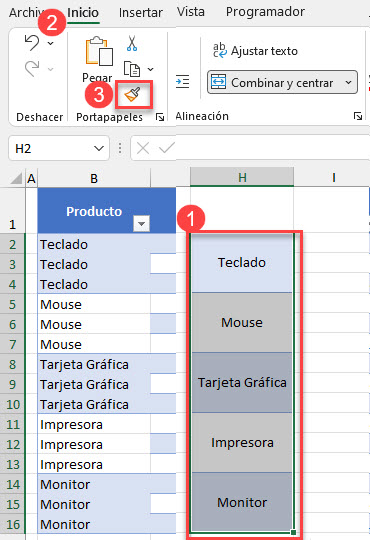
- Haz clic en la primera celda del rango (B2), para pegar los formatos.
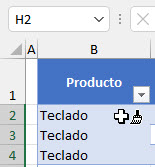
- Ahora puedes filtrar los datos de la Columna B. Primero, activa el filtro. Haz clic en cualquier parte del rango de datos, y en la cinta de opciones, ve a Inicio > Ordenar y filtrar > Filtrar.
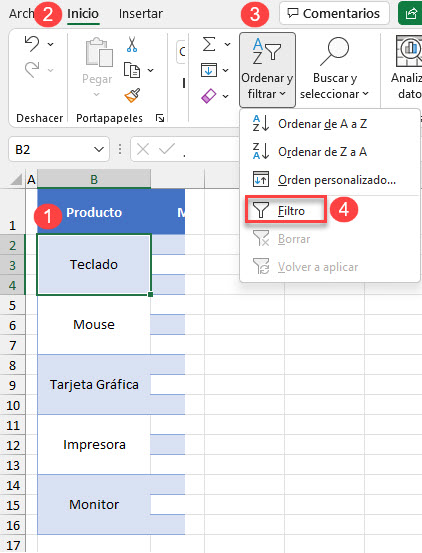
- Haz clic en el icono del filtro de la Columna B (la flecha de la celda B1). Desmarca (Seleccionar todo) y selecciona sólo la tarjeta gráfica.
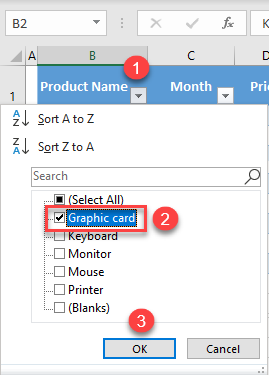
Como resultado, las tres filas de la tarjeta gráfica (8-10) se filtran, lo que demuestra que las celdas fusionadas se filtran con éxito.
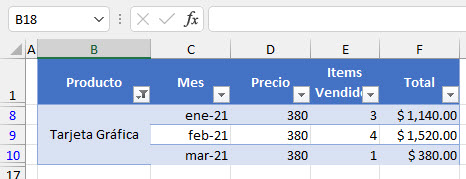
Consulte nuestros tutoriales de VBA para ver cómo trabajar con filtros y combinar celdas dentro de una macro.

