Expandir / Contraer Filas o Columnas en Excel y Google Sheets
En este tutorial, aprenderás a expandir y contraer filas o columnas agrupándolas en Excel y Google Sheets.
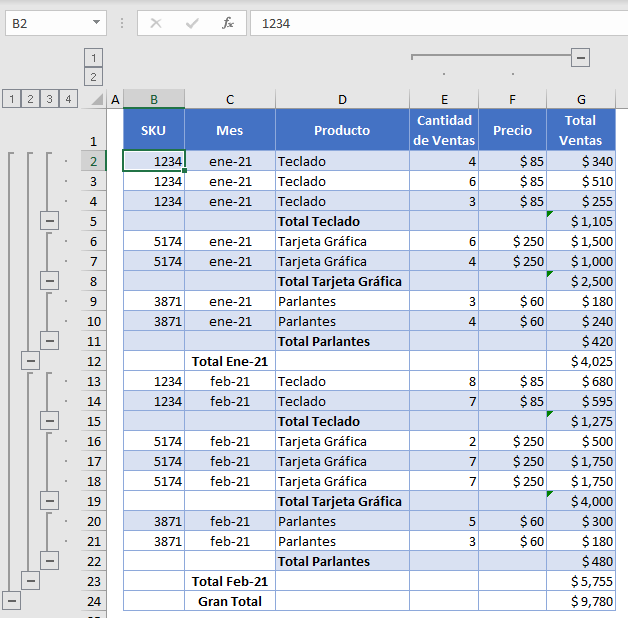
Excel nos permite agrupar y desagrupar datos, lo que nos permite ampliar o contraer filas y columnas para organizar mejor nuestras hojas de cálculo. Esto es posible agrupando los datos manualmente o utilizando la opción Autoesquema.
Agrupar y Desagrupar Filas Manualmente
Si queremos agrupar filas en Excel, necesitamos tener los datos organizados de forma compatible con la funcionalidad de agrupación de Excel. Esto significa que necesitamos varios niveles de información ordenados correctamente y subtotales para cada nivel de información que queramos agrupar. Además, los datos no deben tener filas o espacios en blanco.
En el siguiente ejemplo, tenemos el total de ventas por mes por producto. Por lo tanto, los datos están ordenados por mes y producto y tenemos subtotales para cada mes, ya que queremos agrupar los datos por mes.
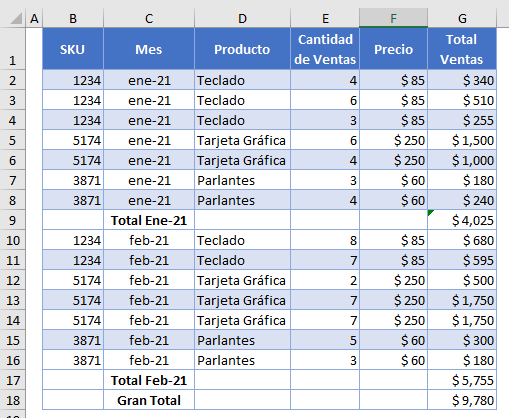
Para agrupar los datos de Ene-21 y Feb-21:
1. (1) Seleccionar los datos en la columna que queremos agrupar. En nuestro caso es Ene-21, así que seleccionaremos C2:C8. A continuación, en la cinta de opciones, (2) vamos a la pestaña Datos, y en la sección Contorno, (3) hacemos clic en el icono Agrupar. (Ten en cuenta que también puedes utilizar un atajo de teclado en su lugar: ALT + SHIFT + flecha derecha).
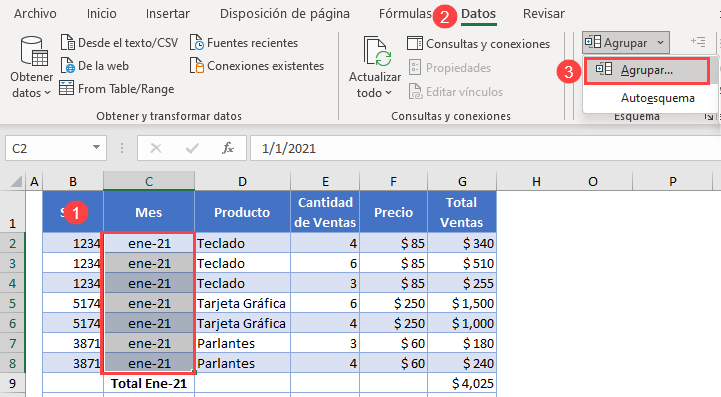
3. En la nueva ventana, deje seleccionada la opción Filas ya que queremos agrupar las filas y haga clic en Aceptar.
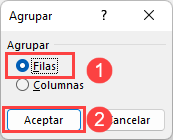
Como resultado, obtenemos la barra de contorno en el lado izquierdo con Ene-21 agrupado.
4. Si queremos contraer este grupo de datos, basta con hacer clic en el signo menos de la barra de contorno.
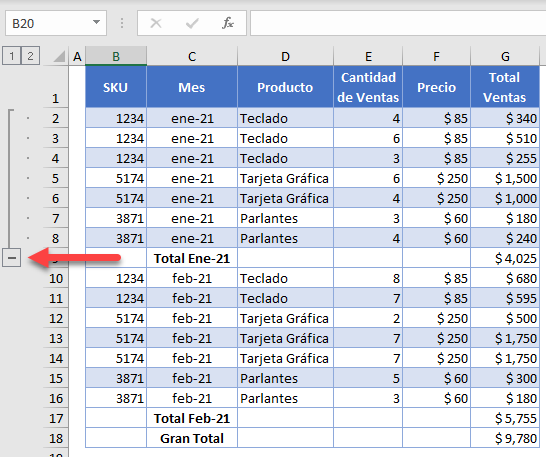
Como se muestra en la imagen de abajo, todas las filas con Ene-21 en la columna C están colapsadas ahora y sólo el subtotal para este período permanece visible.
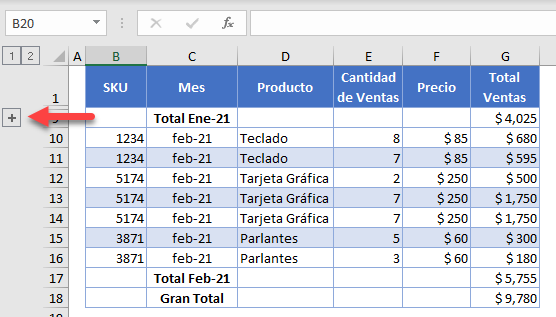
5. Al igual que en el paso 4, podemos ampliar el grupo (mostrando las filas) de nuevo, haciendo clic en el signo más. Siguiendo exactamente los mismos pasos, también podemos agrupar los datos de Feb-21.
Agrupar y Desagrupar Múltiples Niveles de Datos
Digamos que queremos añadir otro nivel de agrupación de datos: Producto. Primero, agregue un subtotal para todos los productos.
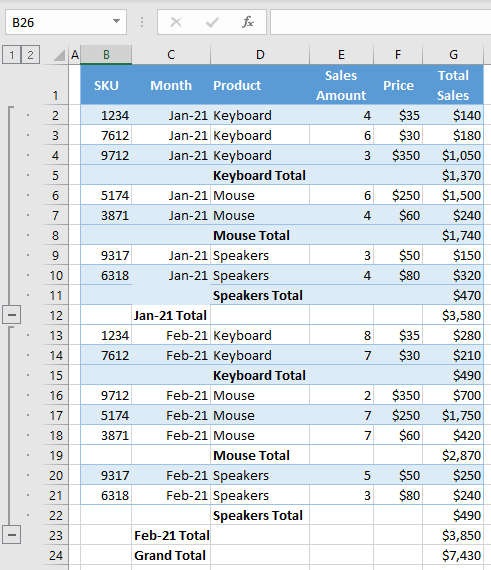
Actualmente, tenemos dos grupos para el nivel de Mes y subtotales para los meses y los productos. Ahora, queremos añadir grupos para los productos. Podemos hacerlo de la misma manera que lo hicimos para los meses. En este caso, añadiremos seis grupos de datos, seleccionando -por separado- Teclado (D2:D4), Tarjeta Gráfica (D6:D7), etc. Como resultado, nuestros datos y barras de contorno se ven como la imagen de abajo.
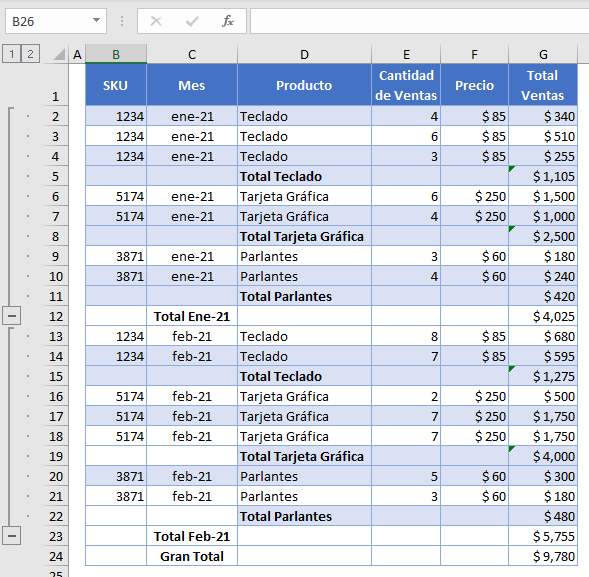
Ahora tenemos dos barras de contorno y la segunda representa grupos de productos. Por lo tanto, podemos colapsar todos los grupos de productos y tener los datos organizados de forma que se muestren sólo los subtotales por mes y por producto.
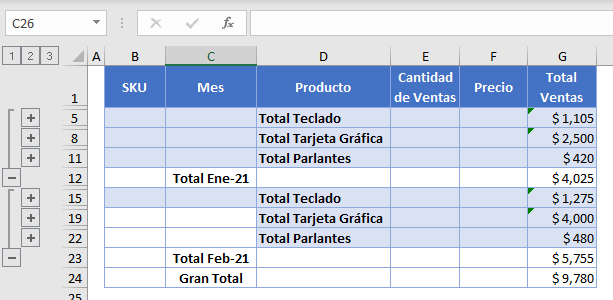
Agrupar y Desagrupar Filas Usando el Contorno Automático
En lugar de crear grupos manualmente, también podemos dejar que Excel autocontornee nuestros datos. Esto significa que, si tenemos datos bien estructurados, Excel reconocerá los grupos y agrupará los datos automáticamente.
Para dejar que Excel contornee los datos automáticamente, (1) haz clic en cualquier parte de los datos, luego en la cinta de opciones, (2) ve a la pestaña Datos , haz clic en la flecha que está debajo del icono Grupo y (3) elige Autoesquema.
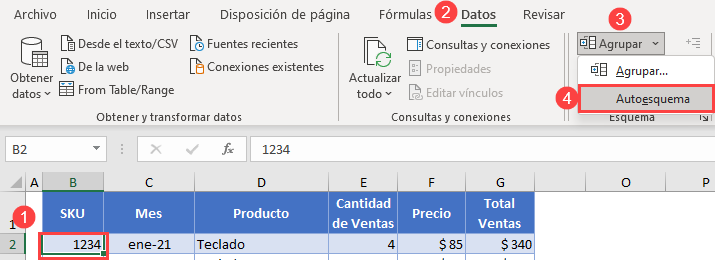
Obtenemos casi las mismas barras de contorno que en el ejemplo manual porque Excel puede reconocer los grupos de datos. La única diferencia es que la opción de Autoesquema crea un grupo más para el Gran Total, que puede colapsar todos los datos excepto el Total.
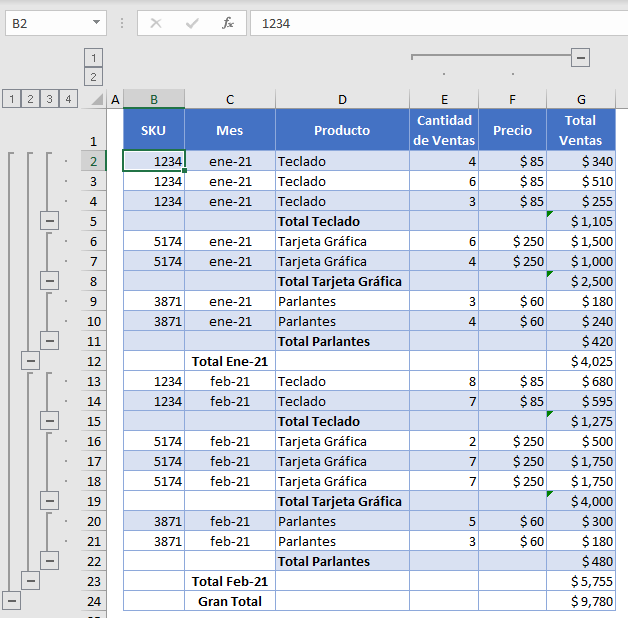
Para eliminar las barras de contorno creadas por el Contorno Automático, (1) haga clic en cualquier lugar de los datos y luego en la cinta de opciones, (2) vaya a la pestaña Datos , haga clic en la flecha situada debajo del icono Desagrupar y elija (3) Borrar Autoesquema.
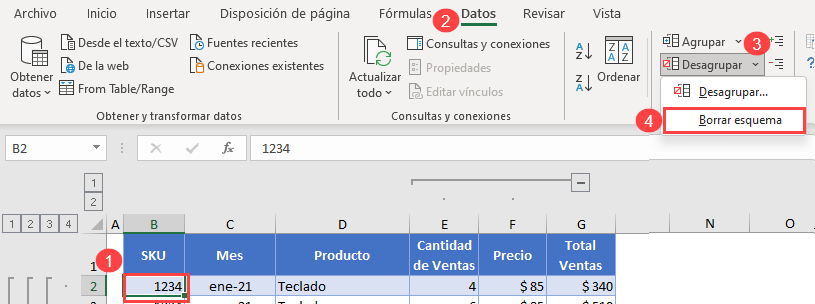
Esto eliminará todas las barras de contorno y desagrupará todos los datos.
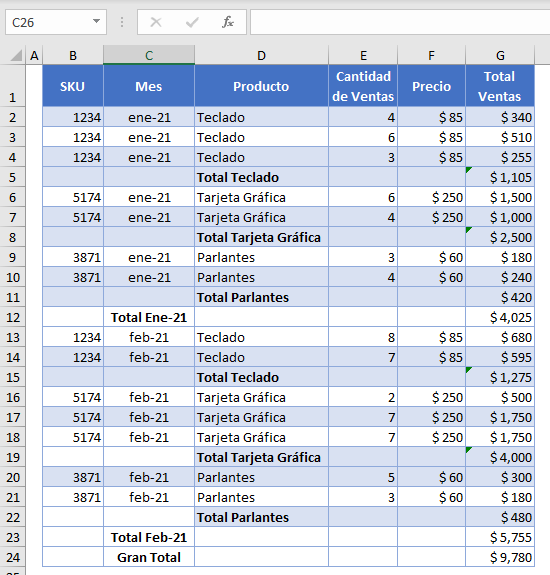
Expandir y Contraer Todo el Esquema
Digamos que queremos contraer todo el esquema (por ejemplo, el mes). En la barra del esquema, en la parte superior, haga clic en el número de la barra del esquema que queremos contraer (en nuestro caso, el nivel 2 del esquema).
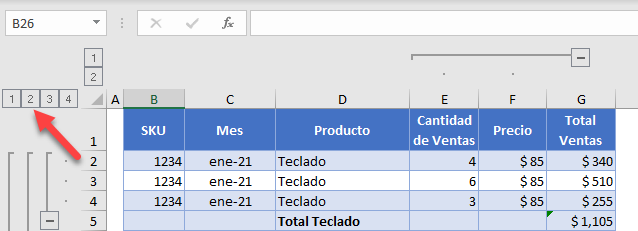
Como resultado, todas las filas con Ene-21 y Feb-21 se colapsan y sólo se muestran los totales. Si queremos volver a desplegar todo el esquema, (1) haga clic en Total general, luego en la cinta de opciones, (2) vaya a la pestaña Datos , y en la sección Esquema, (3) haga clic en Mostrar detalle.
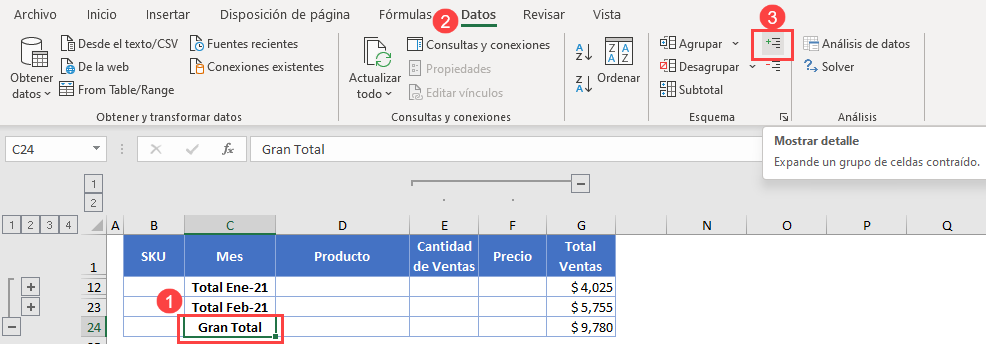
Ahora todos los datos son visibles de nuevo, y el contorno del Mes se expande.
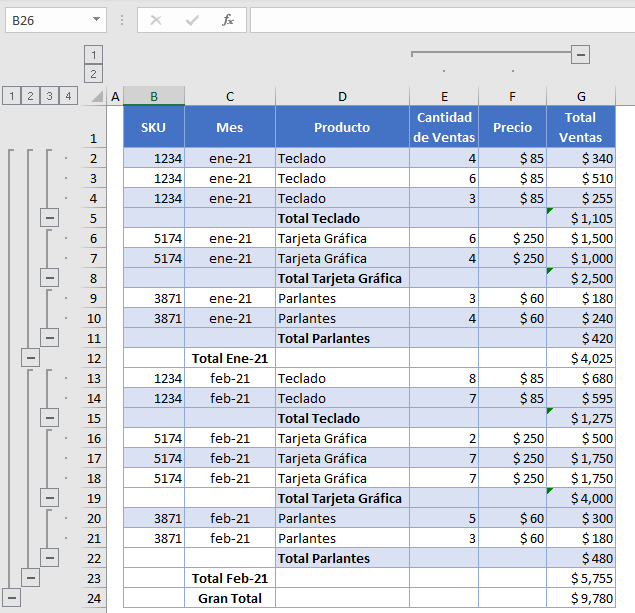
Agrupar y Desagrupar Columnas Manualmente
De manera similar, también podemos agrupar columnas en Excel. Digamos que queremos mostrar sólo el SKU y el correspondiente Total de Ventas.
1. Selecciona todos los encabezados de las columnas que queremos agrupar (en nuestro caso C1:F1).
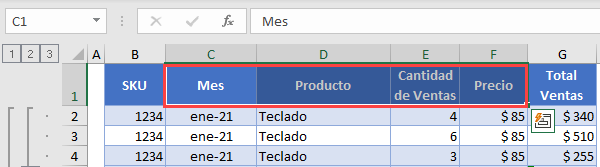
2. En la cinta de opciones, vaya a la pestaña Datos y, en la sección Contorno, seleccione Grupo (o utilice el atajo de teclado ALT + SHIFT + flecha derecha).
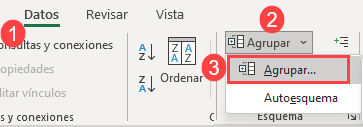
2. En la pantalla emergente, (1) seleccione Columnas y (2) haga clic en Aceptar.
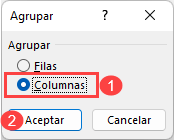
Como resultado, obtendremos una nueva barra de contorno, pero esta vez para las columnas.
3. Para contraer el grupo de columnas, haga clic en el signo menos al final de la barra de contorno.
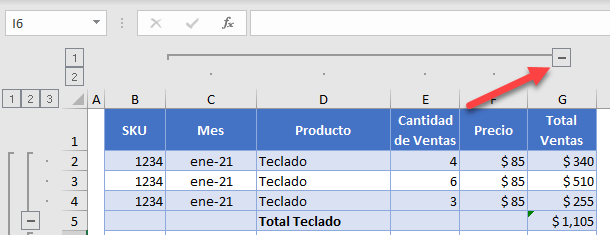
Como resultado, las columnas C:F están colapsadas.
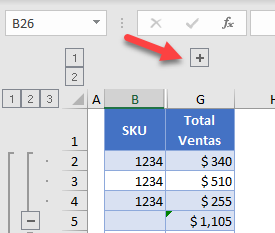
Agrupar y Desagrupar Filas en Google Sheets
En Google Sheets, sólo podemos agrupar filas manualmente, así que vamos a utilizar el mismo ejemplo y ver cómo agrupar los datos en las mismas categorías. Para agrupar por mes:
1. (1)Selecciona todas las filas con Ene-21, luego en el menú, (2) ve a Ver, y haz clic en (3) Agrupar.
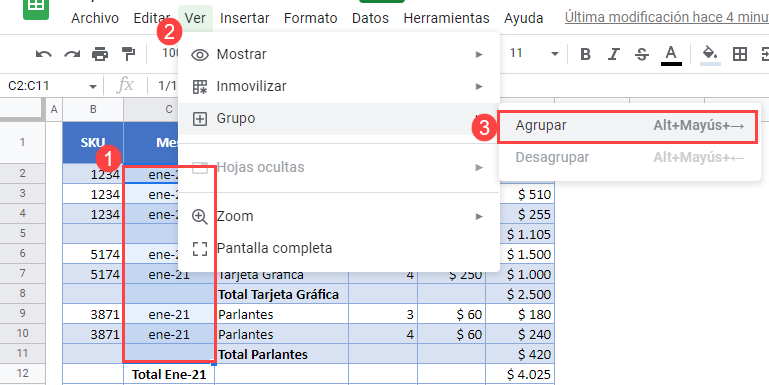
2. En la nueva ventana junto a la selección, haga clic en Agrupar filas 2 – 11.
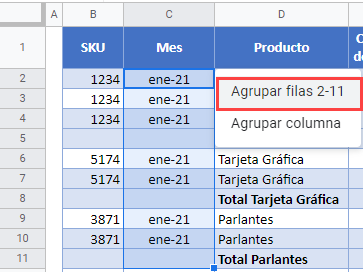
Ene-21 (Filas 2-11) están ahora agrupadas, y podemos ver la barra de contorno en el lado izquierdo.
3. Para contraer ene-21, haga clic en el signo menos en la parte inferior de la barra de contorno para los meses.
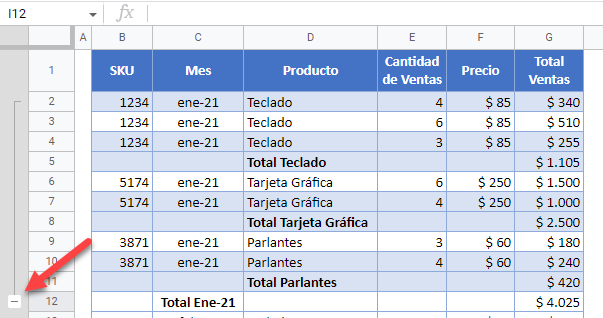
Ahora, los datos del mes están colapsados, y podemos ver sólo la fila del total de ene-21.
4. Ahora tenemos el signo más, por lo que podemos expandir el grupo de nuevo.
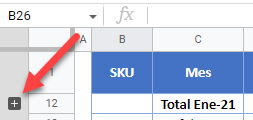
5. Siguiendo estos pasos, también podemos agrupar Feb-21 y crear un nuevo contorno para el nivel de datos Producto. Cuando hayamos terminado, los datos y las barras de contorno deberían tener este aspecto:
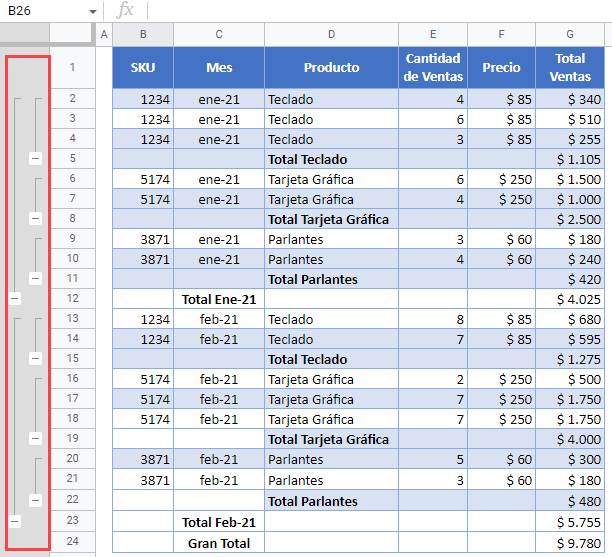
Desagrupar datos en Google Sheets funciona igual que agrupar.
1. Seleccionamos los datos que queremos desagrupar (Teclado en Ene-21-celdas D2:D4), luego en el menú, vamos a Ver, Grupo y hacemos clic en Desagrupar.
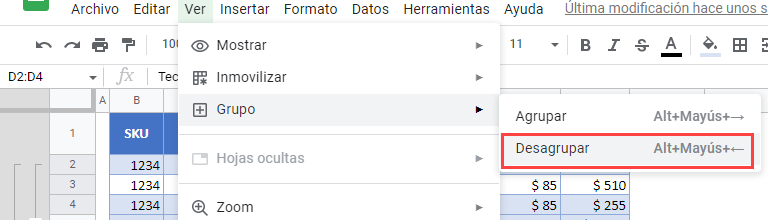
2. En la nueva ventana junto a la selección, haga clic en Desagrupar filas 2 – 4.
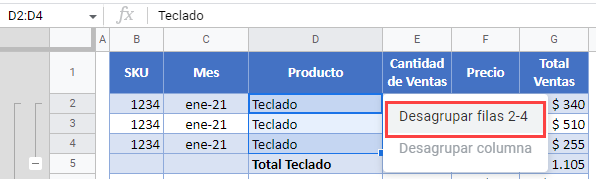
Esas tres filas están ahora desagrupadas y eliminadas de la barra de contorno.
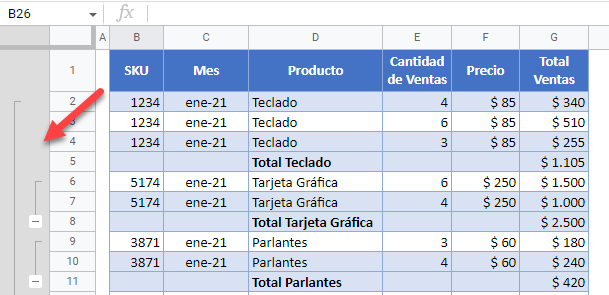
Agrupar y Desagrupar columnas en Google Sheets
La agrupación de columnas puede realizarse de forma similar a la agrupación de filas. Selecciona las columnas C:F, luego en el menú, ve a Ver, Grupo y haz clic en Agrupar columnas C – F.
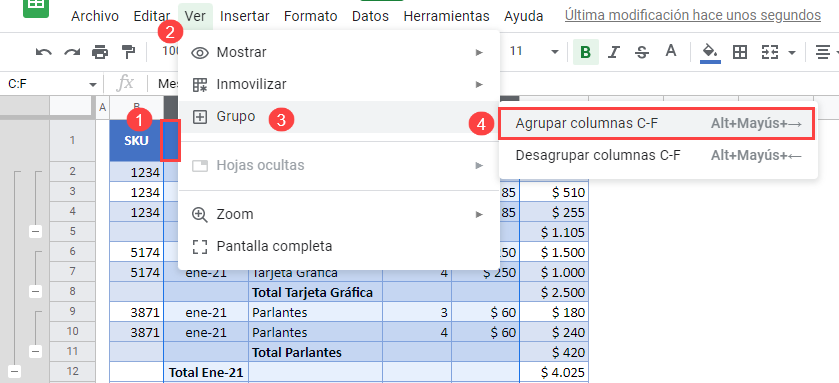
Ahora, obtenemos la barra de contorno para la agrupación de columnas.
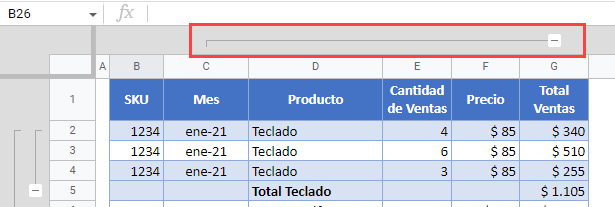
Para desagrupar las columnas, seleccione las columnas C:F, vaya a Ver, Grupo, y haga clic en Desagrupar columnas C – F.

