Excel – Atajos para Ir A Celda, Fila o Columna
Este tutorial muestra cómo ir a una celda, columna o fila específica utilizando atajos de teclado en Excel.
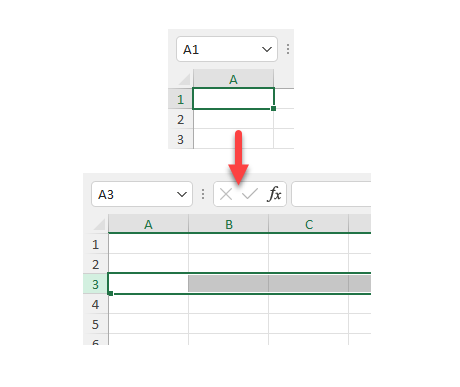
Ir A y Seleccionar Celda
En Excel, puede pasar fácilmente de una celda seleccionada a otra utilizando la función Ir a a. Digamos que tienes seleccionada la celda A1 y quieres moverte a la celda C3.
- Selecciona cualquier cel da (por ejemplo, A1) y, en la cinta de opciones, ve a Inicio > Buscar y seleccionar > Ir a (o utiliza el atajo de teclado CTRL + G).
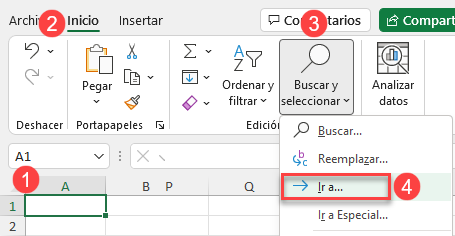
- En la ventana Ir a, introduzca la celda a la que desea desplazarse (por ejemplo, C3) en el cuadro Referencia y haga clic en Aceptar.
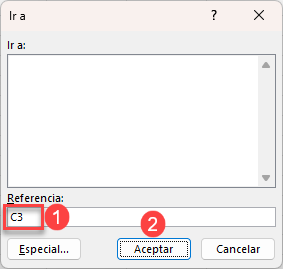
Como resultado, se ha movido de la celda A1 a la celda C3, que ahora está seleccionada.
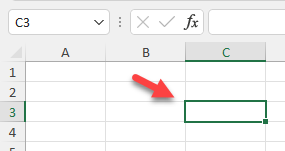
Ir a y Seleccionar fila
Al igual que con una celda, también puedes moverte y seleccionar una fila entera utilizando la función Ir a. Esta vez, digamos que quieres moverte desde la celda A1 y seleccionar la Fila 3. Para conseguirlo, sigue el Paso 1 de la sección anterior.
En la ventana Ir a, introduce la fila a la que deseas moverte en el formato fila:fila (por ejemplo, 3:3) en el cuadro Referencia y haz clic en Aceptar.
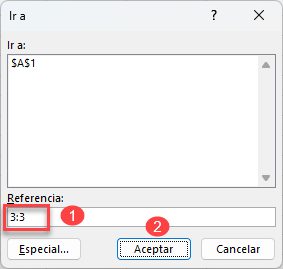
Esto le mueve de la celda A1 a la Fila 3, que ahora está seleccionada en su totalidad.
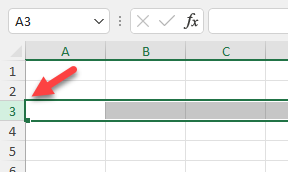
Ir a y Seleccionar Columna
Para desplazarse a una columna específica se sigue exactamente el mismo procedimiento.
En la ventana Ir a, introduzca la fila a la que desea desplazarse en el formato columna:columna (por ejemplo, D:D) en el cuadro Referencia y haga clic en Aceptar.
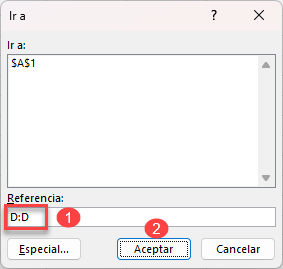
Esto le mueve de su celda actual a la Columna D, que está seleccionada en su totalidad.
Ir a una Celda de una Hoja Diferente
Para moverse a una celda de una hoja diferente, escriba el nombre de la hoja en la ventana Ir a.
En la ventana Ir a, introduzca la fila a la que desea desplazarse con el formato nombrehoja!celda (por ejemplo, Hoja2!A5) en el cuadro Referencia y haga clic en Aceptar.
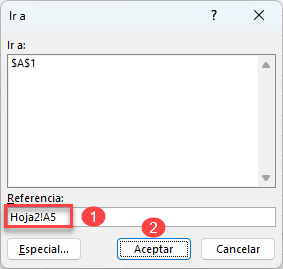
Esto le mueve a la celda especificada en la hoja especificada.
Nota: El nombre de la hoja debe tener un signo de exclamación (!) detrás para indicar que se trata de una hoja.
Ir a un Rango o Tabla
También puede utilizar la ventana Ir a para desplazarse a cualquier nombre de rango o tabla que se haya creado en su libro de trabajo.
En la ventana Ir a, haga clic en el nombre del rango o tabla en el cuadro Referencia y haga clic en Aceptar.
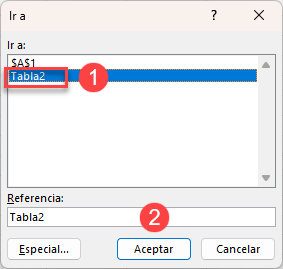
Se selecciona el nombre de su rango o tabla.
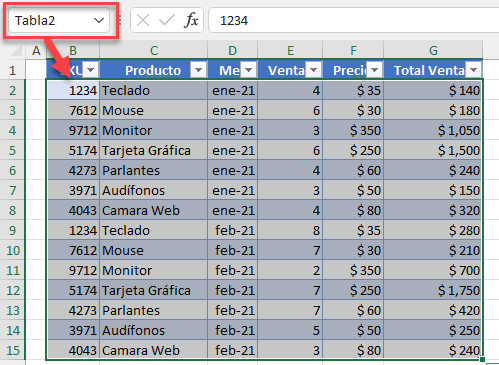
Moverse a una Celda con el Cuadro de Nombre
También puede desplazarse a una celda utilizando el cuadro de nombre. El cuadro de nombre se sitúa a la izquierda de la barra de fórmulas y muestra el nombre de un rango seleccionado.
- Para moverte de A1 a C3, selecciona primero la celda A1.
- A continuación, en el cuadro de nombre, escriba C3 y pulse INTRO.
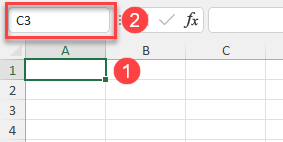
El resultado es el mismo que con la opción Ir a, y se selecciona la celda C3.
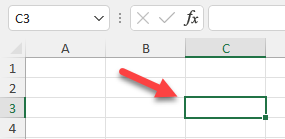
Desplazarse a una Fila o Columna con el Cuadro de Nombre
Al igual que en la sección anterior, puede desplazarse a una fila específica con el cuadro de nombre.
- Para moverte desde la celda A1, y seleccionar toda la Fila 3, selecciona A1.
- Luego en el cuadro de nombre, escriba 3:3 para moverse a la Fila 3, o D:D para moverse a la Columna D y pulse ENTRAR.
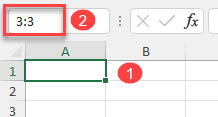
De nuevo, se selecciona toda la Fila 3 o Columna D.
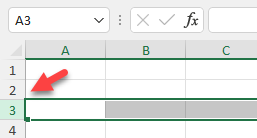
Moverse a un Nombre de Rango o Tabla con el Cuadro de Nombre
Para desplazarse a un nombre de rango o tabla utilizando el cuadro de nombre, escriba el nombre del rango o tabla y, a continuación, pulse INTRO.
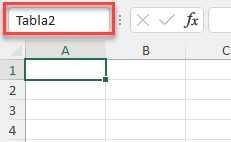
Se selecciona todo el rango o tabla nombrada.
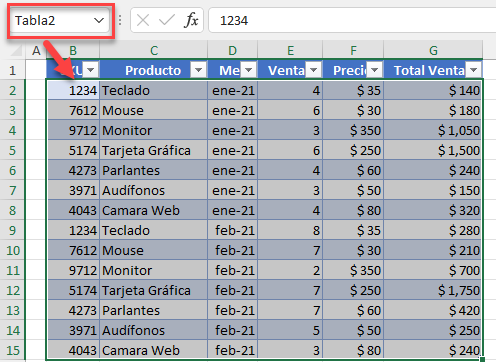
Moverse por la Hoja de Cálculo con las Teclas Inicio y Flecha
La primera celda de una hoja de cálculo es siempre la celda A1. Para moverse rápidamente por ella con el teclado, pulse CTRL + INICIO.
Para desplazarse a la última celda ocupada de una hoja de cálculo, pulse CTRL + FIN.
Para ir a la primera celda de la fila seleccionada, pulse INICIO.
¡Moverse a la primera celda de una columna es un poco más complicado! Pulsa CTRL + ↑ (flecha hacia arriba) (o FIN > ↑) para desplazarte hasta la última celda utilizada en una columna por encima de la posición seleccionada actualmente. A continuación, puede pulsar CTRL + ↑ para desplazarse hacia arriba hasta la última celda utilizada en el rango de celdas al que se ha desplazado. Puedes seguir pulsando CTRL + ↑ hasta que te muevas a la parte superior de tu columna.
También puedes utilizar las otras teclas de flecha para moverte por la hoja de cálculo.
- CTRL + → (flecha derecha) (o END > →) le desplaza a la última celda que esté poblada en la fila actual o, si no hay más celdas pobladas después de su celda seleccionada actualmente, le desplaza a la última celda de la fila por completo.
- CTRL+ ← (flecha izquierda) (o END > ←) te mueve a la primera celda que está poblada en la fila actual o, si todas las celdas están pobladas antes de la posición actual, te mueve a la columna 1 de la fila actual.
- CTRL+ ↓ (flecha abajo) (o END > ↓) te mueve a la última celda que está poblada en la columna actual por debajo de tu posición actual, o si todas las celdas están pobladas por encima de tu posición actual, te mueve hacia abajo a la última celda de la hoja de cálculo.
- CTRL + ↑ te mueve hacia arriba a la última celda que está poblada en la columna actual si estás debajo de ella, o si todas las celdas por encima de tu posición actual están pobladas, te mueve hacia arriba a la Fila 1.
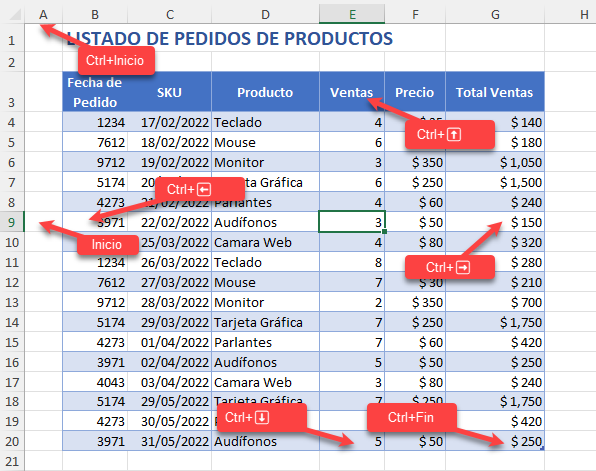
Nota: No mantenga pulsada la tecla FIN como hace con la tecla CTRL. Pulse primero la tecla FIN y después la tecla de flecha correspondiente).
Moverse entre Fórmulas – Precedentes y Dependientes
Puede utilizar CTRL + F10 o Alt+% para moverte entre celdas con fórmulas vinculadas entre sí.
Seleccionar y Mover a Celdas Precedentes
Puedes seleccionar y moverte a las celdas precedentes utilizando el atajo de teclado CTRL + F10.
Digamos que tienes una hoja de cálculo que tiene una fórmula de suma como la del ejemplo siguiente.
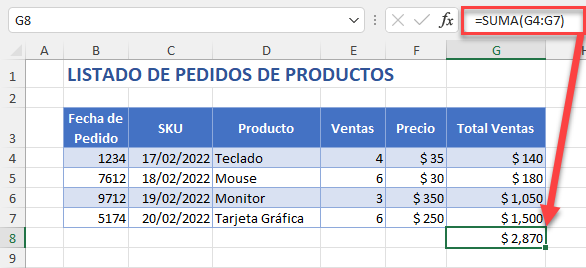
Haz clic en la celda que contiene la fórmula y pulsa CTRL + F10 en el teclado.
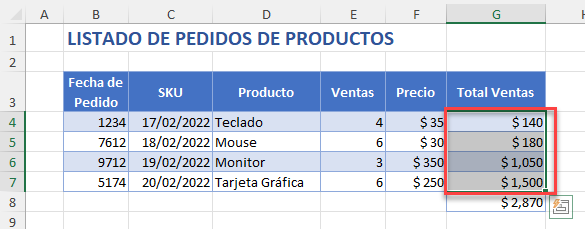
Se seleccionan todas las celdas a las que se hace referencia en la fórmula, es decir, las celdas precedentes.
Si la fórmula sólo hace referencia a una celda, CTRL + F10 se mueve a la celda precedente específica a la que se hace referencia en la fórmula.
- Haz clic en la celda que contiene la fórmula.
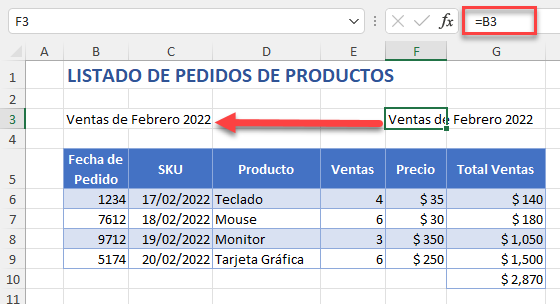
- Pulsa CTRL +F10 para moverte a la celda referenciada en la fórmula.
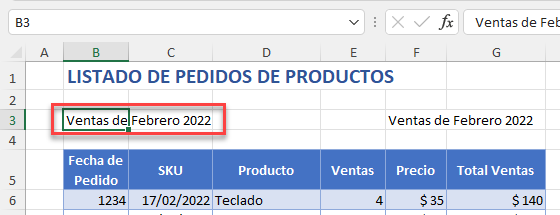
Seleccionar y Desplazarse a Celdas Dependientes
También puede saltar a una fórmula dependiente de la celda seleccionada utilizando el método abreviado Alt+%.
Si la celda seleccionada se utiliza en una fórmula de otra celda y pulsa Alt+%, saltará automáticamente a la celda que contiene la fórmula.
Digamos, por ejemplo, que tienes seleccionada la siguiente celda.
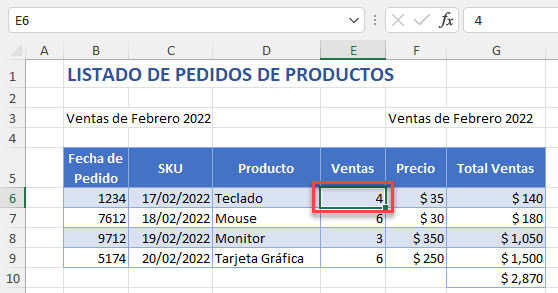
Si pulsa Alt+%, saltará automáticamente a la celda que contiene la fórmula. (Si se hace referencia a la celda en varias fórmulas, se seleccionan todas las celdas dependientes a la vez)
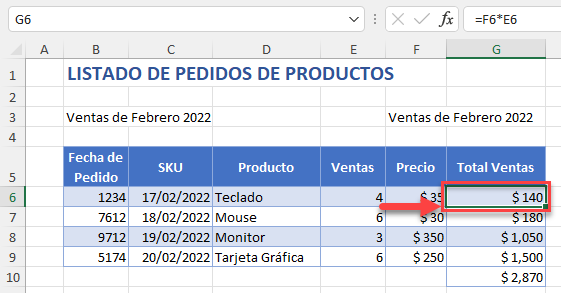
Si haces clic en una fórmula que hace referencia a un libro diferente y pulsas Alt+%, saltarás automáticamente a la celda dentro de ese libro. Si el libro no está abierto, Excel lo abre automáticamente.
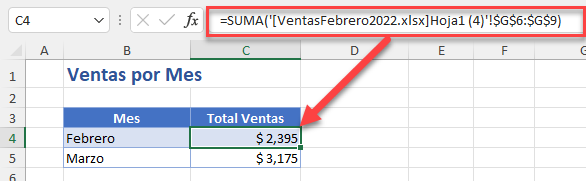
Desplazarse por un Libro de Trabajo con Hipervínculos
Puede crear hipervínculos dentro de un libro de trabajo para desplazarse por él.
Haga clic en la celda en la que desee colocar el hiperenlace.
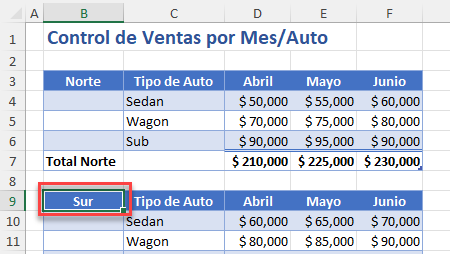
- Pulsa CTRL + Alt + K en el teclado y, a continuación, seleccione Colocar en este documento.
- A continuación, seleccione la hoja a la que desea que salte el hipervínculo.
- Haz clic en Aceptar.
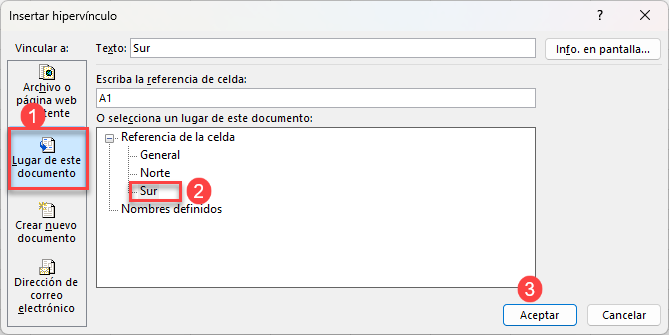
Esto crea un hipervínculo. Haga clic en él para ir a la referencia seleccionada.
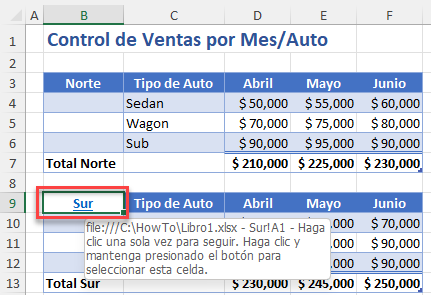
Observe que al pasar el ratón por encima de la celda, se muestran la ruta completa de la celda y el nombre del archivo, aunque la celda vinculada se encuentre en el mismo archivo.
Vea también: Uso de Buscar y reemplazar en Excel VBA y Cómo utilizar Ir a especial
Moverse a una Fila en Google Sheets
Google Sheets no tiene «Ir a», pero puedes utilizar el cuadro de nombre para moverte a una celda o fila. Funciona exactamente igual que en Excel. También puedes utilizar las teclas CTRL, INICIO, FIN y las Flechas para desplazarte por la hoja de cálculo.
Haga clic en el cuadro de nombre y escriba la dirección de la celda a la que desea desplazarse y, a continuación, pulse INTRO para ir a esa celda.
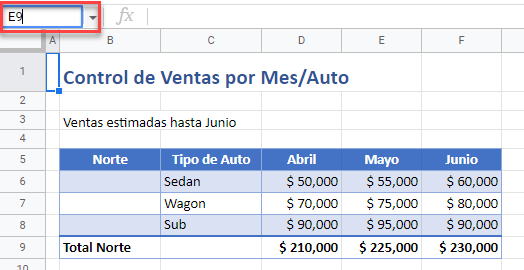
Resumen de atajos
Aquí tienes una lista de los atajos de teclado comentados anteriormente. Para más atajos de teclado, consulta la Lista de atajos de Excel para Mac y PC.
| CTRL + I | Mostrar el cuadro de diálogo «Ir a |
| CTRL + Alt + K | Añadir hipervínculo |
| CTRL + FIN | Desplazarse a la última celda utilizada de la hoja de cálculo |
| CTRL + INICIO | Mover a la primera celda de la hoja de trabajo |
| CTRL + ← | Mover a la primera celda de una fila |
| CTRL + ↑ | Mover a la primera celda de una columna |
| CTRL + → | Mover al borde de la región de datos |
| CTRL + ↓ | Mover a la última celda de una columna |
| CTRL + F10 | Seleccionar precedentes directos |
| Alt+% | Seleccionar dependientes directos |
| FIN > ← | Desplazarse a la primera celda de una fila |
| END > ↑ | Mover a la primera celda de una columna |
| END > → | Moverse al borde de la región de datos |
| END > ↓ | Moverse a la última celda de una columna |
| INTRO | Guardar los cambios y salir del modo de edición de celdas |
| INICIO | Moverse al principio de la fila |

