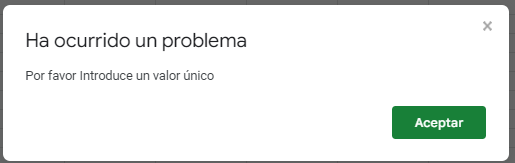Cómo Evitar Entradas Duplicadas en Excel y Google Sheets
Este tutorial muestra cómo evitar las entradas duplicadas en Excel y Google Sheets.
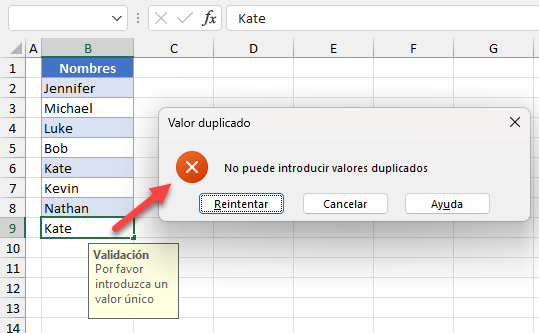
Evitar Entradas Duplicadas
Si desea permitir sólo valores únicos en una columna, utilice la función de validación de datos de Excel. De esta forma, puede evitar que un usuario introduzca valores duplicados. Digamos que tiene la siguiente lista de nombres en la Columna B.
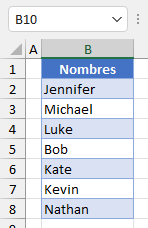
Para evitar entradas duplicadas en un rango, siga estos pasos:
- Seleccione el rango para la validación de datos (por ejemplo, B2:B10) y, en la cinta de opciones, vaya a Datos > Validación de datos.
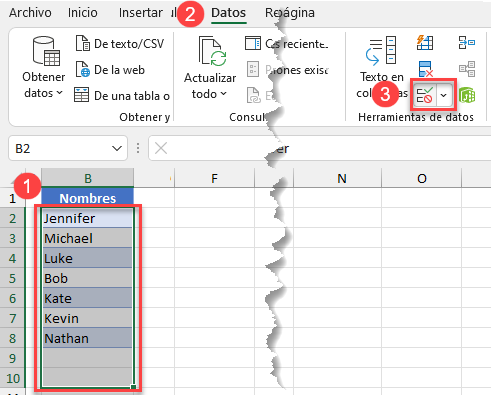
- En la ventana Validación de Datos, (1) seleccione Personalizado como criterio de validación en Permitir, e (2) introduzca la fórmula COUNTIF:
=CONTAR.SI($B$2:$B$10;B2)=1Esta fórmula cuenta -para cada entrada- cuántas veces aparece ese valor en el rango B2:B10. Si el resultado es 1 (es decir, la entrada sólo aparece una vez en el intervalo), está permitida. En caso contrario, la regla de validación de datos impide al usuario introducir ese valor, puesto que ya se encuentra en el intervalo.
A continuación (3) vaya a la pestaña Mensaje de entrada.
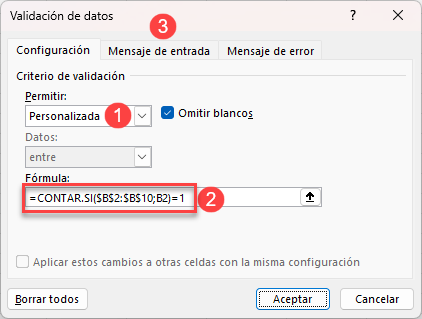
- En la pestaña Mensaje de entrada, introduzca (1) el Título del mensaje que está añadiendo y (2) el Mensaje de entrada. Este mensaje aparece cuando un usuario selecciona una celda en el rango de validación de datos para proporcionar información sobre la regla de validación de datos.
A continuación (3) ve a la pestaña Mensaje de error.
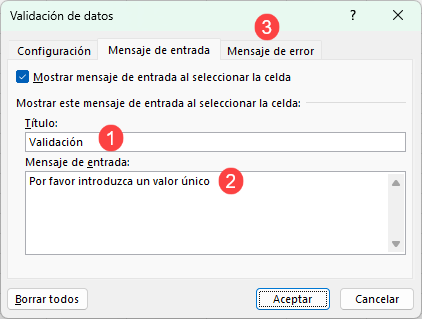
- En la pestaña Mensaje de error, introduzca (1) el Título del mensaje de error y (2) el Mensaje de error. Este mensaje aparece si un usuario introduce un valor existente y evita que introduzca valores duplicados.
A continuación (3) haga clic en Aceptar.
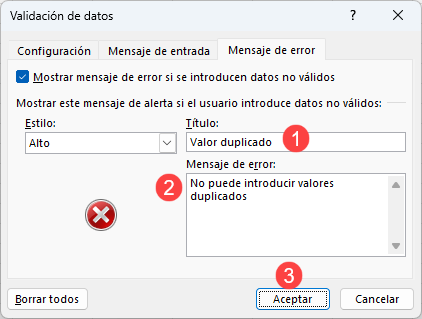
Ahora, al seleccionar una celda vacía del rango de validación de datos (por ejemplo, B9) aparece un mensaje de entrada sobre la validación de datos.
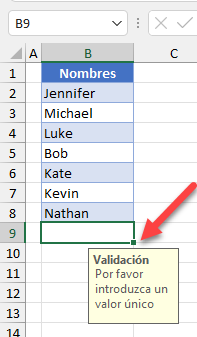
Si intenta introducir un valor existente en la celda B9 (por ejemplo, Kate), aparecerá el mensaje de error que se muestra a continuación, que le impedirá introducir un valor duplicado.
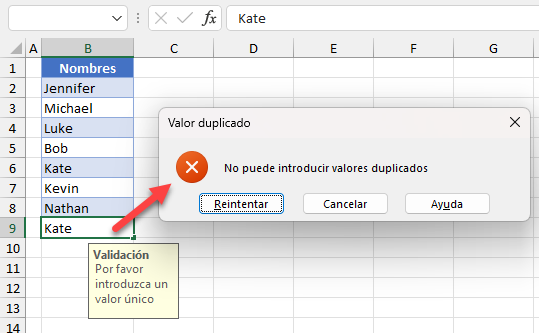
Nota: Para eliminar valores duplicados o filas duplicadas que ya estaban presentes en los datos, consulta Cómo eliminar celdas duplicadas o este tutorial de VBA.
Evitar Entradas Duplicadas en Google Sheets
Para evitar entradas duplicadas en Google Sheets, sigue estos pasos.
- Selecciona el rango para la validación de datos (por ejemplo, B2:B10) y, en el Menú, ve a Datos > Validación de datos.
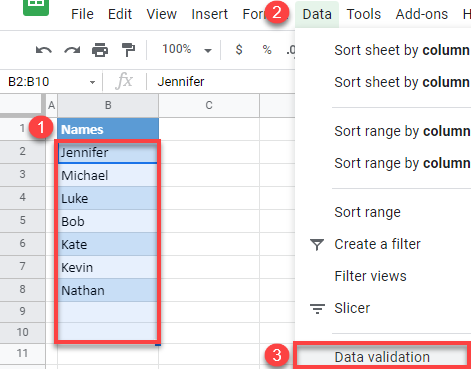
- En la ventana Validación de datos, (1) introduzca Fórmula personalizada es como Criterios, y (2) introduzca la fórmula:
=CONTAR.SI($B$2:$B$10;B2)=1A continuación, (3) marque Mostrar texto de ayuda de la celda, (4) introduzca un mensaje de error, (5) seleccione Rechazar los datos introducidos, y (6) Haga clic en Listo.
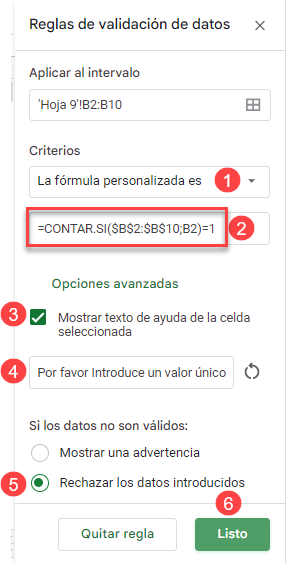
Ahora, si intenta introducir un valor en la celda B9 que ya existe en el rango, obtendrá el mensaje de error que acaba de configurar.