Cómo Solucionar el Error de Nombre de Campo de Tabla Dinámica No Válido en Excel y Google Sheets
Este tutorial muestra cómo corregir un nombre de campo de tabla dinámica que no es válido en Excel y Google Sheets.

Nombre de Campo de Tabla Dinámica No Válido
Para crear una tabla dinámica en Excel, los datos de la hoja de cálculo deben tener un formato determinado. A Excel no le gustan los nombres de columnas en blanco ni las columnas en blanco dentro de sus datos. Este tutorial soluciona algunas de las razones por las que se produce este error.
Nombres de Columnas Que Faltan
Para crear una tabla dinámica, necesita una fila de encabezados de columna en la primera fila de sus datos. Si alguna de las columnas de la primera fila de sus datos está en blanco, obtendrá un mensaje de error.
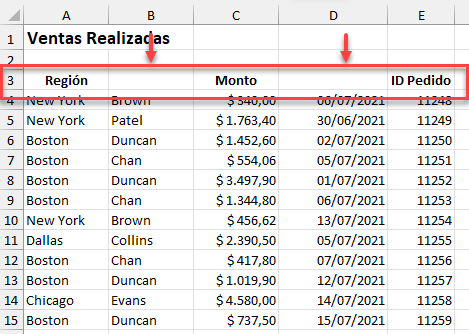
- Asegúrese de que tiene nombres de columna en cada celda de la primera fila.
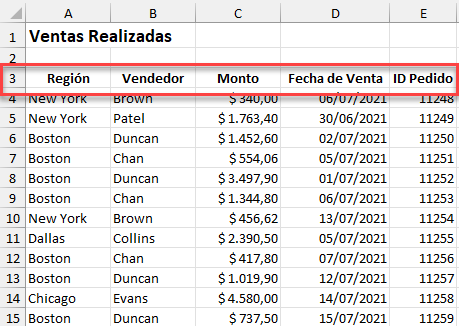
- A continuación, intente crear de nuevo la tabla dinámica.
Columnas en Blanco
Las columnas en blanco ocultas también pueden causar el error de nombre de campo.
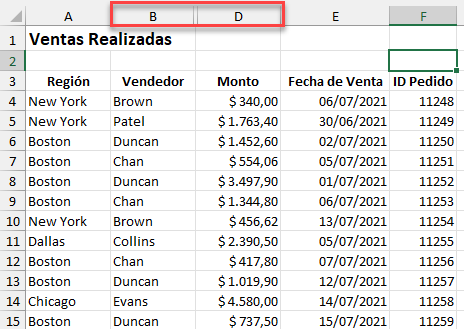
Seleccione las columnas situadas a ambos lados de la columna o columnas ocultas, haga clic con el botón derecho del ratón y, a continuación, haga clic en Mostrar para mostrar las columnas ocultas.
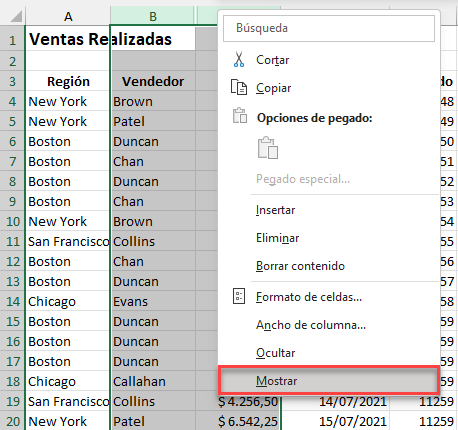
Una vez que la columna esté visible, haga clic con el botón derecho del ratón en la(s) columna(s) y haga clic en Suprimir para eliminar la columna.
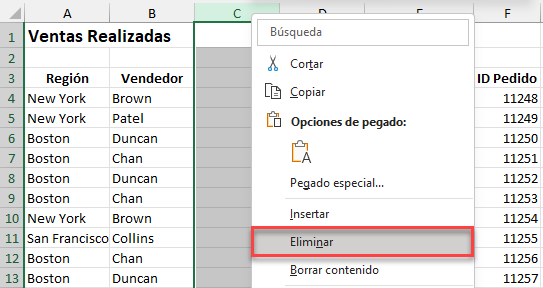
A continuación, puede intentar insertar de nuevo su tabla dinámica.
Celdas Combinadas
Si tiene un encabezado con celdas fusionadas, puede obtener el error de nombre de campo.
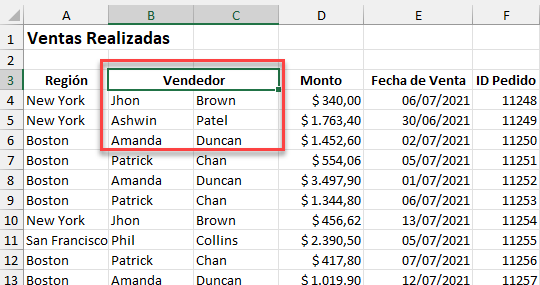
En el ejemplo anterior, aunque el encabezado de la Vendedor se ha fusionado en las columnas B y C, los nombres reales están separados en dos columnas.
Para solucionarlo
Descombinar B3 y escribir Nombre y Apellidos;
O
Concatene los nombres en una sola columna y elimine el encabezado combinado.
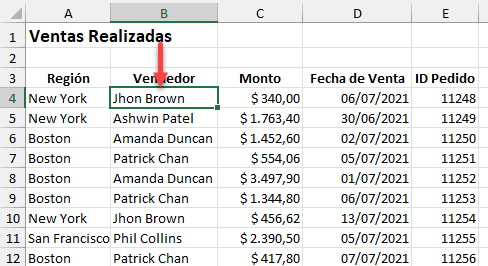
A continuación, puede insertar correctamente una tabla dinámica con los datos.
Error de Nombre de Campo de Tabla Dinámica en Google Sheets
Google Sheets no es tan quisquilloso como Excel cuando hay nombres de columnas en blanco o columnas ocultas en una hoja. Crea la tabla dinámica de todos modos. Luego depende de ti, como usuario, asegurarte de que las filas, columnas y valores que insertas en la tabla dinámica devuelven los datos correctos.
- En el siguiente ejemplo, los datos están dispuestos en un formato compatible con la creación de una tabla dinámica. Sin embargo, no hay encabezado en la celda F2.
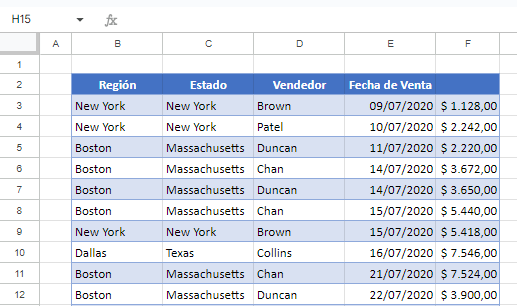
- Al crear una tabla dinámica con estos datos, Google Sheets sólo establece un nombre de campo (en este caso, Columna F) para la columna sin nombre; los demás campos aparecen con sus encabezados de Fila 2.
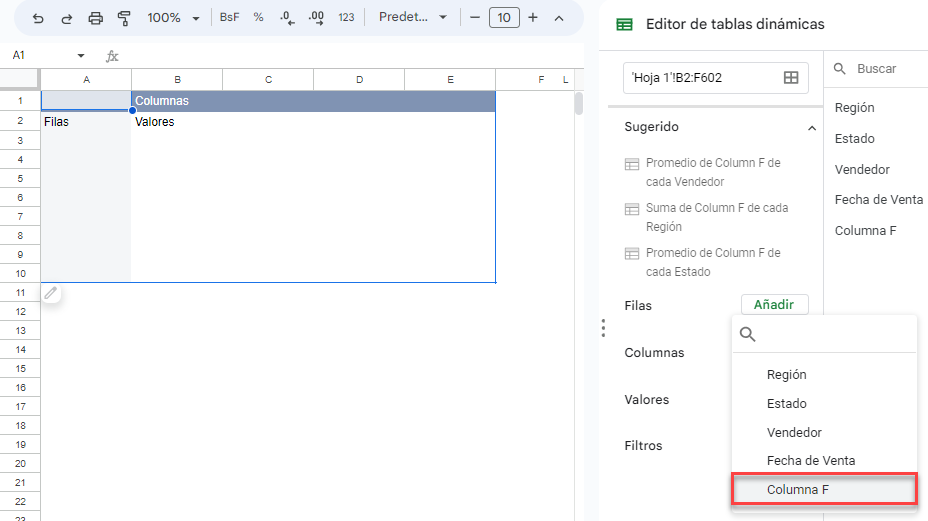
- Puede utilizar los datos en su Tabla Dinámica de la columna sin nombre como lo haría con una columna con nombre.
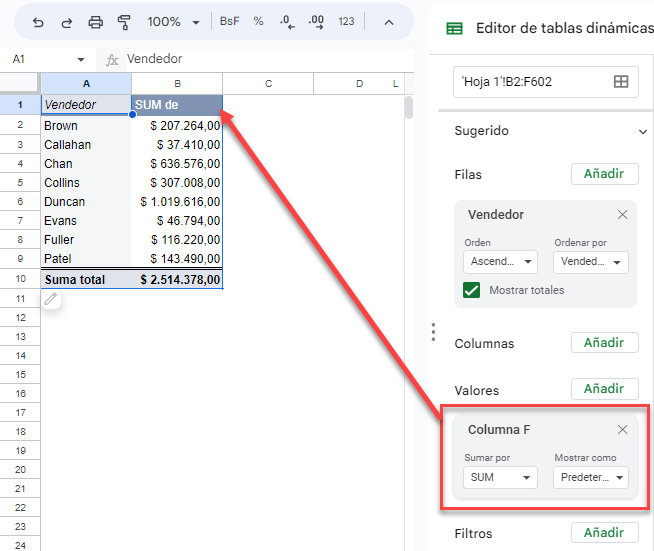
- El único «error» que se produce es que falta el nombre de la columna; el campo sólo muestra SUM de. Para resolver este problema, escriba su propio nombre en la cabecera del valor del campo de la tabla dinámica.
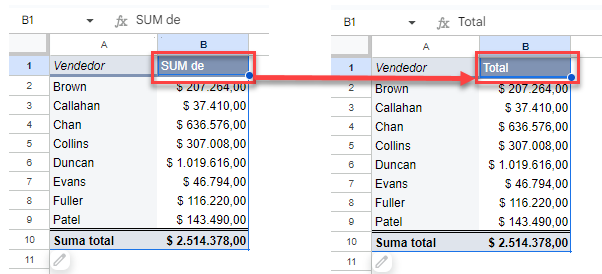
Consejo: Pruebe a utilizar algunos atajos cuando trabaje con tablas dinámicas.

