Cómo Enmascarar la Introducción de Datos en Excel y Google Sheets
Este tutorial muestra cómo enmascarar la entrada de datos en Excel y Google Sheets.
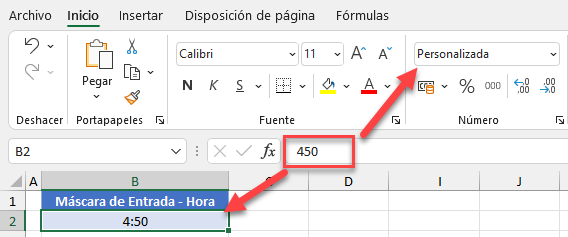
Enmascarar la Introducción de Datos
Al introducir datos como la hora o la fecha, puede llevar mucho tiempo introducir valores preformateados que incluyan símbolos como «:» o «/». Por lo tanto, puede crear una máscara de entrada que permita al usuario introducir sólo números y luego formatearlos automáticamente.
Hora
Por ejemplo, si sólo se introducen números para una hora, desea que Excel los formatee automáticamente como HH:MM. Digamos que quieres crear una máscara de entrada para una hora en la celda B2.
- Haz clic con el botón derecho en la celda donde quieres crear una máscara de entrada (aquí, la celda B2), y elige Formato de Celdas..
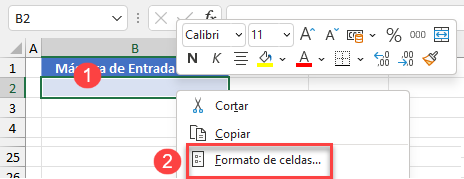
- En la ventana Formato de celdas, (1) selecciona Número > Personalizado, (2) introduce #»: «00 en el cuadro Tipo y (3) haz clic en Aceptar.
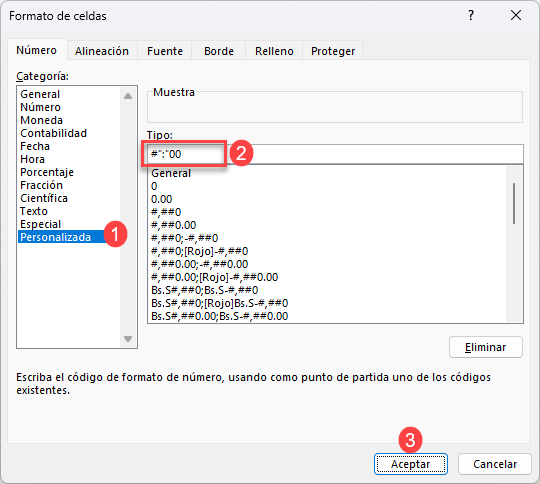
Ahora, puede introducir números sólo para la hora (aquí, 450), y Excel lo formateará como 4:50.
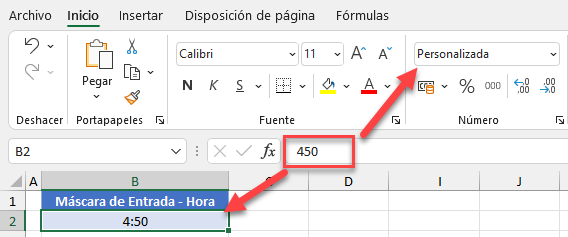
Como puede ver, esta celda tiene un formato personalizado. Por lo tanto, no será reconocido como un formato de hora por Excel.
Fecha
De forma similar, también puedes enmascarar la entrada de datos para fechas. En este caso, cada entrada debe ser sólo números (por ejemplo, 28022023), y quieres que Excel la muestre como una fecha (28/02/2023). Para ello, repita los pasos anteriores y, en el paso 2, escriba lo siguiente 00’/’00’/’0000.
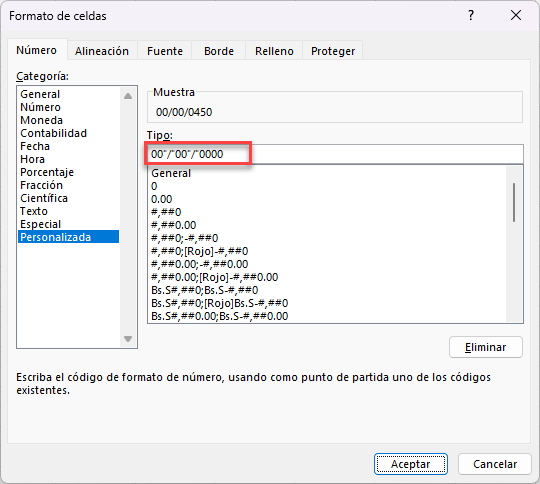
Como resultado, puede introducir 28022023 en la celda B2, y se mostrará como 28/02/2023.
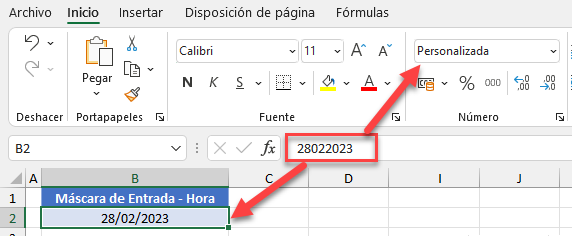
Enmascarar la Entrada de Datos en Google Sheets
También puedes enmascarar la entrada de datos por tiempos en Google Sheets.
- Selecciona la celda en la que deseas crear una máscara de entrada (aquí, la celda B2) y, en el menú, ve a Formato > Número > Formato de numero personalizado.
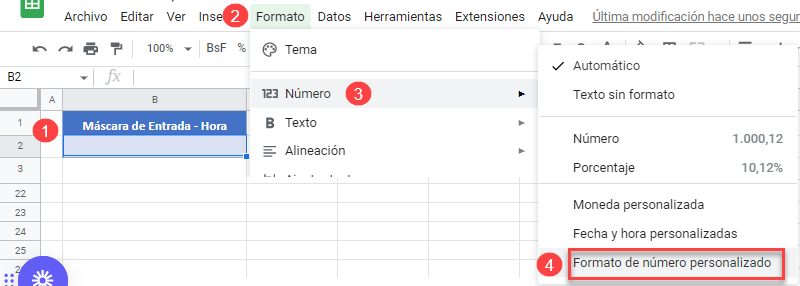
- En la casilla de formato numérico, introduzca #’:’00 y haga clic en Aplicar.
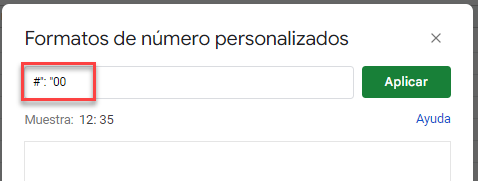
El resultado es el mismo que en Excel. Si introduce 450 en la celda B2, se formatea como 4:50.
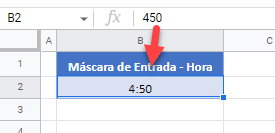
Siguiendo los pasos anteriores, también puede enmascarar la entrada de datos para las fechas, introduciendo 00’/’00’/’0000 como formato numérico personalizado.

