Cómo Eliminar Varias Celdas en Excel y Google Sheets
Last updated on mayo 18, 2023
Este tutorial muestra cómo eliminar varias celdas en Excel y Google Sheets.
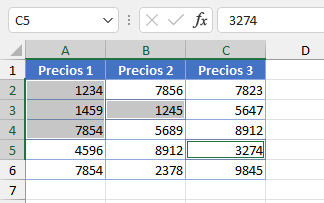
Eliminar Celdas Adyacentes
- Haga clic en la primera celda que desee eliminar y, a continuación, arrastre el ratón hasta la última celda que desee eliminar.
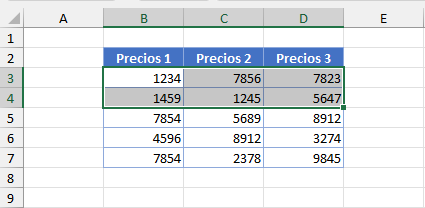
- Haga clic con el botón derecho en la selección y, a continuación, en Eliminar.
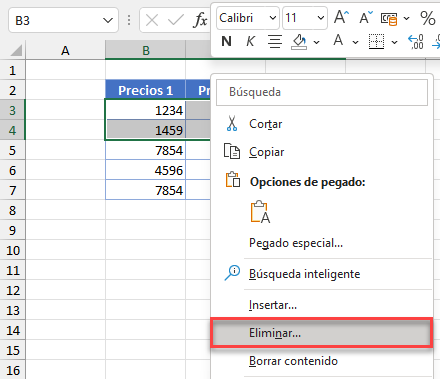
O
En la cinta de opciones, seleccione Inicio > Celdas > Eliminar > Eliminar celdas.
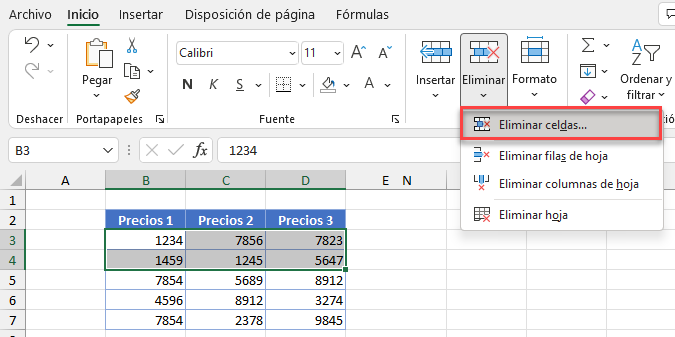
- Aparecerá un cuadro de diálogo Eliminar que le preguntará a dónde desea desplazar las celdas restantes, o si desea eliminar realmente toda la fila o columna en la que se encuentran las celdas seleccionadas. Seleccione la acción adecuada y haga clic en Aceptar.
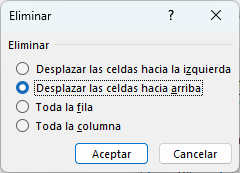
Eliminar Celdas No Adyacentes
- Haga clic en la primera celda que desee eliminar y luego, manteniendo pulsada la tecla CTRL, haga clic en cada celda adicional que desee eliminar.
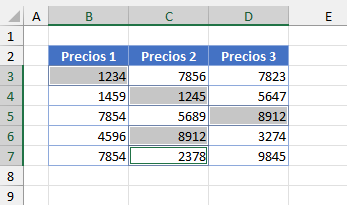
- Haga clic con el botón derecho del ratón en una de las celdas seleccionadas y, a continuación, haga clic en Eliminar.
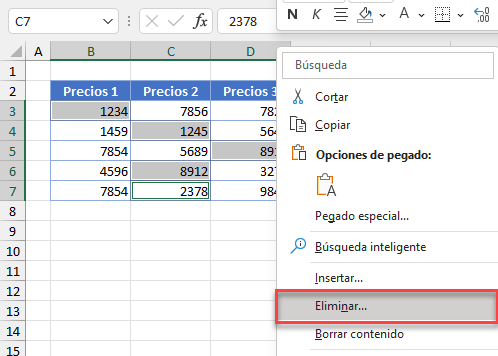
O
En la cinta de opciones, seleccione Inicio > Celdas > Eliminar > Eliminar celdas.
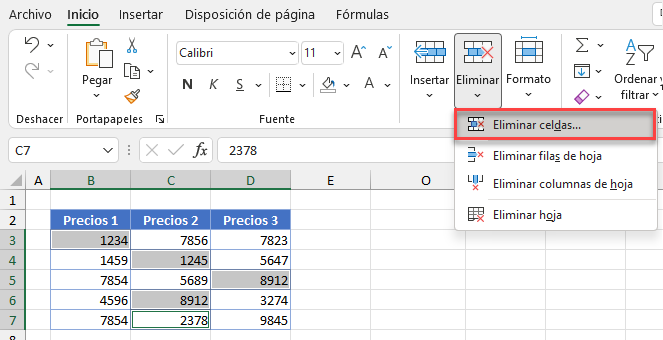
- Aparece de nuevo el cuadro de diálogo Eliminar. Seleccione la acción adecuada y haga clic en Aceptar.
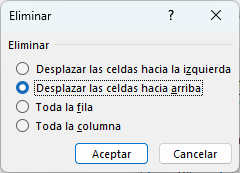
Eliminar Varias Celdas en Google Sheets
La eliminación de varias celdas adyacentes en Hojas de cálculo de Google funciona de forma muy similar a la de Excel.
- Haz clic en la primera celda que necesites y arrastra hacia abajo o a lo largo hasta la última celda que desees eliminar.
- A continuación, al igual que en Excel, haz clic con el botón derecho en cualquier celda seleccionada y, a continuación, selecciona la opción Eliminar celdas adecuada en el menú rápido (p. ej, Eliminar celdas y desplazar hacia arriba).
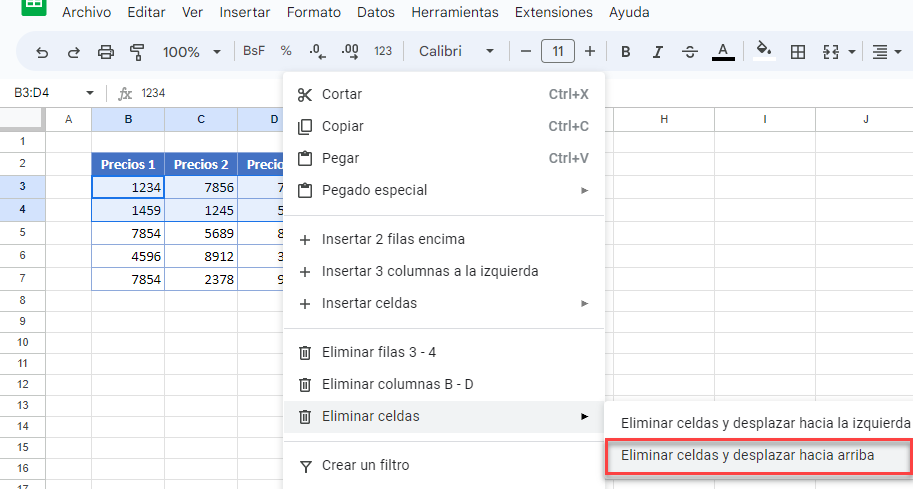
O
En el Menú, seleccione Edición > Eliminar y, a continuación, seleccione la opción adecuada (por ejemplo, Celdas y Desplazar hacia arriba).
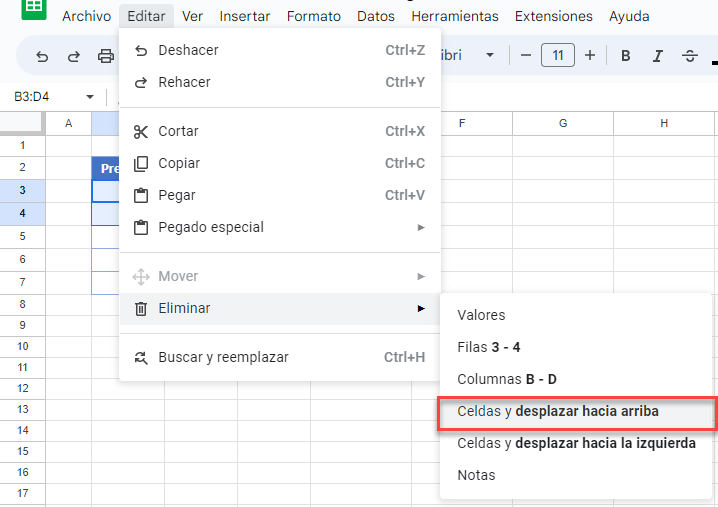
No puedes eliminar celdas no adyacentes seleccionadas en Google Sheets.

