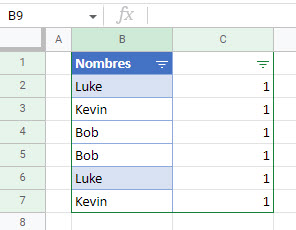Eliminar Valores Únicos (No Duplicados) en Excel y Google Sheets
En este tutorial, aprenderás a eliminar los valores únicos de un rango con duplicados en Excel y Google Sheets.
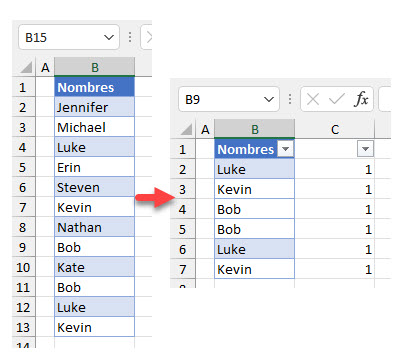
Eliminar Valores Únicos
En Excel, puedes eliminar todos los valores únicos en el rango y mantener sólo los duplicados mediante la combinación de las funciones SI y CONTAR.SI y la opción Ir a Especial... Mira los datos de ejemplo que aparecen a continuación; en la Columna B, tienes una lista de nombres, incluyendo algunos duplicados.
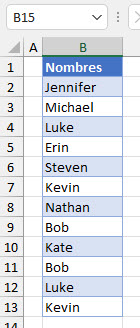
Para eliminar los valores no duplicados y mantener sólo los duplicados, siga estos pasos.
1. En la celda C2, introduce la fórmula:
=SI(CONTAR.SI($B$2:$B$13;B2)=1;0;1)La fórmula CONTAR.SI comprueba, para cada celda, si se repite en otra celda del rango. La función SI comprueba el resultado de la CONTAR.SI: Si la CONTAR.SI devuelve 1, el valor es único en el rango y en caso contrario, el valor aparece más de una vez. Por lo tanto, el resultado final de la fórmula es 0 si la Función COUNTIF devuelve 1, y 1 para cualquier otro resultado.
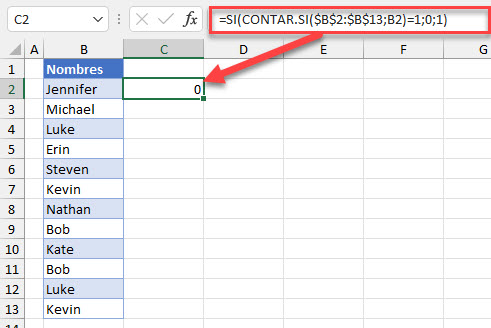
2. Sitúe el cursor en la esquina inferior derecha de la celda C2 hasta que aparezca la cruz negra y arrástrela hasta el final del rango de datos (por ejemplo, C13).
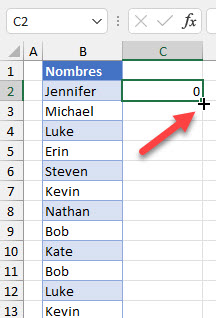
3. Como resultado del paso 2, se obtiene un 0 o un 1 en la columna C por cada valor de la columna B. Un cero significa que un valor de la columna B no se repite en el rango de datos y debe ser eliminado. Un 1 significa que hay valores duplicados, y ese valor debe mantenerse. Ahora, haz clic en cualquier lugar de la Columna C con datos (C2) y en la cinta de opciones, ve a Datos > Filtro.
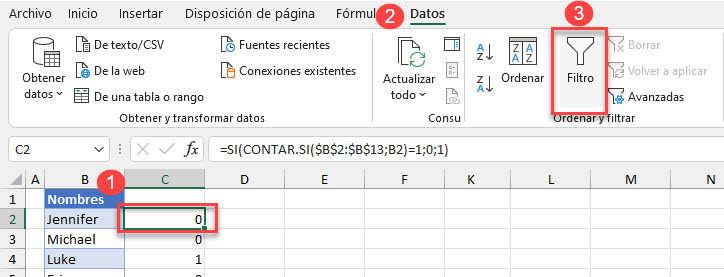
4. Con los filtros activados, puede filtrar el número 1 de la Columna B. Dado que los valores únicos tienen el valor 0 en la Columna C, quiere mostrar y eliminar sólo los valores con el número 0 en la Columna C.
Haga clic en el botón de filtro en la Columna C, desmarque el 1 y haga clic en Aceptar.
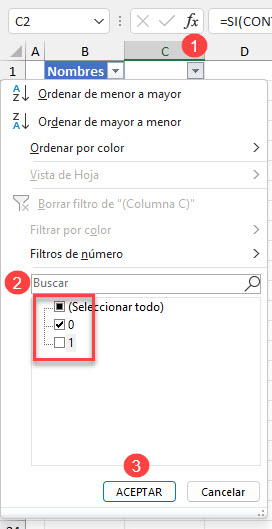
5. Para eliminar todos los valores filtrados, seleccione todas las filas visibles (4-13 en este ejemplo) y en la cinta de opciones, vaya a Inicio > Buscar y seleccionar > Ir a especial.
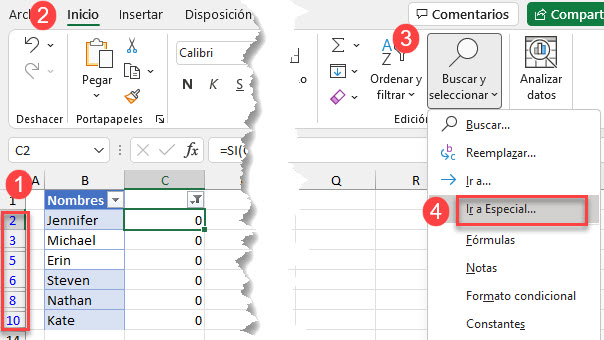
6. En la ventana Ir a especial, seleccione Sólo celdas visibles y haga clic en Aceptar.
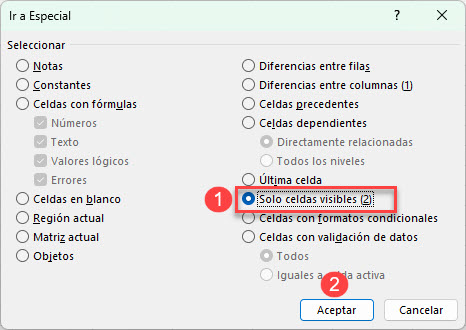
7. Ahora elimine sólo las filas visibles. Primero, seleccione todas las celdas filtradas (4-13) y haga clic con el botón derecho del ratón en cualquier lugar del área seleccionada. A continuación, haga clic en Eliminar fila.
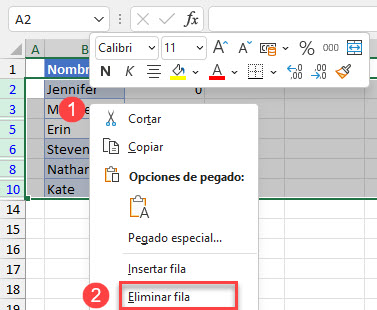
8. Haga clic en el botón de filtro de la celda C1 y marque Seleccionar todo (que ahora sólo incluye 1).
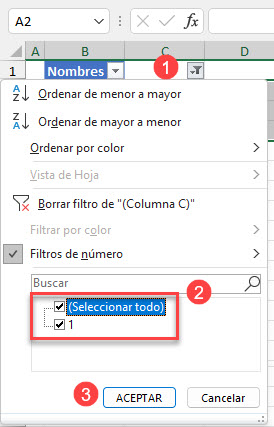
El rango de datos está filtrado por la columna C (valor 1).
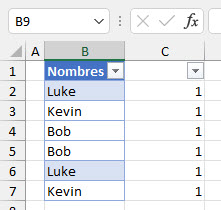
Todos los valores con un uno en la columna C son valores duplicados en el rango, mientras que las celdas con un cero (valores únicos) se eliminan. También puedes utilizar código VBA para eliminar filas duplicadas en Excel.
Eliminar Valores Únicos en Google Sheets
También puedes eliminar todas las filas únicas en Google Sheets, con las funciones IF y COUNTIF.
1. La fórmula es exactamente la misma que en Excel. En la celda C2, introduce:
=SI(CONTAR.SI($B$2:$B$13;B2)=1;0;1)A continuación, haz clic en el icono de filtro de la barra de herramientas para activar los filtros.
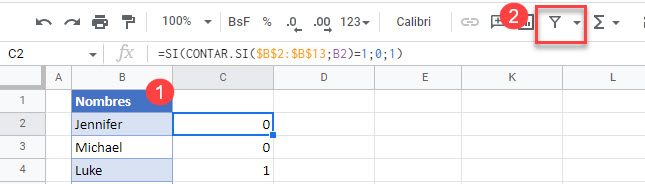
2. Haz clic en el icono de filtro de la columna C (celda C1), desmarca 1 y haz clic en Aceptar.
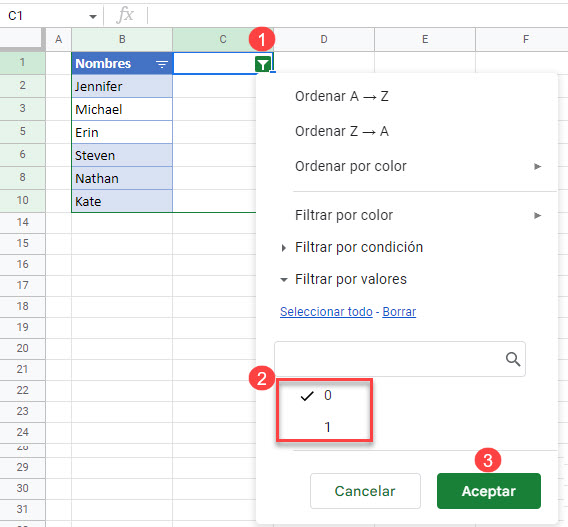
3. Selecciona y haz clic con el botón derecho en las filas filtradas y, a continuación, haz clic en Eliminar las filas seleccionadas.
En Google Sheets, no existe la opción Ir a especial, ya que las hojas de cálculo de Google sólo eliminan las filas visibles.
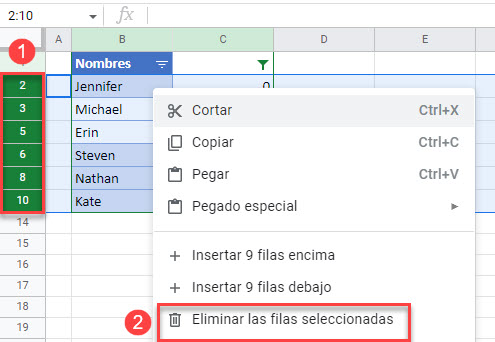
4. Haga clic en el icono de filtro de la columna C, marque 1 y haga clic en Aceptar.
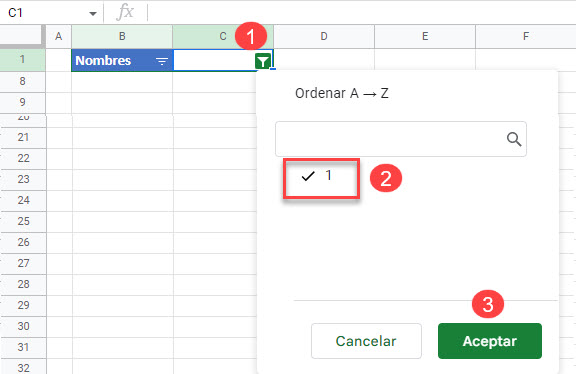
Ahora sólo quedan las celdas duplicadas (con 1 en la columna C).