Cómo Eliminar una Casilla de Verificación en Excel y Google Sheets
Este tutorial muestra cómo eliminar casillas de verificación en Excel y Google Sheets.
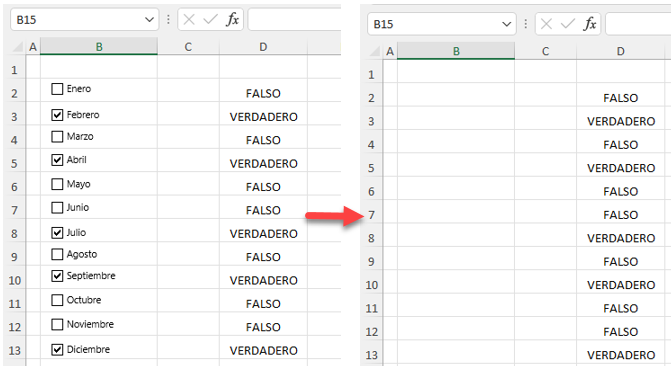
Si tienes una casilla de verificación (o un par de ellas) en Excel y quieres borrarla, puedes hacerlo seleccionándola con el ratón o con la opción Ir a especial. Tenga en cuenta que Ir a especial es la mejor opción cuando se eliminan varias casillas de verificación.
Eliminar Una Sola Casilla de Verificación Con El Ratón
Suponga que tiene una casilla de verificación en una hoja de cálculo, llamada Casilla de verificación 1 con el texto Enero. En la celda D2, tienes el valor de la casilla de verificación (en este caso FALSO, ya que no está marcada). Si quieres borrar la casilla de verificación, mantén pulsada la tecla CTRL, haz clic en la casilla de verificación y pulsa SUPR en el teclado.
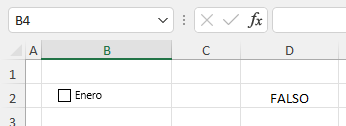
Como resultado, la casilla de verificación se elimina de la hoja de cálculo. Como puedes ver, el valor (FALSO) permanece en la celda D2, pero sólo como valor, ya que el enlace a la casilla de verificación se elimina al mismo tiempo.
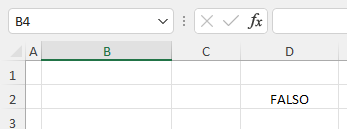
Eliminar una Casilla de Verificación Usando Ir a Especial
Otra forma de eliminar una casilla de verificación es utilizar la opción Ir a especial en Buscar y seleccionar.
- En la cinta de opciones, vaya a Inicio > Buscar y seleccionar > Ir a especial.
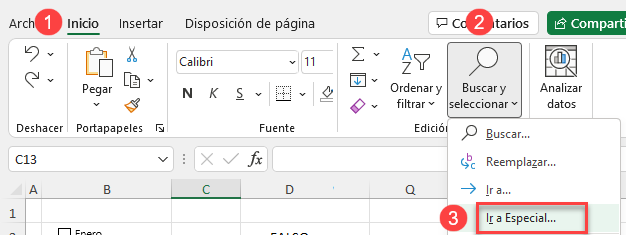
- En la pantalla emergente, marque Objetos y haga clic en Aceptar.
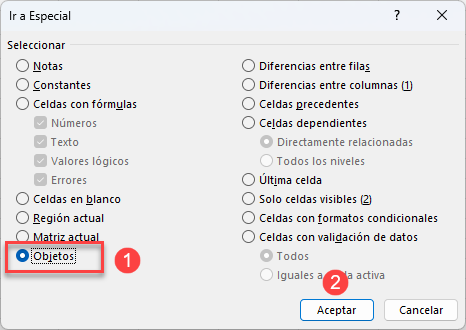
- Las casillas de verificación en Excel se ven como objetos, por lo que todos los objetos – en este caso, la casilla de verificación en B2 – están seleccionados. Ahora basta con pulsar SUPR en el teclado para eliminar la casilla de verificación.
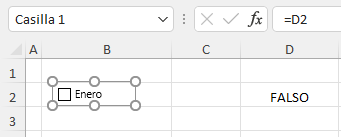
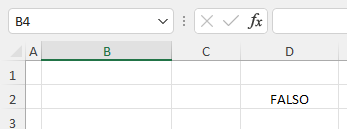
Eliminar Varias Casillas de Verificación con el Ratón
Ahora vamos a borrar múltiples casillas de verificación a la vez con el ratón. Digamos que tienes 12 casillas de verificación para 12 meses en las celdas B2:B13. También tienes el valor de una casilla de verificación (VERDADERO o FALSO) en la fila correspondiente de la Columna D, como en el ejemplo anterior. Para eliminar todas las casillas de verificación, mantén pulsada la tecla CTRL, luego haz clic en cada casilla de verificación para seleccionarlas todas y pulsa SUPR en el teclado.
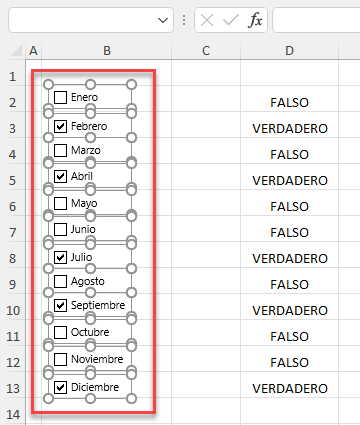
Se han eliminado las 12 casillas de verificación.
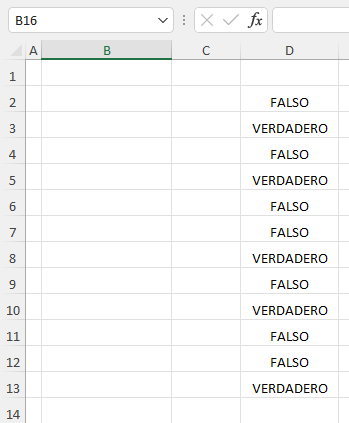
Eliminar Múltiples Casillas de Verificación Utilizando Ir a Especial
Puede obtener el mismo resultado utilizando la opción Ir a especial en Buscar y seleccionar.
- En la cinta de opciones, vaya a Inicio > Buscar y seleccionar > Ir a especial.
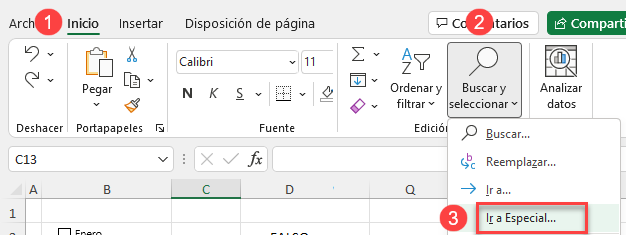
- En la pantalla emergente, marque Objetos y haga clic en Aceptar.
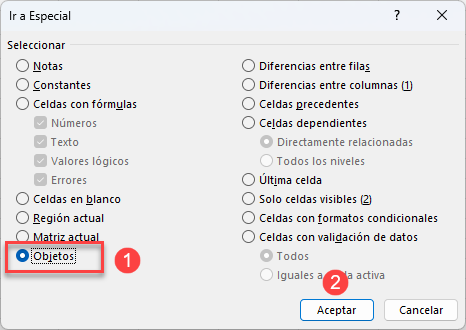
- Las casillas de verificación en Excel se ven como objetos, por lo que todos los objetos – en este caso, 12 casillas de verificación en las celdas B2:B13 – están seleccionados. Ahora basta con pulsar SUPR en el teclado para eliminar todas las casillas de verificación.
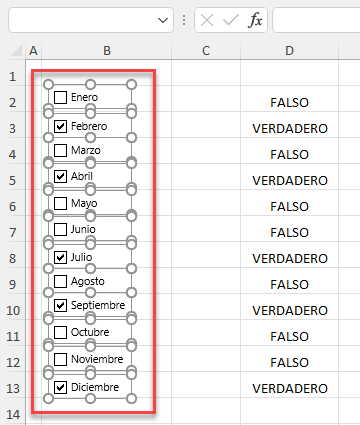
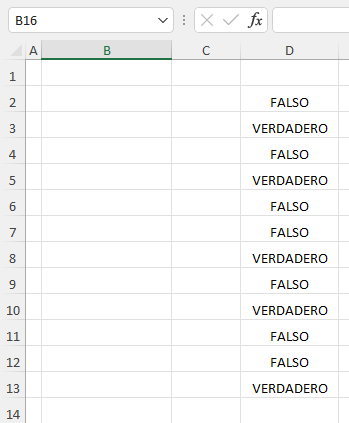
Nota: También puedes utilizar macros para eliminar casillas de verificación en Excel.
Eliminar Múltiples Casillas de Verificación en Google Sheets
Veamos un ejemplo similar en Google Sheets. En la Columna B tienes casillas de verificación, en la Columna C tienes un mes para cada casilla de verificación y en la Columna D hay un valor para la casilla de verificación correspondiente (VERDADERO o FALSO). Para eliminar todas las casillas de verificación, selecciona todas las celdas que contengan casillas de verificación (B2:B13) y pulsa SUPR en el teclado.
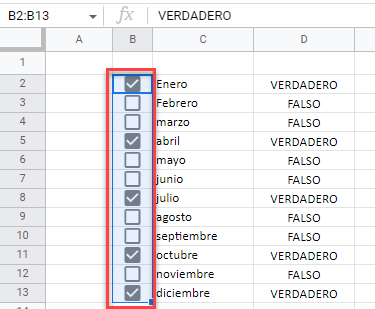
Como resultado, se eliminan todas las casillas de verificación, así como los valores correspondientes de la columna D.
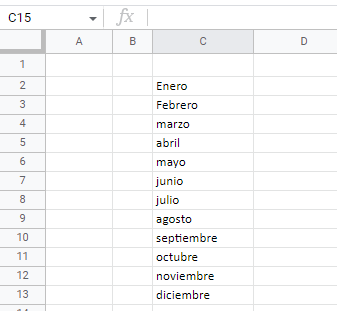
Tendrás que borrar la lista de meses por separado, ya que está en una columna distinta. También puedes eliminar una o varias casillas seleccionándolas.

