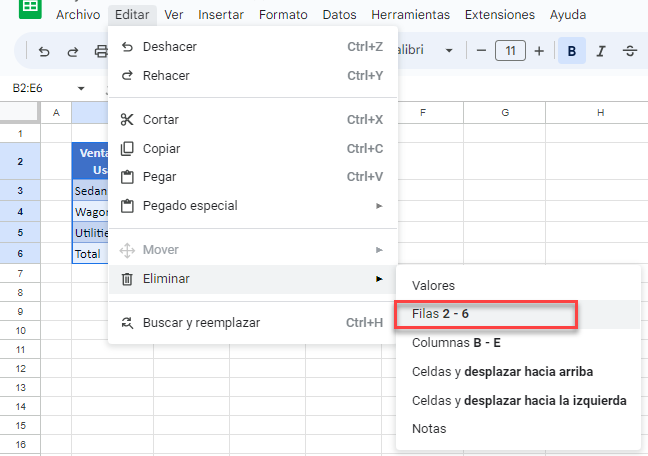Cómo Eliminar una Tabla (Formato de Tabla) en Excel
Este tutorial muestra cómo eliminar una tabla o el formato de una tabla en Excel.
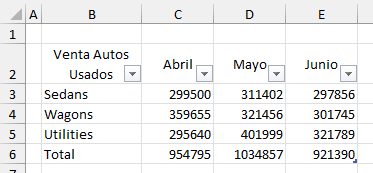
In this Article
Cuando se tiene una tabla de Excel, hay un montón de beneficios (ver Diferentes Tipos de Tablas), pero también hay un montón de razones por las que es posible que desee eliminar el formato y/o funcionalidad de una tabla de Excel.
Borrar Formato de una Tabla Excel
- Para eliminar el formato de la tabla, resalta o selecciona una celda dentro de la tabla de la que desees eliminar el formato.
- En la cinta de opciones, ve a Diseño de tabla > Estilos de tabla y, a continuación, haz clic en la pequeña flecha hacia abajo situada en la esquina inferior derecha del grupo.
Tenga en cuenta que la pestaña Diseño de tabla de la cinta de opciones es una pestaña contextual y sólo está visible cuando se ha seleccionado una celda dentro de una tabla de datos de Excel.
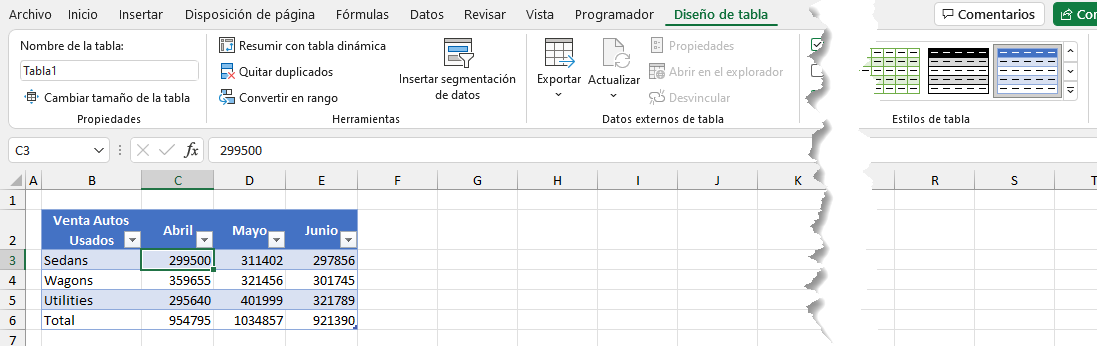
- Haga clic en Borrar en la parte inferior de la lista mostrada.
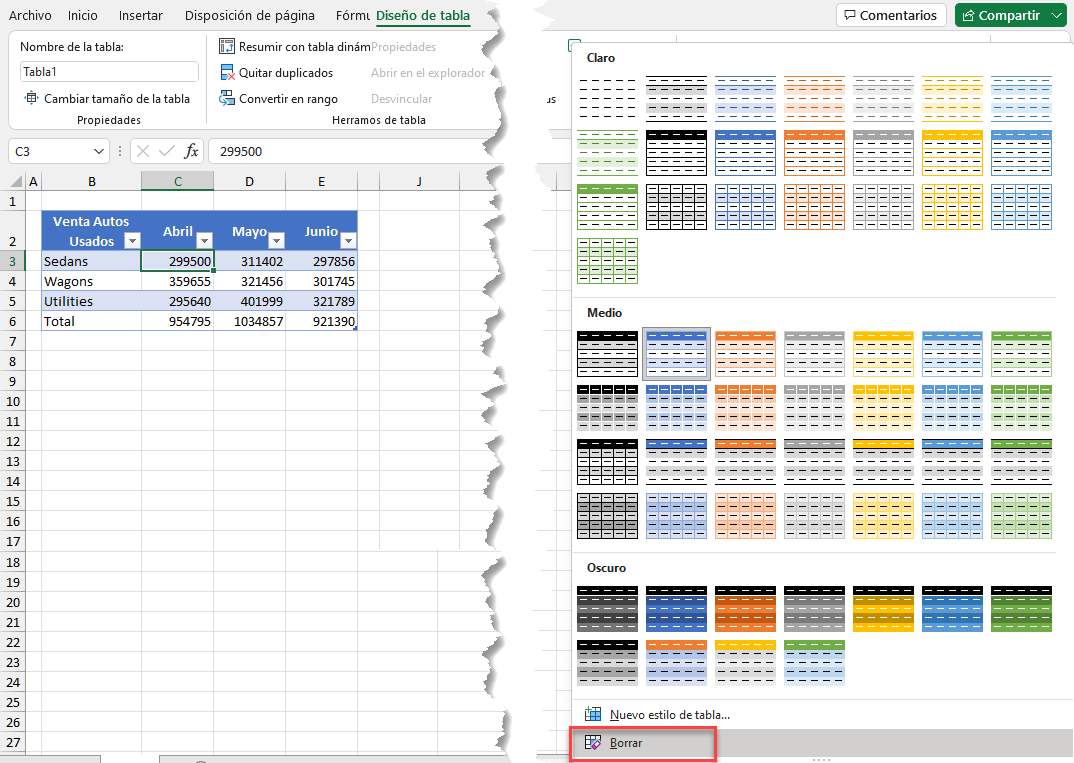
Se elimina el formato, pero los datos se conservan como tabla. La pestaña Diseño de tabla de la cinta de opciones sigue visible.
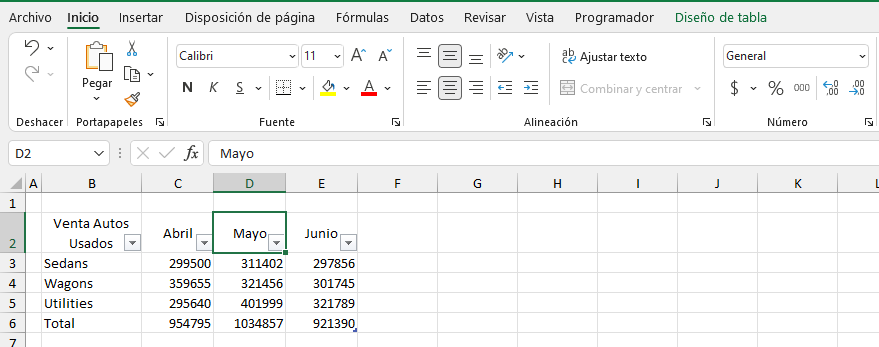
Eliminar una Tabla de Excel
- Para convertir la tabla de Excel en un rango ordinario de celdas, en la cinta de opciones, vaya a Diseño de tabla > Herramientas > Convertir en rango.
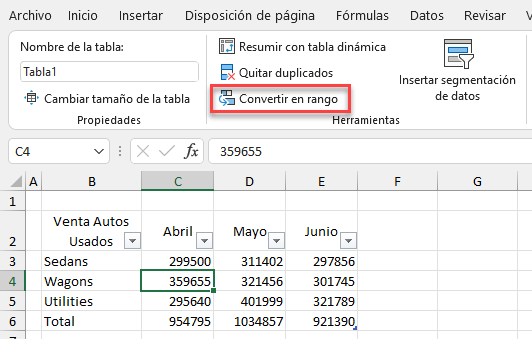
- Haga clic en Sí para convertir a rango.
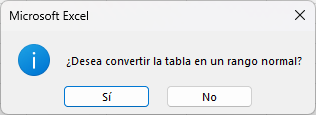
La pestaña Diseño de tabla de la cinta de opciones ya no está visible cuando se hace clic en el conjunto de datos.
Sugerencia: El método abreviado CTRL + T crea una tabla Excel a partir de un rango de datos.
Eliminar el Formato de un Rango
Si convierte una tabla formateada en un rango, el formato permanece.
- Para eliminar el formato del rango, seleccione todo el rango de datos.
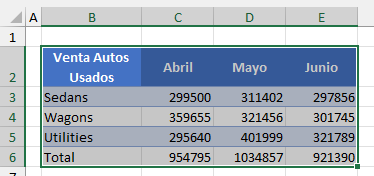
- En la cinta, vaya a Inicio > Edición > Borrar > Borrar formatos.
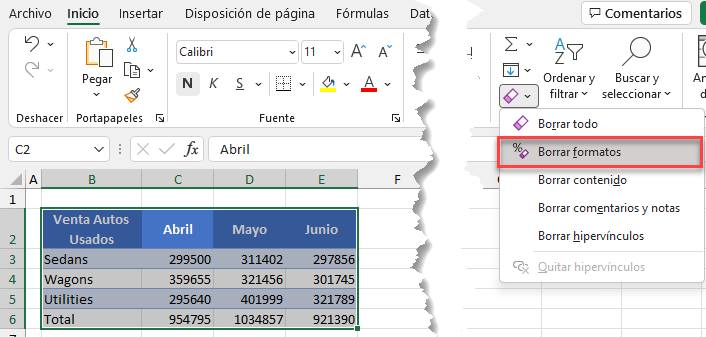
Se elimina todo el formato del rango de datos.
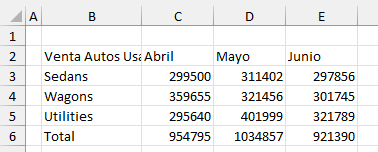
Eliminar Toda la Tabla y los Datos
Para eliminar un rango completo de datos, seleccione la tabla pulsando CTRL + A y, a continuación, en la cinta de opciones, vaya a Inicio > Celdas > Eliminar > Eliminar celdas.
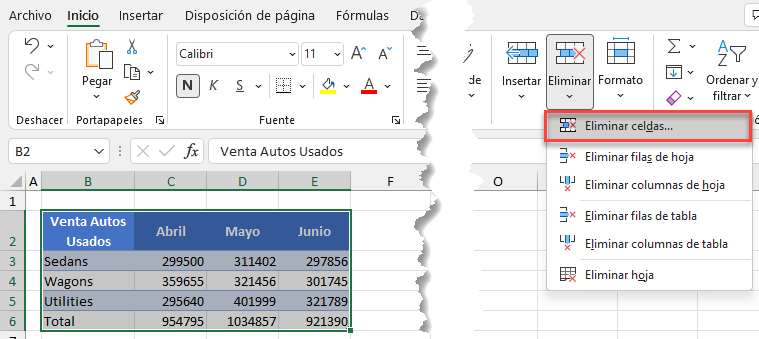
- Si los datos tienen formato de tabla, haz clic en cualquier lugar de la tabla.
- Pulsa CTRL+E para seleccionar las filas.
- A continuación, vuelve a pulsar CTRL+E para incluir los encabezados en la selección.
- Haz clic con el botón derecho del ratón y ve a Eliminar > Eliminar filas.
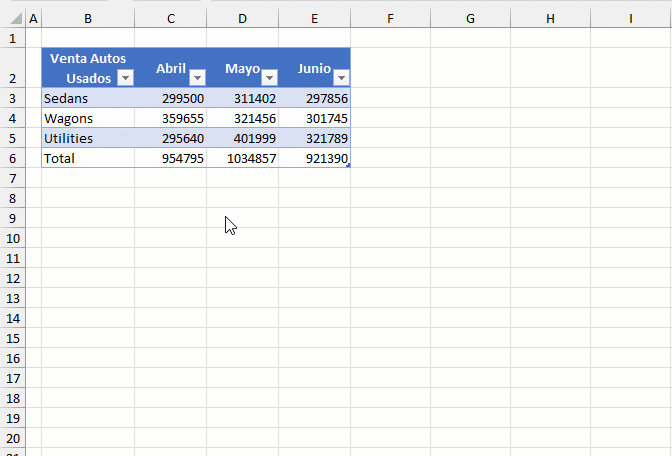
Eliminar un Rango de Datos en Google Sheets
Google Sheets no tiene nada parecido a la función de tablas de Excel, pero es posible que tengas un rango formateado del que quieras borrar el formato o eliminarlo por completo.
Borrar Formato
Selecciona los datos en Hojas de cálculo de Google y, a continuación, en el menú, selecciona Formato > Borrar formato.
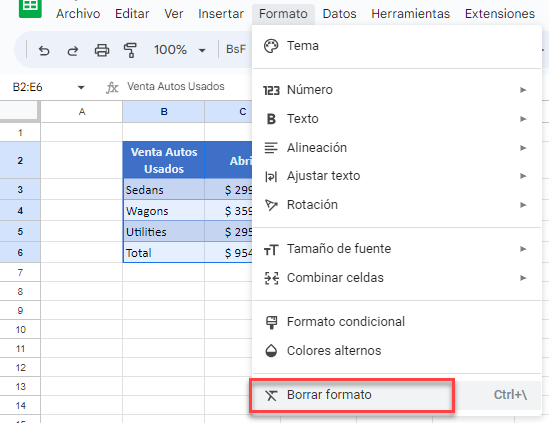
Esto elimina los colores de las filas del formato, pero no elimina ningún formato numérico aplicado.
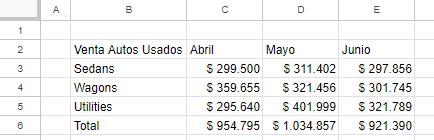
Borrar Todo
- Para eliminar toda la tabla de datos, primero seleccione la tabla.
- En el Menú, vaya a Editar > Eliminar y, a continuación, seleccione:
-
- Valores, si ha eliminado el formato como se detalla más arriba, o
- Filas para eliminar toda la fila, incluido el formato.