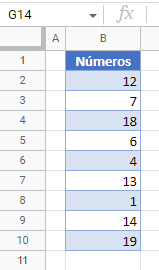Eliminar el Formato Condicional en Excel y Google Sheets
En este tutorial, aprenderás a eliminar el formato condicional en Excel y Google Sheets.
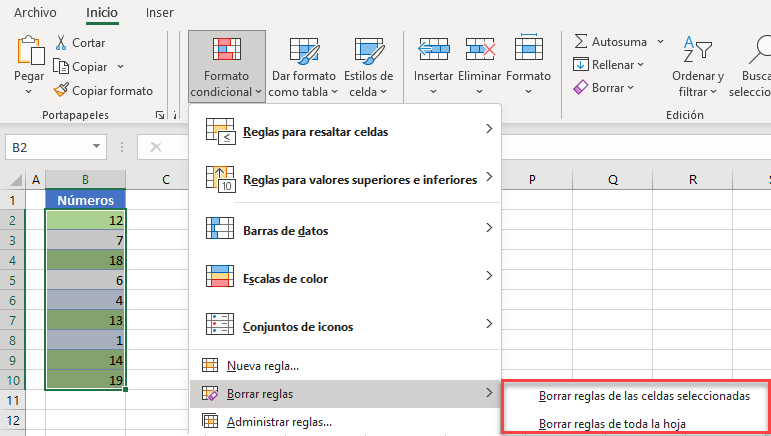
Eliminar el Formato Condicional
En Excel, puede eliminar las reglas de formato condicional para las celdas seleccionadas o para toda la hoja. Digamos que tiene una hoja de trabajo con números en la Columna B como se muestra a continuación.
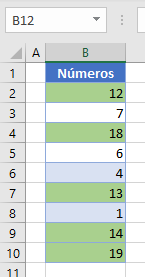
En el rango B3:B11, hay una regla de formato condicional que rellena el color de fondo de una celda en verde si el valor de la celda es mayor que el valor medio del rango. Para eliminar el formato condicional de un rango de celdas con formato, seleccione el rango y en la cinta de opciones, vaya a Inicio > Formato condicional > Borrar reglas > Borrar reglas de las celdas seleccionadas.
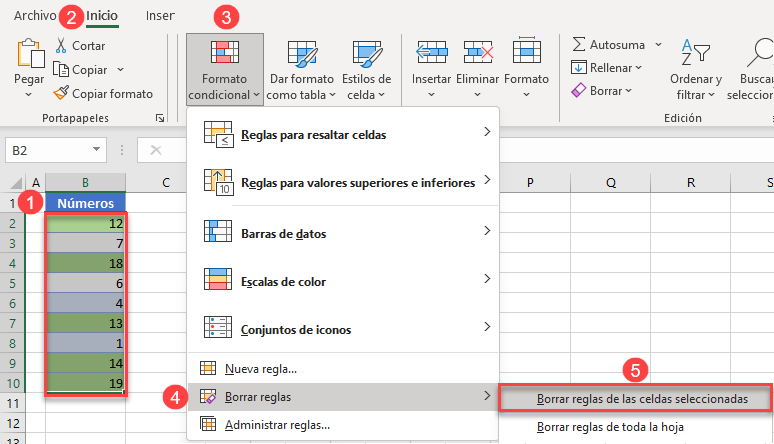
Como resultado, todas las reglas de formato se han borrado.
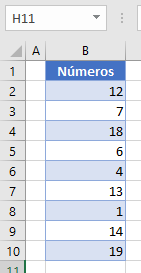
El formato condicional también puede eliminarse de toda la hoja a la vez. Para ello, en la cinta de opciones, vaya a Inicio > Formato condicional > Borrar reglas > Borrar reglas de toda la hoja.
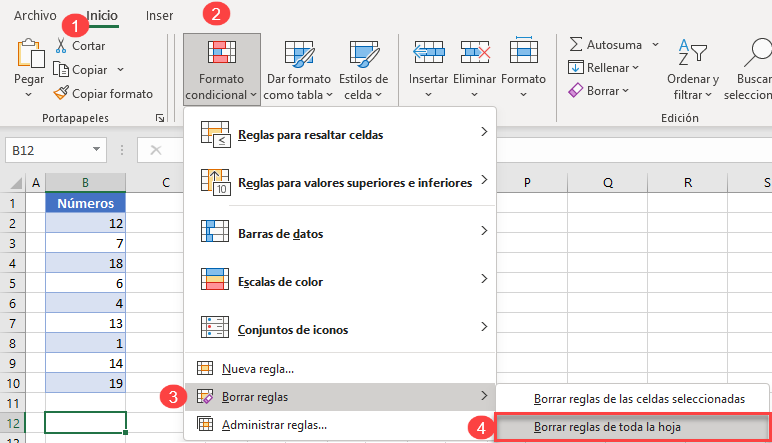
Después de esto, se borrará todo el formato condicional de la hoja activa.
NOTA: También existe la opción de utilizar código VBA para eliminar el formato condicional.
Eliminación del Formato Condicional en Google Sheets
En Google Sheets, no existe la opción de eliminar todo el formato condicional a la vez. Debes eliminar las reglas de formato condicional de una en una.
1. Haz clic en cualquier lugar del rango en el que quieras eliminar el formato condicional y, en el menú, ve a Formato > Formato condicional.
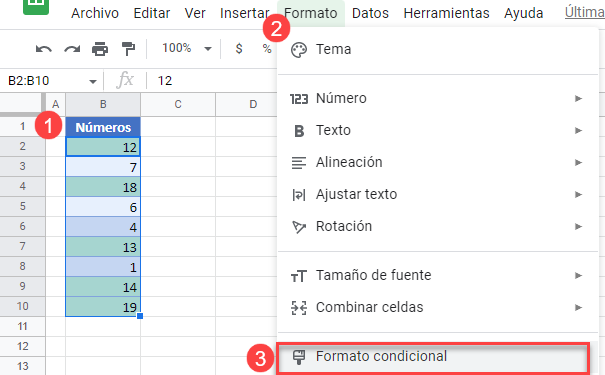
2. En la parte derecha de la hoja, aparecerá la ventana Reglas de formato condicionales. (1) Sitúe el cursor en la regla que desea eliminar y (2) haga clic en el icono de la papelera cuando aparezca.
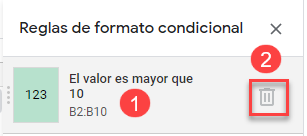
3. Si hay más reglas, elimínelas de la misma manera: manualmente, una por una.
El resultado es el mismo que en Excel: Todas las reglas de formato condicional se borran.