Cómo Eliminar una Contraseña de un Archivo en Excel
Last updated on julio 31, 2023
Este tutorial muestra cómo eliminar una contraseña de un archivo en Excel.
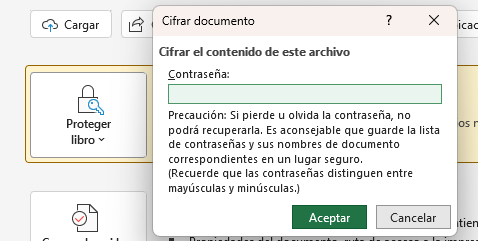
Eliminar una Contraseña de un Archivo
Configuración de Información
Una contraseña de un archivo de Excel se puede eliminar de varias maneras. Para eliminar una contraseña a través de la configuración de información, siga estos pasos:
- Abra un archivo, introduzca la contraseña y haga clic en Aceptar.
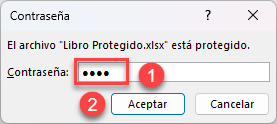
- En la cinta de opciones, vaya a Archivo > Información > Proteger libro > Cifrar con contraseña.
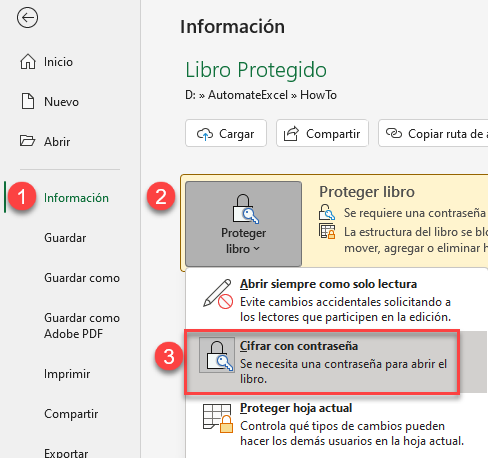
- En la ventana emergente, elimine la contraseña y haga clic en Aceptar.
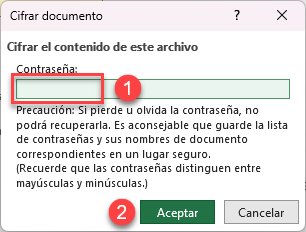
Ahora, el archivo ya no está protegido con contraseña y puede ser editado por cualquiera que lo abra.
Eliminar la Contraseña al Guardar
La segunda opción para eliminar una contraseña es eliminarla durante el guardado del archivo.
- En la cinta de opciones, vaya a Archivo > Guardar como.
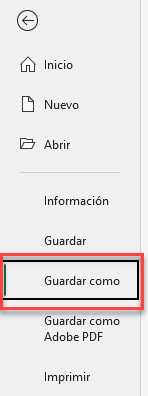
- En la ventana de guardado, haga clic en Más opciones..
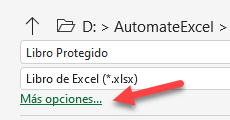
- En la parte inferior derecha de la ventana del navegador, haga clic en Herramientas > Opciones generales.
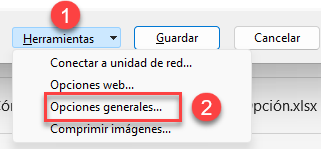
- Por último, en la ventana emergente Opciones generales, elimine la(s) contraseña(s) para abrir y/o modificar, y haga clic en Aceptar.
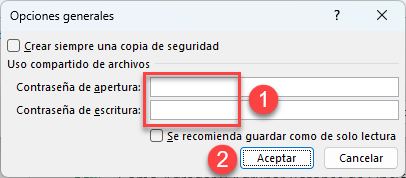
Ahora el archivo está desbloqueado y la contraseña ha sido eliminada. Una vez guardado el archivo, podrá abrirse sin contraseña la próxima vez.
Tutoriales Relacionados

