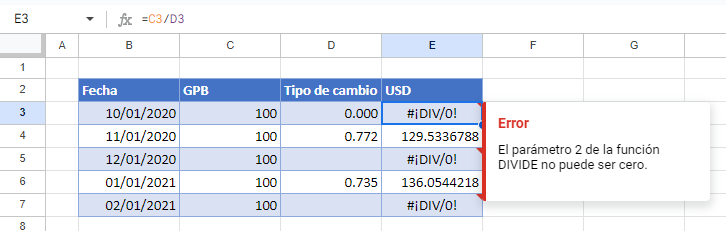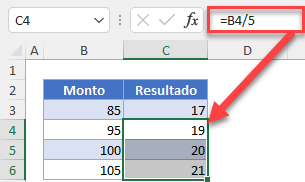Cómo Dividir Celdas / Columnas – Excel y Google Sheets
Este tutorial mostrará cómo dividir celdas y columnas en Excel y Google Sheets.
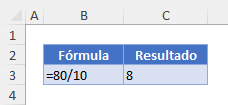
El Símbolo de División
El símbolo de división en Excel es la barra oblicua del teclado (/). Es lo mismo que utilizar el signo de división (÷) en matemáticas. Cuando dividas dos números en Excel, empieza con un signo igual (=), que creará una fórmula. A continuación, escriba el primer número (el número que desea dividir), seguido de la barra inclinada y, por último, el número entre el que desea dividir.
=80/10El resultado de esta fórmula sería 8.
Dividir Con Una Referencia de Celda y Una Constante
Para una mayor flexibilidad en tu fórmula, utiliza la referencia de una celda como número a dividir y una constante como número entre el que dividir.
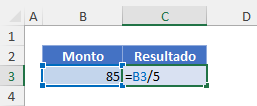
Para dividir B3 entre 5, escribe la fórmula:
=B3/5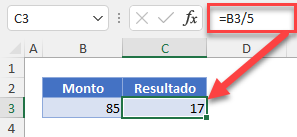
A continuación, copie esta fórmula por la columna hasta las filas inferiores. El número constante (5) seguirá siendo el mismo, pero la dirección de la celda de cada fila cambiará según la fila en la que se encuentre debido a la referencia a celdas relativas.
Dividir Una Columna con Referencias de Celda
También puede utilizar una referencia de celda para el número a dividir.
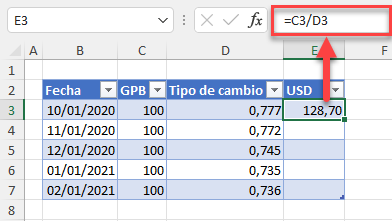
Para dividir la celda C3 por la celda D3, escribe la fórmula:
=C3/D3Como la fórmula utiliza direcciones de celdas, puedes copiarla en el resto de las filas de la tabla.
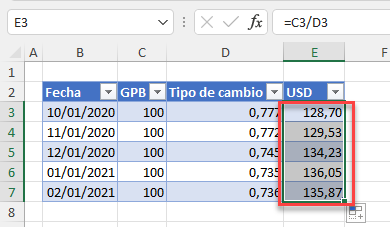
Como la fórmula utiliza direcciones de celda relativas, la fórmula cambiará en función de la fila en la que se copie.
Nota: también puedes dividir números en Excel utilizando la Función COCIENTE.
Dividir una Columna con Pegado Especial
Puedes dividir una columna de números por un divisor, y devolver el resultado como un número dentro de la misma celda.
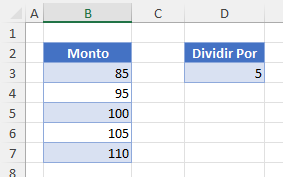
- Seleccione el divisor (en este caso, 5) y, en la cinta de opciones, vaya a Inicio > Copiar, o pulse CTRL + C.
- Resalta las celdas a dividir (en este caso B3:B7).
- En la cinta de opciones, vaya a Inicio > Pegar > Pegado especial.
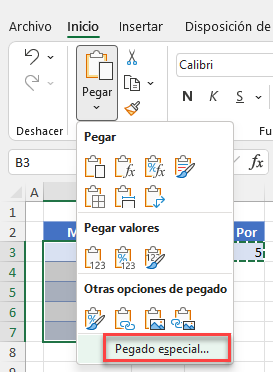
- En el cuadro de diálogo Pegado especial, seleccione Dividir y haga clic en Aceptar.
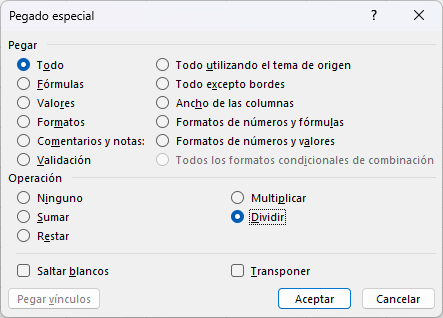
Los valores de las celdas resaltadas se dividirán por el divisor que se copió y el resultado se devolverá en la misma ubicación que las celdas resaltadas. En otras palabras, sobrescribirá sus valores originales con los nuevos valores divididos; las referencias de celda no se utilizan en este método de cálculo.
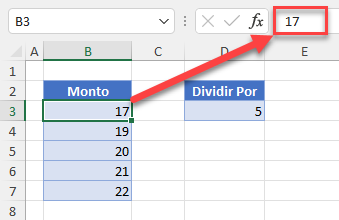
Error #¡DIV/0!
Si intentas dividir un número por cero, obtendrás un error ya que no hay respuesta cuando un número se divide por cero.
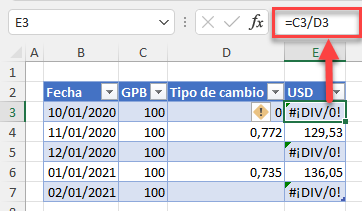
También obtendrá un error si intenta dividir un número por una celda en blanco.
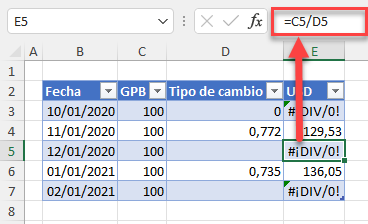
Para evitar que esto ocurra, puede utilizar la función SI.ERROR en su fórmula.
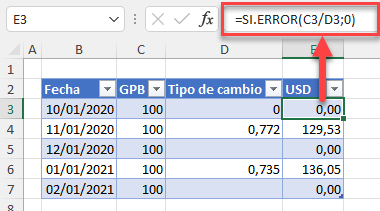
Utilizando los métodos anteriores, también puedes sumar, restar o multiplicar celdas y columnas en Excel.
Cómo Dividir Celdas y Columnas en Google Sheets
Aparte de la función dividir Pegado especial (que no funciona en Google Sheets), todos los ejemplos anteriores funcionarán exactamente igual en Hojas de cálculo de Google.