Dividir Una Celda en Dos o Más Columnas en Excel y Google Sheets
Este tutorial muestra cómo dividir el contenido de una celda en dos o más columnas en Excel.
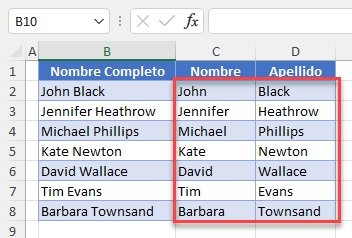
Una tarea común en Excel es dividir el contenido de una celda en varias celdas. Esto suele ser necesario cuando se exportan datos de algún otro software a Excel y es necesario ordenarlos antes de poder utilizarlos. Esto se puede hacer utilizando Texto a Columnas ya sea con un delimitador – como un espacio, una coma, un tabulador, etc. – o por el ancho de cada parte del texto.
Texto en Columnas
Utilizar un Delimitador
Uno de los objetivos más frecuentes en Excel es dividir nombres completos en nombre y apellidos. Digamos que tienes la lista de nombres que se muestra a continuación en la Columna B y quieres dividirla en nombre (Columna C) y apellido (Columna D). El delimitador obvio aquí es el espacio entre el nombre y el apellido.
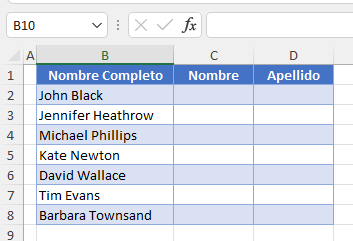
- Seleccione el rango de celdas con datos que desea dividir. En este ejemplo, es B2:B8.
- En la cinta de opciones, ve a Datos > Texto en columnas.
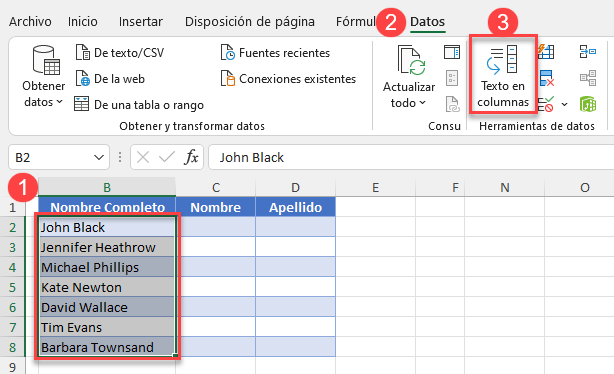
- Aparecerá el asistente para convertir texto en columnas. En el primer paso, establezca el tipo de datos como Delimitados (el valor predeterminado) y haga clic en Siguiente.
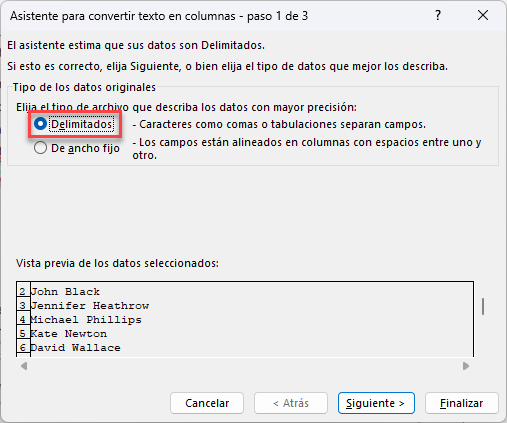
- En el segundo paso, marque la casilla para definir el delimitador o delimitadores – un solo espacio en este caso. Al definir el delimitador, aparece una línea en la vista previa de los datos para mostrar cómo se dividirían los datos.
También puedes elegir tabulador, punto y coma, coma o cualquier otro carácter que definas como delimitador.
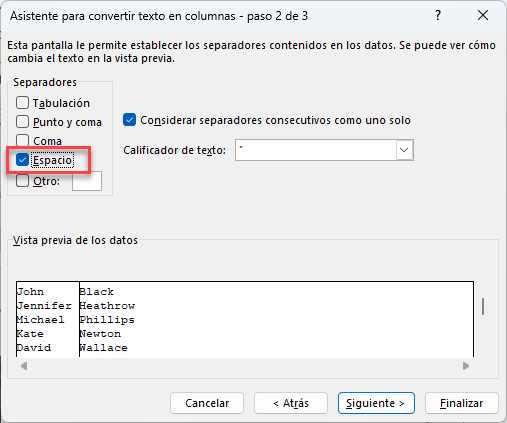
- En el último paso, defina el formato de los datos de la columna. Por defecto, las nuevas columnas tienen un formato general, pero puedes establecerlo en texto, fecha o cualquier otro formato que necesites(Avanzado…).
Seleccione las columnas (mantenga pulsada la tecla CTRL y, en Vista previa de datos, haga clic en las cabeceras de las columnas cuyo formato desee establecer). En Formato de los datos en columna, elija Texto. También debe definir el destino donde se rellenarán las columnas. En este caso, el destino es la celda C2.
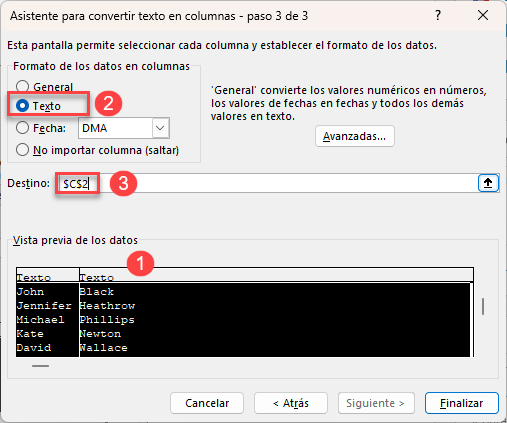
El resultado es que las columnas C y D se rellenan con nombres y apellidos divididos.
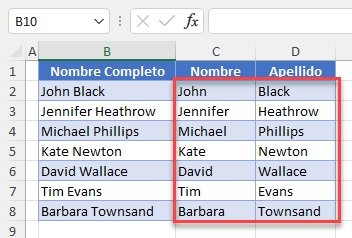
Ancho Fijo
Otra opción para dividir texto en columnas es utilizar Ancho Fijo. Cuando se utiliza Ancho fijo, Texto en columnas divide el texto en un determinado número de caracteres en lugar de en un delimitador. Un buen ejemplo de este método es dividir el código postal y el nombre de la ciudad; los códigos postales siempre tienen cinco dígitos. Digamos que tiene el código postal y el nombre de la ciudad en la Columna B y desea dividirlos en las Columnas C y D.
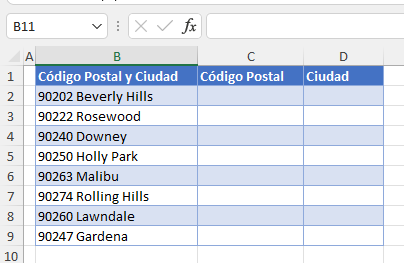
- Para dividir datos, seleccione primero el rango de celdas con datos concatenados (B2:B9).
- En la cinta de opciones, vaya a Datos > Texto en columnas.
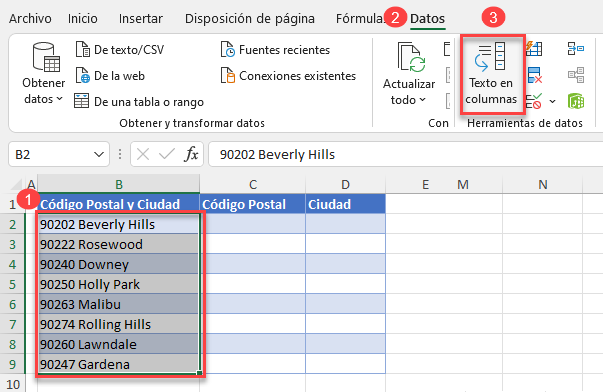
- De nuevo, aparece el Asistente para convertir Texto en Columnas. En el primer paso, establezca el tipo de datos en Ancho fijo y haga clic en Siguiente.
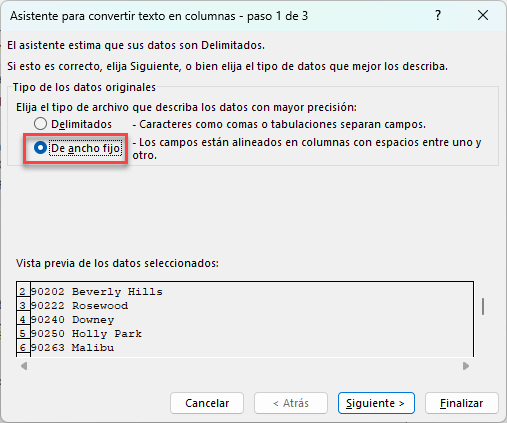
- En el segundo paso, establezca una línea de ruptura en los datos de previsualización haciendo clic entre el código postal y el nombre de la ciudad.
(Puedes hacer doble clic en la línea de ruptura para eliminarla o arrastrarla para moverla a otra posición)
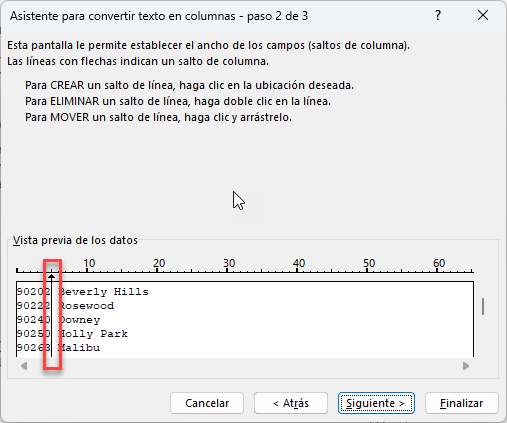
- En el último paso, defina el formato de datos de la columna. Por defecto, las nuevas columnas tienen un formato general. (Puede cambiarlo como se describe en el tema anterior.) También debe definir el destino donde se rellenarán las columnas. En este caso, el destino es la celda C2.
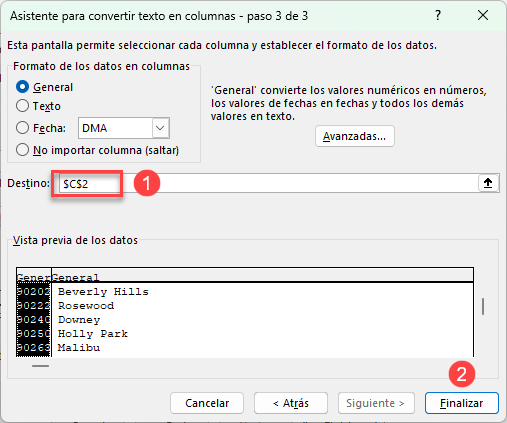
El resultado final son los códigos postales y los nombres de las ciudades divididos en las columnas C y D.
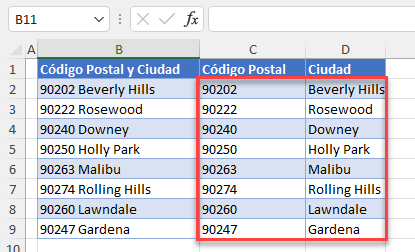
Texto en Columnas en Google Sheets
La división de texto en columnas funciona de forma un poco diferente en Hojas de cálculo de Google. La principal diferencia es que no puedes establecer la celda de destino, por lo que los datos divididos sobrescriben los datos iniciales. Además, las Hojas de Google Sheets detectan automáticamente un separador, pero también puedes configurarlo a tu gusto. Los pasos para dividir celdas de texto en Google Sheets son los siguientes.
- Selecciona el rango de celdas que quieres dividir (B2:B9).
- Ve a Datos > Dividir texto en columnas.
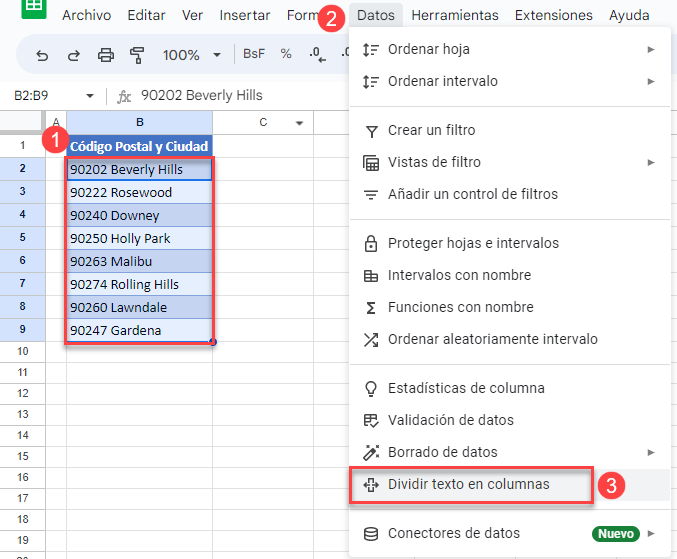
Como resultado, se obtienen datos divididos en dos columnas, a partir de la celda B2. (La columna original se sobrescribe)
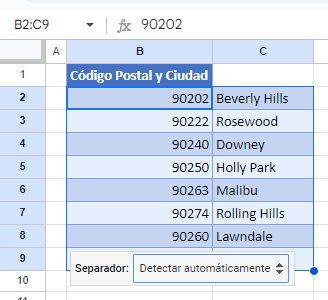
Ten en cuenta que, si haces clic en el desplegable Separador de la esquina inferior derecha, puedes elegir un delimitador (coma, punto y coma, punto, espacio o personalizado). Como puedes ver en la imagen anterior, Google Sheets detecta automáticamente que el separador de columna es un espacio y divide el texto en función de ello.

