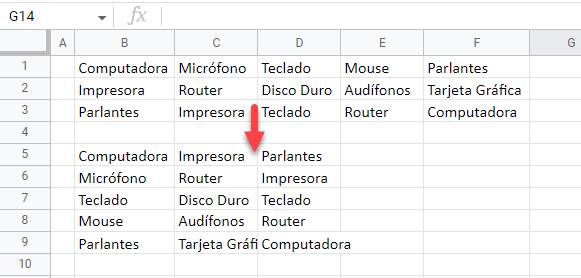Dividir una Celda de Texto en Dos o Más Filas en Excel y Google Sheets
En este tutorial, aprenderás a dividir una celda de texto en dos o más filas en Excel y Google Sheets.
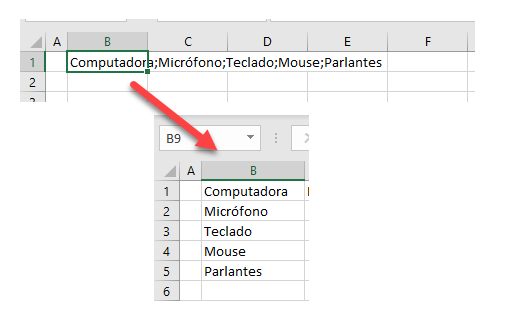
Dividir una Celda de Texto en Filas
Si tiene texto en una sola celda delimitada con algún carácter (espacio, tabulador, punto y coma, etc.), puede dividirse en varias filas utilizando Texto a columnas y Transponer datos en Excel.
Digamos que tienes la lista de productos delimitada por punto y coma en la imagen de abajo y quieres dividir la lista en filas.

1. En primer lugar, separa los valores de la celda B1 en columnas en función de un delimitador. Seleccione una celda de texto (B1) y en la cinta de opciones, vaya a Datos > Texto a columnas.
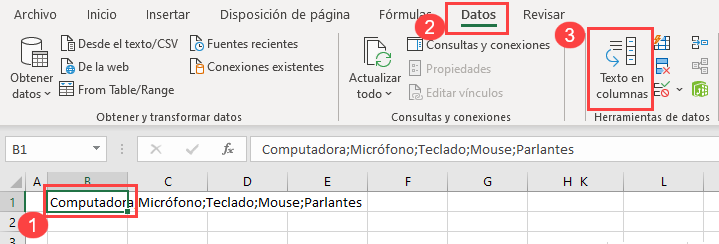
2. En el Paso 1 del Asistente de Texto a Columnas, deje el tipo de archivo por defecto(Delimitado), y haga clic en Siguiente.
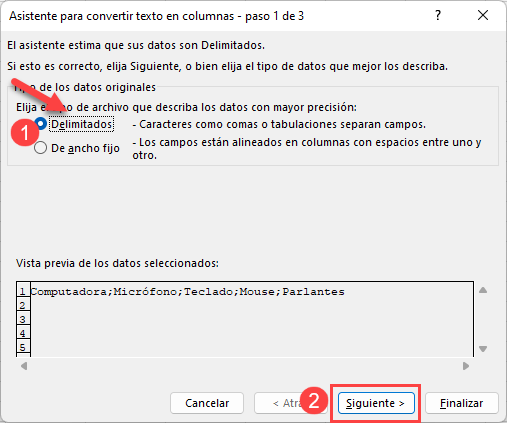
3. En el Paso 2, marque Punto y coma en Delimitadores y haga clic en Siguiente. En la vista previa de datos, puede ver cómo se delimitarán estos datos. Otros delimitadores posibles son el tabulador, la coma, el espacio y el delimitador definido por el usuario.
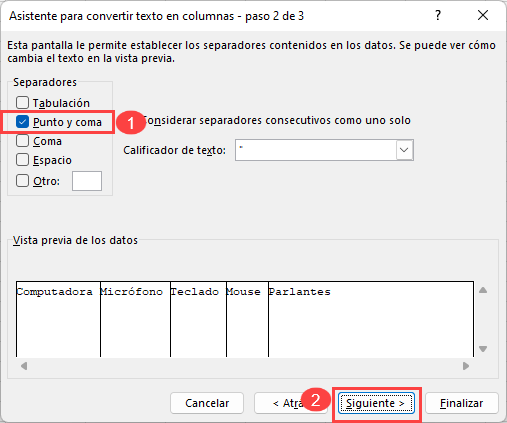
4. En el último paso, deje el formato de datos por defecto (General) y haga clic en Finalizar.
Aquí también puede elegir otros tipos de datos, como texto o fecha. También puede seleccionar las columnas individualmente en la vista previa de los datos y cambiar sus tipos de datos.
Para el Destino, deje la celda inicial para dividir los datos en columnas a partir de la celda B1.
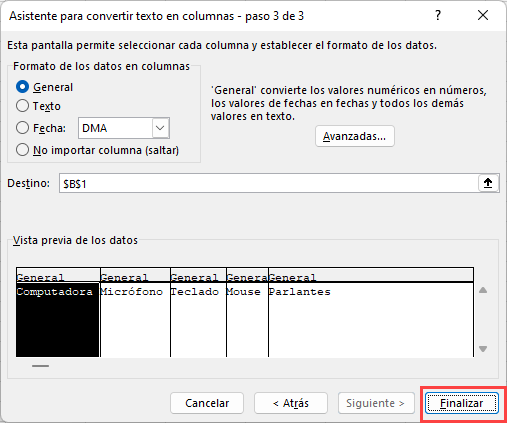
Como resultado de esta parte, el texto de la celda B1 se divide en las columnas B-F, en cada punto y coma.
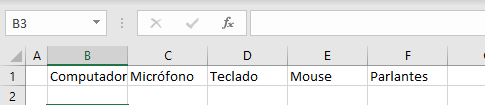
5. Ahora utiliza la función de Transposición de Datos para transponer los valores de la Fila 1 a la Columna B. Empieza por la celda B1 (para que el valor actual de B1 se quede ahí), y transporta las celdas C1:F1. Para ello, selecciona y haz clic con el botón derecho del ratón en las celdas a trans poner (C1:F1), y luego haz clic en Copiar (o utiliza el atajo de teclado CTRL + C).
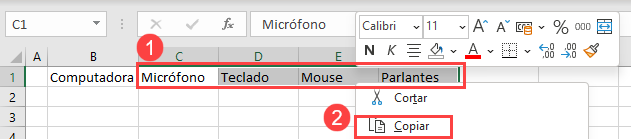
6. Selecciona y haz clic con el botón derecho del ratón en la celda en la que quieres que comiencen los datos transpuestos (B2) y elige Transponer en Opciones de pegado.
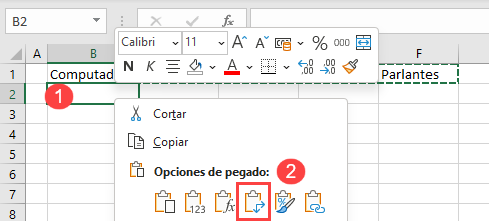
Finalmente, los valores de la celda B1 se transponen ahora en la columna B, celdas B1:B6. La lista original se divide en filas.
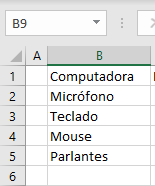
Dividir múltiples celdas de texto en filas
Si tiene datos en múltiples celdas, como en la imagen de abajo, también puede dividir el texto en filas de forma muy similar al caso de una sola celda anterior.
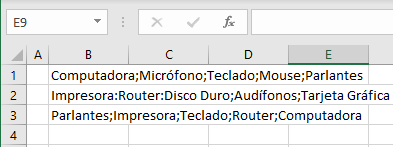
Siga estos pasos para dividir el texto de B1:B3 en columnas:
1. Primero, separa los valores de la celda B1:B3 a columnas en base a un delimitador. Seleccione las celdas de texto que desea dividir (B1:B3) y, en la cinta de opciones, vaya a Datos > Texto a columnas.
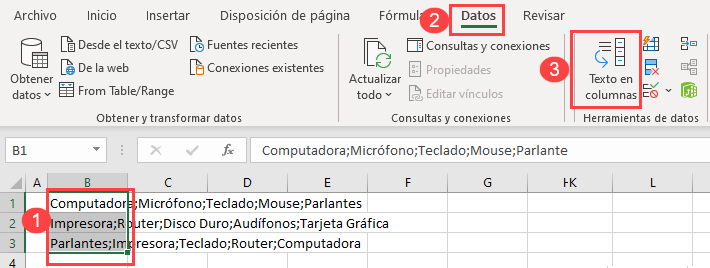
2. En el Paso 1 del Asistente de Texto a Columnas, deje el tipo de archivo por defecto(Delimitado), y haga clic en Siguiente.
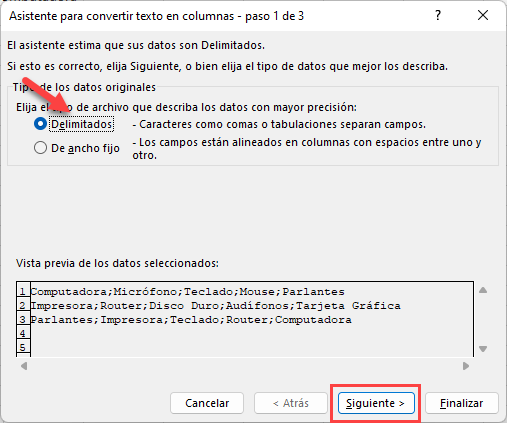
3. En el paso 2, marque Punto y coma en Delimitadores y haga clic en Siguiente.
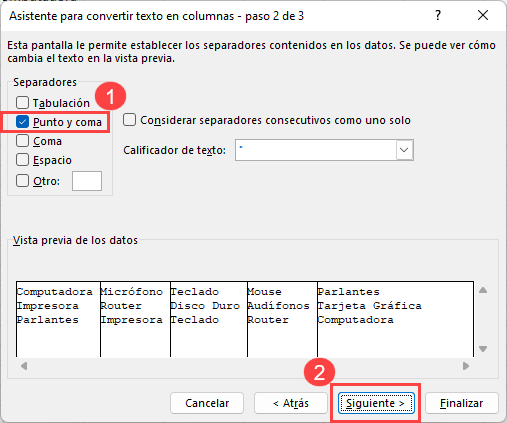
4. En el último paso, deje el formato de datos por defecto (General) y haga clic en Finalizar.
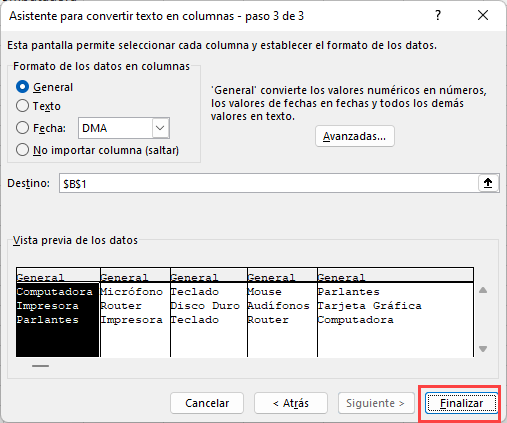
Como resultado de esta parte, el texto de las celdas B1:B3 se divide en cada punto y coma en las columnas B-F.
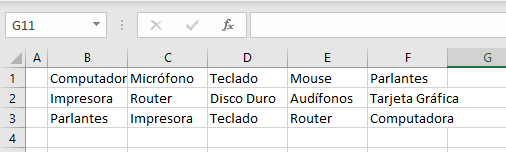
5. Ahora transponga los valores de las filas 1-3 a las columnas B-D. Como los datos están en varias filas, debes transponer a un nuevo rango (y posteriormente eliminar el rango de datos inicial). Selecciona y haz clic con el botón derecho en las celdas a trans poner (B1:F3), y haz clic en Copiar (o utiliza el atajo de teclado CTRL + C).
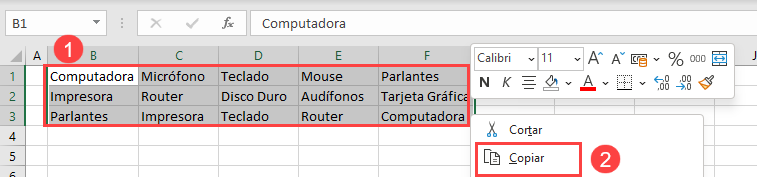
6. Seleccione y haga clic con el botón derecho del ratón en la celda de inicio de los datos transpuestos (B5) y elija Transponer en Opciones de pegado.
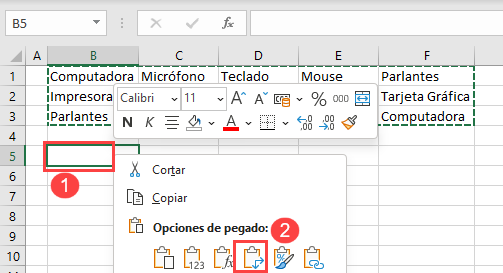
Finalmente, los valores de las celdas B1:B3 se transponen ahora en las columnas B-D, celdas B5:D9. Puede eliminar los datos iniciales de las celdas B1:F3.
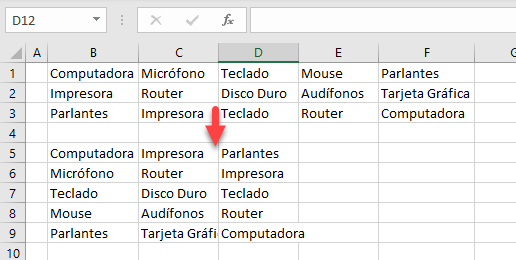
NOTA: También puede utilizar el código VBA para dividir un texto en columnas.
Dividir una Celda de Texto en Filas en Google Sheets
También puedes utilizar las funciones Dividir texto en columnas y Transponer para dividir una celda de texto en varias filas en Google Sheets.
1. En primer lugar, haz clic con el botón derecho en una celda que contenga texto (B1) y, en el menú, ve a Datos > Dividir texto en columnas.
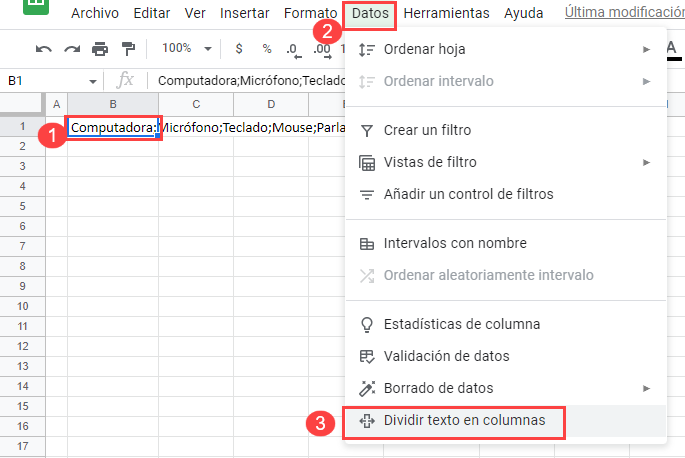
2. Haga clic en el botón Separador que aparece y elija Punto y coma.
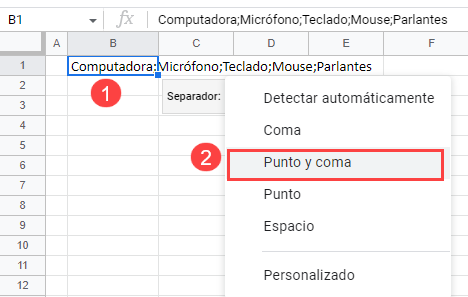
Como resultado de este paso, el texto de B1 se divide ahora en las columnas B:F, basándose en un delimitador de punto y coma.

3. Ahora puedes utilizar la función de Transposición de Datos para transponer los valores de la Fila 1 a la Columna B. Empieza por la celda B1 (para que el valor B1 se quede ahí), y transporta las celdas C1:F1. Para ello, selecciona y haz clic con el botón derecho del ratón en las celdas a trans poner (C1:F1), y haz clic en Copiar (o utiliza el atajo de teclado CTRL + C).

4. Seleccione y haga clic con el botón derecho en una celda desde la que desee transponer los datos (B2), elija Pegado especial y luego Pegado transpuesto.
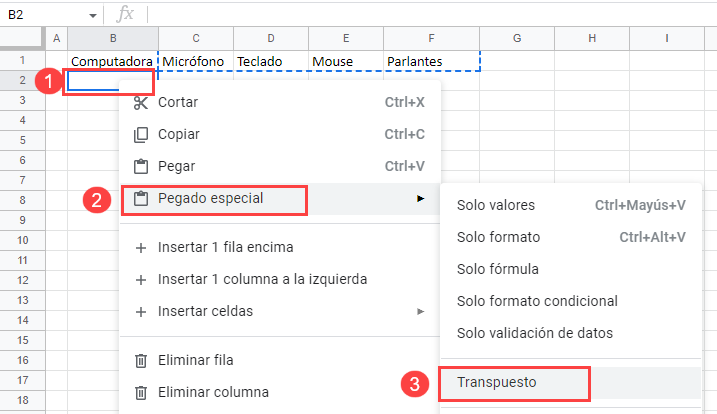
Finalmente, los valores de la celda B1 se transponen ahora en la columna B, celdas B1:B6. La lista original se ha dividido en filas.
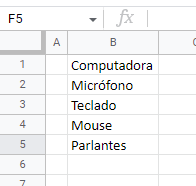
Dividir Múltiples Celdas de Texto en Filas en Google Sheets
Ahora, puedes dividir múltiples celdas de texto en múltiples filas usando el mismo ejemplo.
1. Selecciona yhaz clic con el botón derecho en las celdas que contienen texto (B1:B3) y en el Menú, ve a Datos > Dividir texto en columnas.
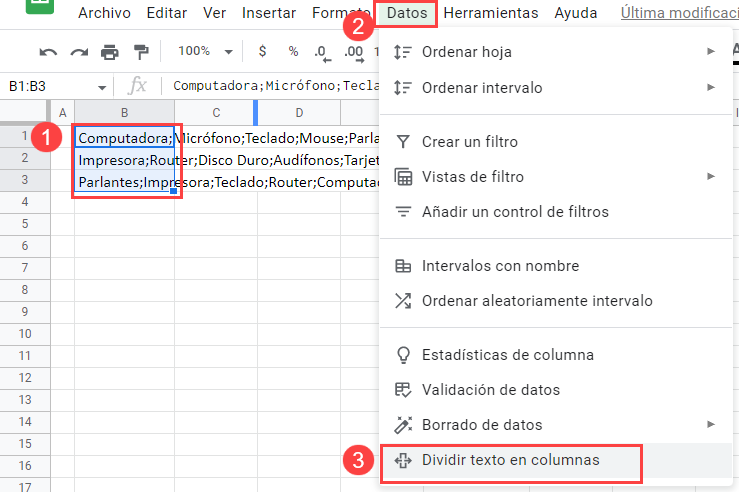
2. Haga clic en el botón Separador que aparece y elija Punto y coma.
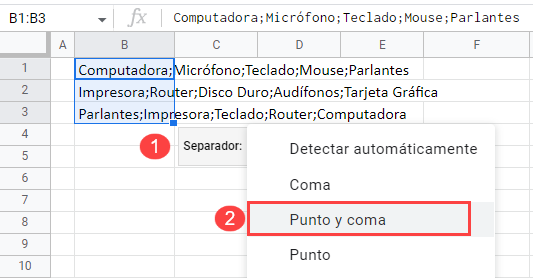
Como resultado de este paso, el texto de las celdas B1:B3 se divide en cada punto y coma en las columnas B-F.
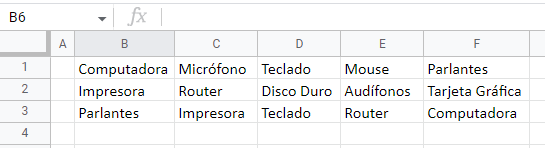
3. Ahora transponga los datos de las filas 1-3 a las columnas B-D. Como los datos están en varias filas, debes transponerlos a un nuevo rango (y posteriormente eliminar el rango de datos inicial). Selecciona y haz clic con el botón derecho en las celdas a trans poner (B1:F3), y haz clic en Copiar (o utiliza el atajo de teclado CTRL + C).

4. Seleccione y haga clic con el botón derecho del ratón en la celda de inicio de los datos transpuestos (B5), elija Pegado especial y haga clic en Pegado transpuesto.
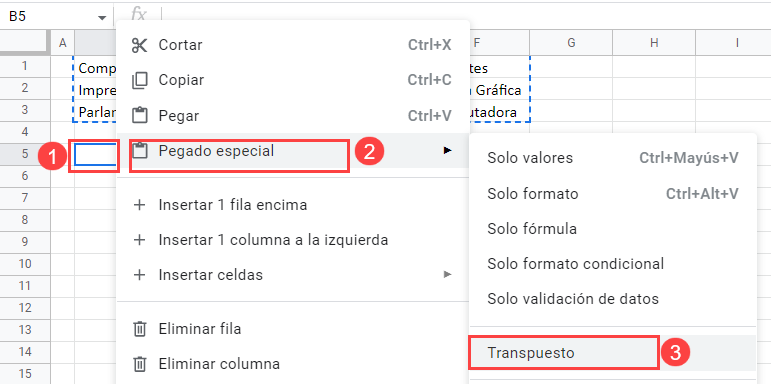
Finalmente, los valores de las celdas B1:B3 se transponen ahora en las columnas B-D, celdas B5:D9. Puede eliminar los datos iniciales de las celdas B1:F3.