Detener el Formato Automático / Cambiar los Números a las Fechas en Excel y Google Sheets
En este tutorial, aprenderás cómo dejar de autoformatear los números y cambiarlos por fechas en Excel y Google Sheets.
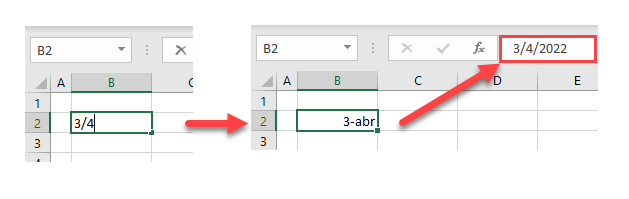
Dejar de Autoformatear los Números como Fechas
En Excel, si escribes números que pueden interpretarse como fechas, se convertirán automáticamente en fechas. Esto facilita el manejo de las fechas, pero puede ser molesto cuando realmente quieres introducir números, no fechas. Por ejemplo, si introduces una fracción de 3/4, se mostrará como 3-Abr (3/4/2022), o 15-1 será 15-Ene.
Por ejemplo, introduce 3/4 en la celda B2 y pulsa Intro.
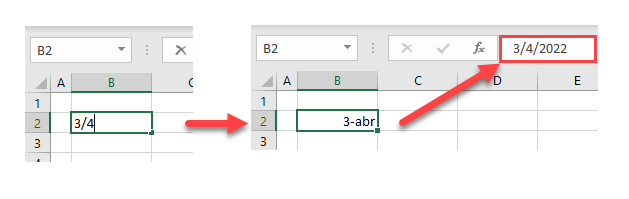
En cuanto se pulsa Intro en el teclado, Excel convierte automáticamente la fracción en una fecha. Hay varias opciones para evitar esto y mantener el valor en la celda tal y como se introduce.
Introduzca un Espacio antes del Número.
Esto evitará que Excel convierta el valor en una fecha, pero habrá problemas si intentas usar una función como la función BUSCARV. En ese caso, la función no encontrará el valor – almacenado como texto – debido al espacio al principio.
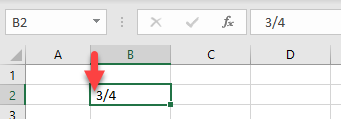
Introduzca un Apóstrofe (‘) antes del Número.
El apóstrofe no se mostrará en la celda, y el valor de la celda, almacenado como texto, se mostrará exactamente como se ha escrito.
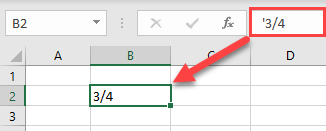
Introduzca un Cero y un Espacio antes de una Fracción.
En el caso de las fracciones, un cero antes de la fracción se interpreta como un número, por lo que 0 3/4 es igual a 0,75. En este caso, Excel convierte automáticamente el valor y el formato al tipo Fracción.
Por ejemplo, escriba «0 3/4» en la celda B2.
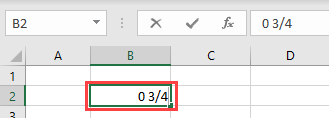
Después de pulsar Intro en el teclado, el valor de la celda se convierte al tipo de fracción (0,75). Sólo esta opción guarda la entrada como un número.
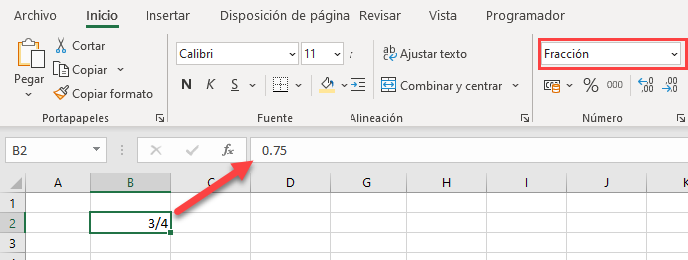
Cómo Dejar de Formatear Automáticamente los Números como Fechas en Google Sheets
En Google Sheets, la única manera de dejar de formatear los números como fechas es utilizar un apóstrofe delante del valor. Las otras dos opciones que son útiles en Excel no son válidas en Google Sheets.

