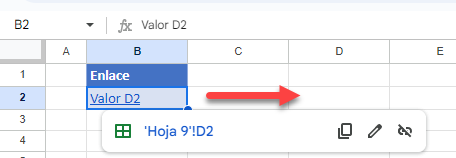Cómo Crear un Hipervínculo en Excel y Google Sheets
Este tutorial muestra cómo crear un hipervínculo en Excel y Google Sheets.
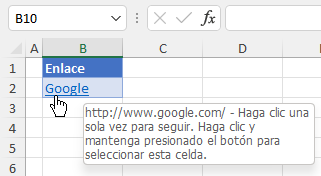
Crear un Hipervínculo
Enlace a una Página Web
Digamos que en la celda B2, tienes el texto «Google» y quieres crear un hipervínculo que navegue a la página principal de Google.
- Haz clic con el botón derecho del ratón en la celda donde quieras insertar el hipervínculo (en este caso, la celda B2) y selecciona Enlace (o utiliza el atajo de teclado CTRL + ALT + K).
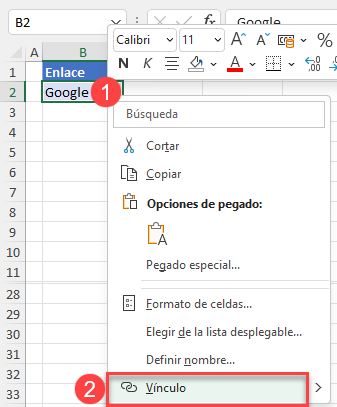
- La Ventana Insertar hipervínculo se abre en la pestaña Archivo o página web existente. En el cuadro Dirección, introduzca la página web a la que desea navegar.
En el cuadro Texto, introduce el texto que verás en la celda. (Si dejas este campo vacío, se mostrará la URL.) Por último, haz clic en Aceptar.
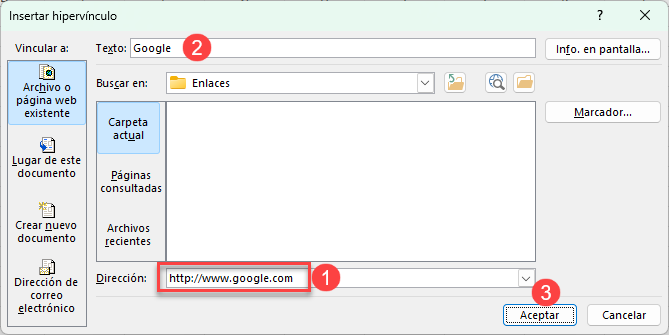
Ahora, hay un hipervínculo en la celda B2. Si colocas el cursor sobre el texto, verás la URL(https://www.google.com), y si haces clic en ella, se abrirá la página web en tu navegador predeterminado.
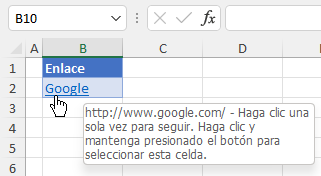
Enlace a una Ubicación del Libro de Trabajo
Utilizando la opción de enlace en Excel, también puedes crear un hipervínculo que te lleve a una ubicación específica del libro de trabajo. Por ejemplo, en la celda B2, puedes crear un enlace que salte a la celda D2.
- Haz clic con el botón derecho del ratón en la celda en la que deseas insertar un hipervínculo (B2) y selecciona Vinculo.
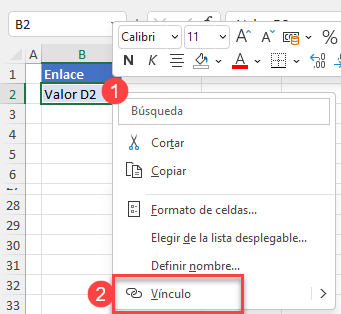
- En la ventana Insertar hipervínculo, (1) ve a la pestaña Lugar en este documento, en el cuadro Escribe la referencia de la celda, (2) introduce la celda a la que quieres navegar (D2).
En el cuadro Texto a mostrar, (3) introduce el texto que verás en la celda(valor D2). A continuación (4) haz clic en Aceptar.
Aquí, también podrías elegir enlazar a una hoja específica, o a un rango de nombres definido del libro de trabajo.
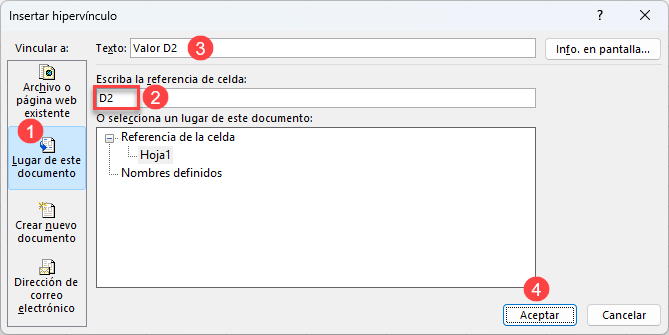
Ahora, si hace clic en el texto de la celda B2, se seleccionará la celda D2.
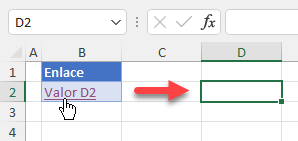
Otros Hipervínculos
Si insertas un hipervínculo a otro archivo, el archivo vinculado se abre al hacer clic en la celda. O puede crear un hipervínculo a una dirección de correo electrónico. Entonces, al hacer clic en la celda, se abre una nueva ventana de correo electrónico con el destinatario del enlace.
También puedes añadir hipervínculos con una macro y configurar el texto a mostrar.
Crear un Hipervínculo en Google Sheets
Enlace a una Página Web
Para insertar un hipervínculo a una página web en Hojas de cálculo de Google, sigue estos pasos:
- Haz clic con el botón derecho del ratón en la celda en la que quieras insertar un hipervínculo (B2) y selecciona Insertar vínculo (o utiliza la combinación de teclas CTRL + K).
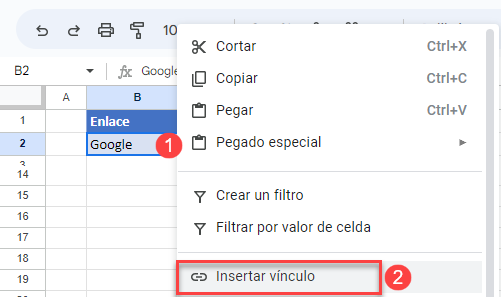
- En la casilla Enlace, introduce el sitio web al que quieres enlazar(https://www.google.com). A continuación, en el cuadro Texto, introduce el texto que verás en la celda(Google) y haz clic en Aplicar.
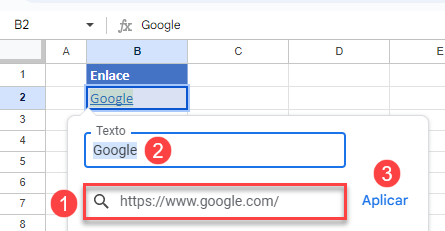
Si sitúas el cursor sobre la celda B2, verás una vista previa del sitio. Si haces clic en ella, se te enviará a esta página web en tu navegador.
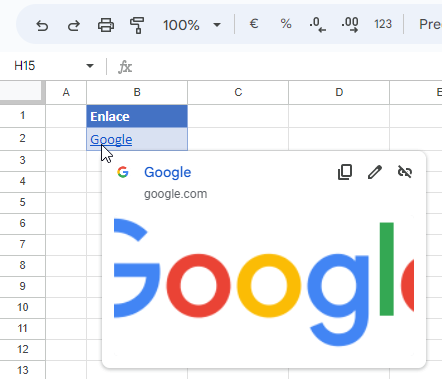
Enlace a una Ubicación Específica
Al igual que Excel, Google Sheets te permite crear un hipervínculo que te llevará a una ubicación determinada de la hoja de cálculo. Digamos que quieres tener un enlace, a la celda D2, en B2.
- En primer lugar, obtén el enlace a la celda a la que quieres enlazar. Haz clic con el botón derecho en la celda de destino (D2) y selecciona Ver más acciones de celda > Obtener vínculo para esta celda.
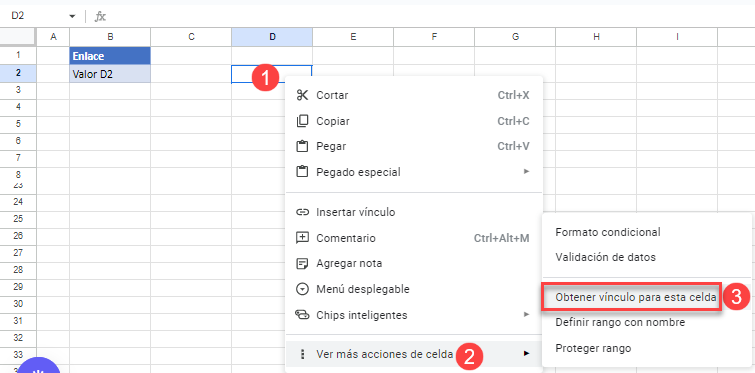
- Ahora, haz clic con el botón derecho en la celda donde quieras insertar un enlace (B2) y elige Insertar enlace (o CTRL + K).
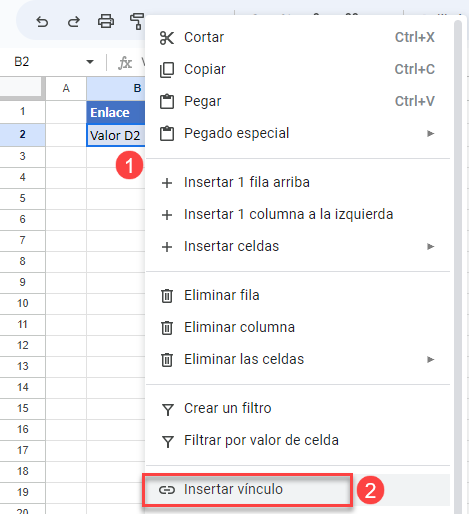
- En el cuadro de dirección, pegue el enlace que copió en el paso 1 y haga clic en Aplicar.
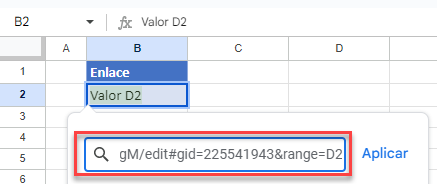
Como resultado, si hace clic en la celda B2, saltará a la celda D2.