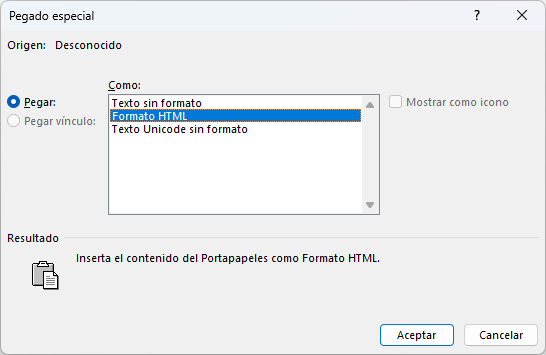Cómo Crear un Documento de Word A Partir de Excel o Google Sheets
Last updated on febrero 8, 2023
Este tutorial muestra cómo crear un documento de Word a partir de Excel o Google Sheets.
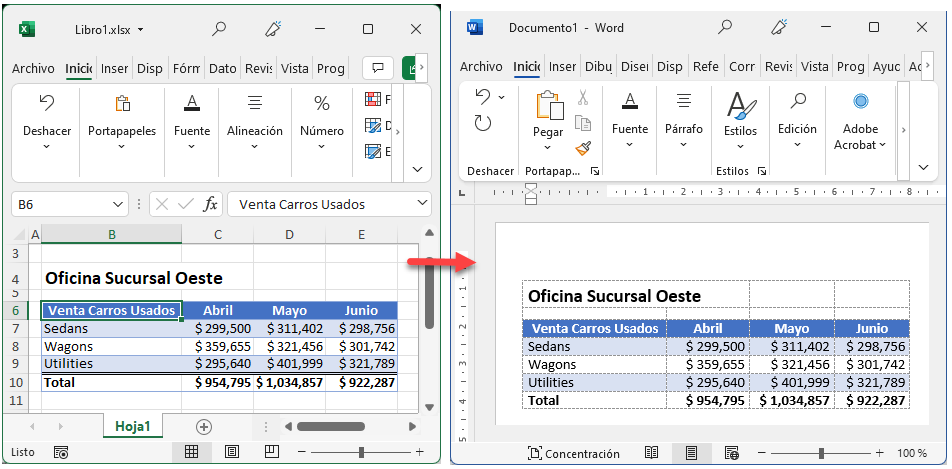
Enlace de Excel a Word Mediante las Opciones de Pegado
- En el archivo Excel, seleccione los datos necesarios. A continuación, en la cinta de opciones, seleccione Inicio > Portapapeles > Copiar.
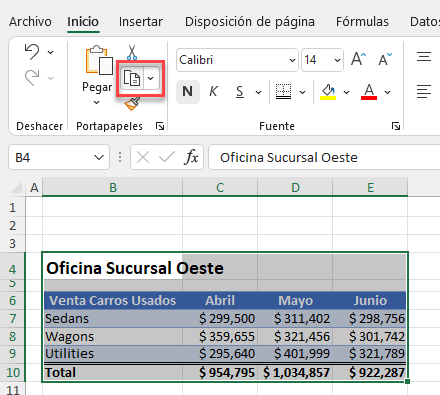
- Abra Word y cree un nuevo documento. En la cinta de opciones, seleccione Inicio > Portapapeles > Pegar > Vincular y Mantener formato de origen.
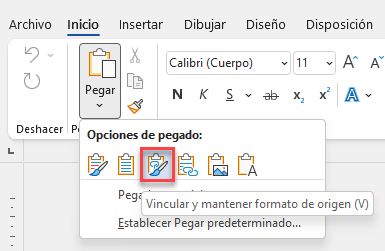
Los datos de Excel seleccionados se pegan en Word.
Insertar Contenido de Excel Como un Objeto en Word
- Con un documento Word abierto, en la cinta de opciones, seleccione Insertar > Texto > Objeto.
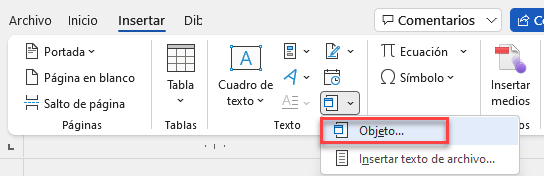
- Seleccione la pestaña Crear desde un archivo.
A continuación, utilice el botón Examinar… para seleccionar el archivo Excel que se insertará en Word como objeto.
Por último, haz clic en Aceptar para insertar el objeto en el documento de Word.
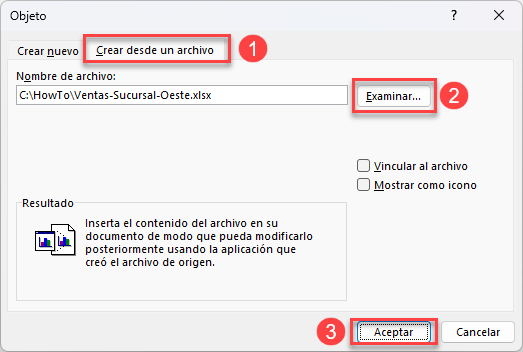
El contenido del archivo se inserta en Word.
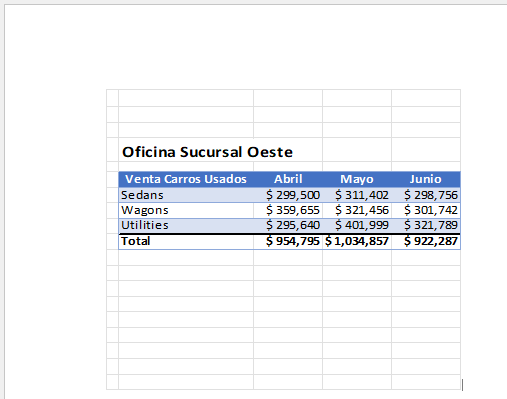
Pegar Datos Sin Formato de Excel a Word
- En Excel, resalte el rango de celdas que necesita copiar en Word.
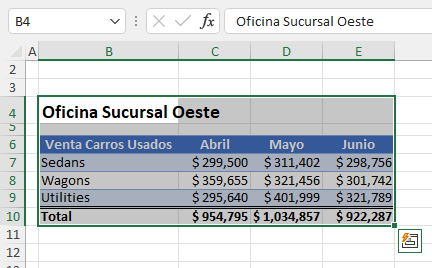
- En la cinta de opciones, seleccione Inicio > Portapapeles > Copiar.
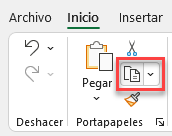
- Cambie a un documento de Word abierto, o abra Word y cree un documento nuevo.
- En la cinta de opciones, seleccione Inicio > Portapapeles > Pegar > Pegado especial.
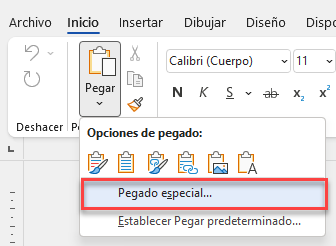
- Seleccione Texto Unicode sin formato en la opción Pegar y, a continuación, haga clic en Aceptar.
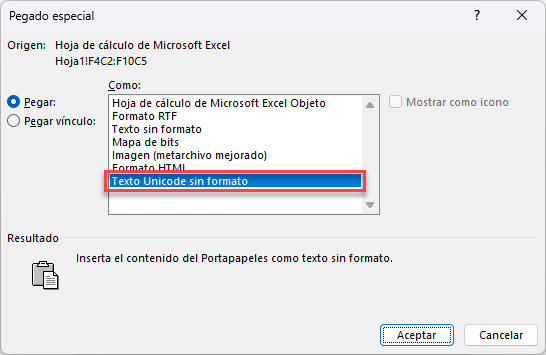
Los datos de Excel se pegan en Word como datos sin procesar (no en una tabla).
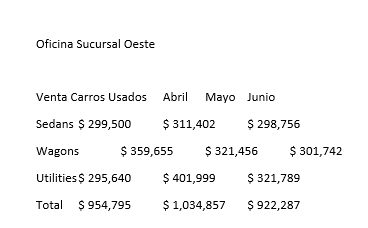
Crear un Documento de Word A Partir de Google Sheets
Puedes copiar y pegar entre una hoja de Google y un documento de Word del mismo modo que en Excel.
- Selecciona el rango de celdas en la hoja de Google y pulsa CTRL + C para copiar el rango de celdas.
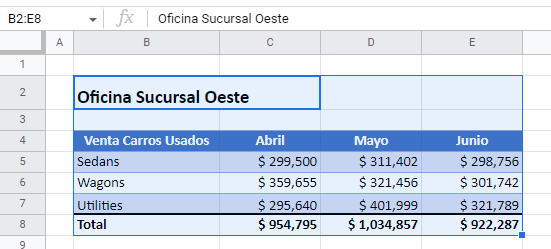
- Abra Word y cree un nuevo documento.
- En la cinta de opciones, seleccione Inicio > Portapapeles > Pegar para pegar el rango de celdas en Word como una tabla.
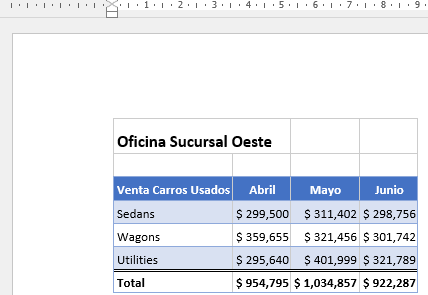
Como alternativa, seleccione Pegado especial y elija entre las opciones que se ofrecen.