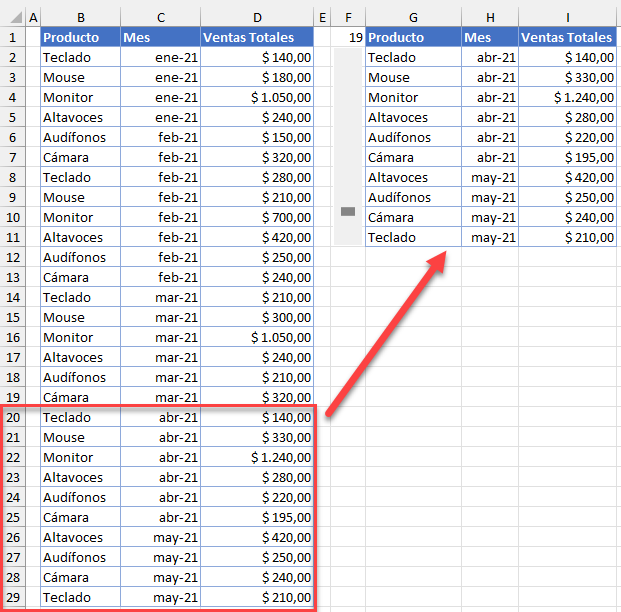Cómo Crear una Barra de Desplazamiento en Excel
Este tutorial muestra cómo crear una barra de desplazamiento en Excel
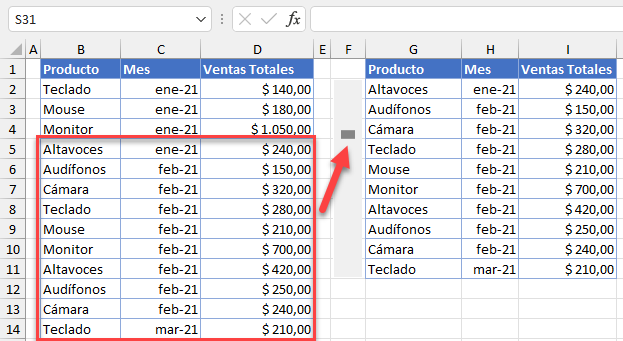
Crear una Barra de Desplazamiento
La barra de desplazamiento incorporada en Excel te permite desplazarte por toda la hoja de cálculo, pero también puedes crear tu propia barra de desplazamiento que sólo se aplique a un rango específico de celdas. Esto puede ser útil cuando tienes grandes conjuntos de datos y quieres mostrar sólo un número fijo de filas a la vez. Digamos que tiene la siguiente tabla de datos de ventas
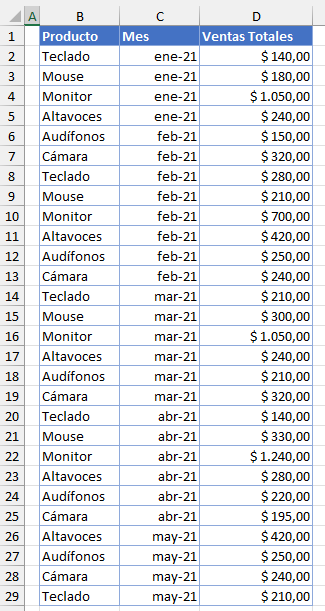
A partir de este conjunto de datos, puede crear un segundo rango, con los mismos datos, que muestre sólo diez filas a la vez y actualice qué filas se muestran a medida que se desplaza hacia arriba o hacia abajo
- En la cinta de opciones, vaya a Programador > Insertar > Barra de desplazamiento (control de formulario)
Nota: Añada la Pestaña Programador a la cinta de opciones si aún no la ve.
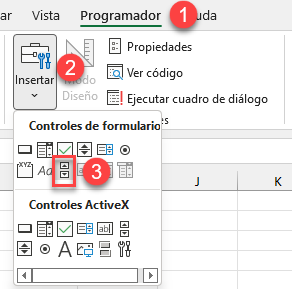
- Haga clic en la hoja de cálculo en la que desea insertar una barra de desplazamiento.
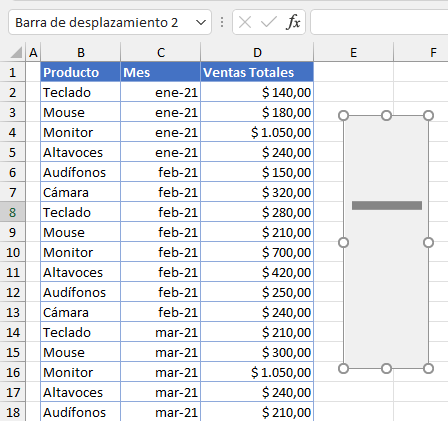
- Se añade una barra de desplazamiento a la hoja de trabajo, pero no tiene una forma o tamaño útil. Redimensiónela para que quepan diez filas en la Columna F.
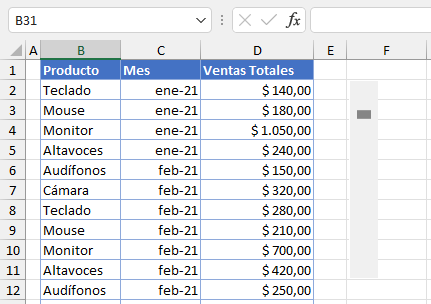
- Haga clic con el botón derecho en la barra de desplazamiento y elija Formato de Control..
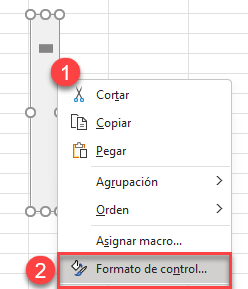
- En la ventana Formato de Control, establece los valores para la barra de desplazamiento.
- El Valor actual es el valor inicial de la barra de desplazamiento en la hoja de cálculo, mientras que el Valor mínimo es el valor más bajo al que puede llegar la barra de desplazamiento. Establezca 1 tanto para el Valor actual como para el Valor mínimo.
- El Valor Máximo es el valor más alto al que puede llegar la barra de desplazamiento. Establezca 19 para el Valor Máximo. Esto permite que la lista desplazable muestre los datos hasta la Fila 29 en la hoja Excel. (Desplácese desde la Fila 2 hasta la Fila 29 ya que la lista mostrará 10 registros a la vez; cuando el valor de la barra de desplazamiento es 19, se muestran las Filas 20-29)
- A medida que hace clic hacia abajo (o hacia arriba) en la barra de desplazamiento, ésta se desplaza en un valor incremental establecido. Establezca el Incremento en 1 para que con cada clic, el valor se mueva hacia arriba o hacia abajo en 1.
- Si hace clic en la barra de desplazamiento (y no en la flecha hacia arriba o hacia abajo), el valor de la barra de desplazamiento se moverá en una cantidad determinada, denominada cambio de página. Establezca el Cambio de página en 5. Esto significa que la barra de desplazamiento salta hacia arriba o hacia abajo 5 filas cada vez.
- Establezca Vincular con la Celda en $F$1. A medida que se desplaza hacia arriba o hacia abajo, el valor de la barra de desplazamiento se muestra en la celda vinculada. Esto también es utilizado por la fórmula de abajo para mostrar los datos correctos cuando se hace clic en la barra de desplazamiento.
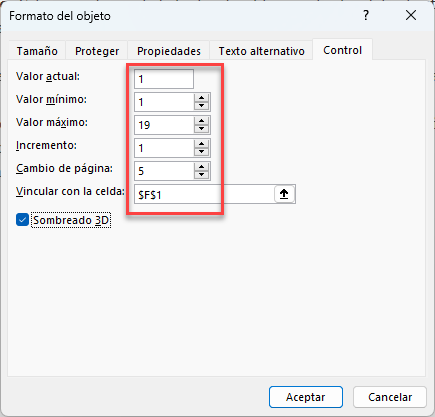
- Ahora formatea la cabecera de la nueva tabla (G1:I1), igual que en el conjunto de datos de origen. En la celda G2, introduce la fórmula
=DESREF(B1;$F$1;0)La Función DESREF produce un valor que está una fila por debajo de B1 (porque el valor en F1 es 1) a medida que el usuario se desplaza. Por ejemplo, el valor en F1 es 2, y la fórmula devuelve el valor dos filas por debajo de B1, etc.
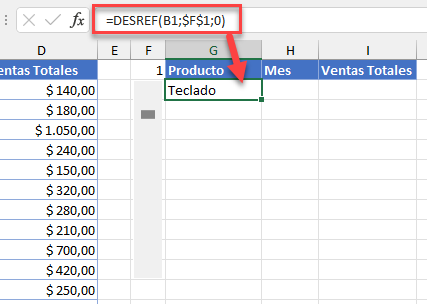
- Ahora copie la fórmula a las Columnas H e I, y a través de la Fila 11 para rellenar todos los datos del conjunto de datos inicial.
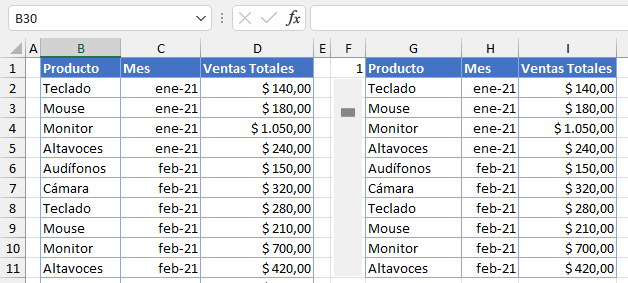
- Como puede ver, la barra de desplazamiento está en la posición inicial(1 en F1) y se muestran las Filas 2-11 (de la fuente). Desplace la barra de desplazamiento dos veces hacia abajo para mostrar las Filas 4-13.
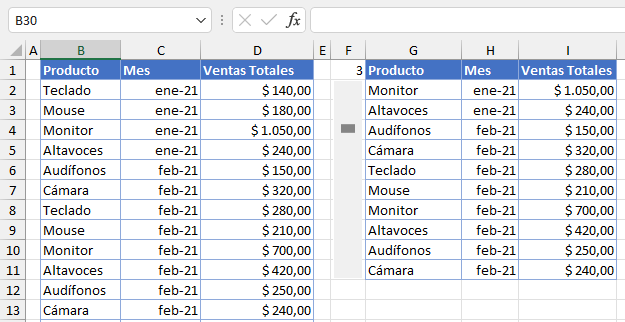
Si se desplaza hasta el final de la barra de desplazamiento, el valor en F1 será 19 y se mostrarán las Filas 20-29