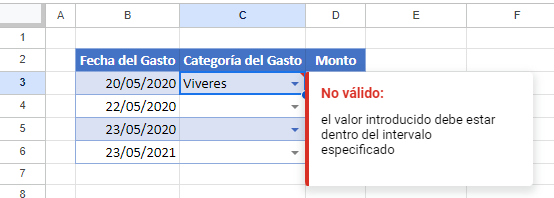Crear / Agregar Una Lista Desplegable en Excel y Google Sheets
Este tutorial mostrará cómo crear una lista desplegable en Excel y Google Sheets.
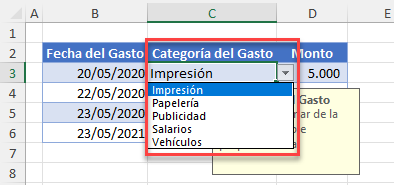
Restringir la entrada del usuario mediante una lista desplegable es muy útil cuando el usuario debe seleccionar de una lista de valores preestablecidos. Puede hacer esto con la validación de datos.
Validación de Datos para Agregar una Lista Desplegable
- En primer lugar, cree una lista de valores en el libro de trabajo que contiene los elementos de la lista desplegable. Esta lista puede estar en la misma hoja de trabajo que la lista desplegable u “oculta” en otra hoja de trabajo.
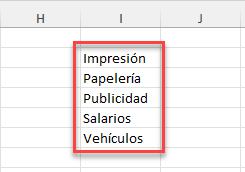
- A continuación, resalte el rango de celdas donde desea que aparezca la lista desplegable.
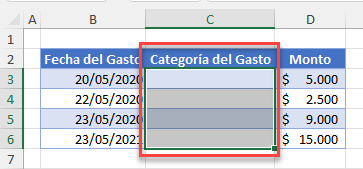
- En la cinta de opciones, seleccione Datos > Herramientas de datos > Validación de datos.

- En la pestaña Configuración, seleccione Lista en la lista desplegable Permitir y asegúrese de que Omitir blancos y Celda con lista desplegable estén marcados. Seleccione el Origen para la lista desplegable resaltando los valores escritos previamente en la hoja de cálculo.
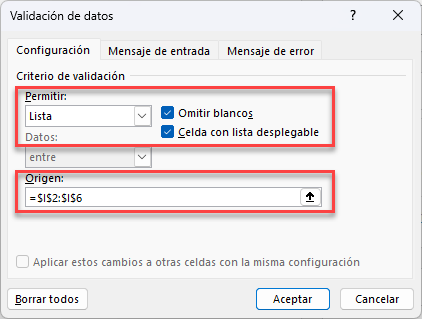
- Para configurar un mensaje que informe a los usuarios de la hoja de cálculo que deben seleccionar de una lista desplegable, seleccione la pestaña Mensaje de entrada y marque la casilla Mostrar mensaje de entrada al seleccionar la celda. Escriba el Título y el Mensaje de entrada obligatorios.
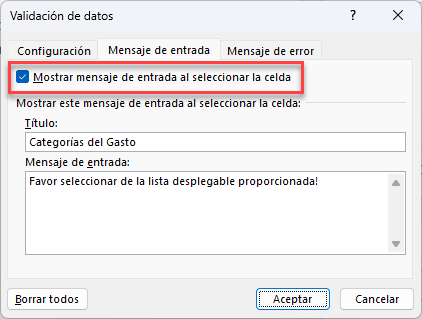
- Seleccione la pestaña Mensaje de error y configure un mensaje cuando el usuario no seleccione en la lista desplegable válida. Asegúrese de que está marcada la opción Mostrar mensaje de error si se introduce datos no válidos y, a continuación, seleccione el Estilo en la lista desplegable. A continuación, escriba un Título y un Mensaje de error para la alerta.
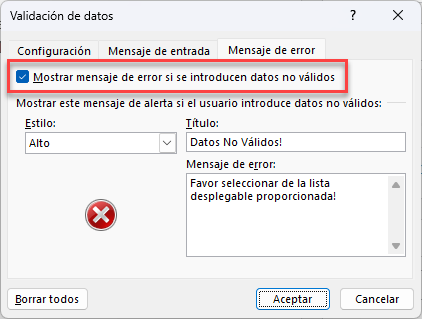
- Haga clic en Aceptar para añadir la Validación de Datos a las celdas seleccionadas.
Cuando haga clic en la primera celda a la que se haya aplicado la Validación de datos, aparecerá el mensaje de entrada.
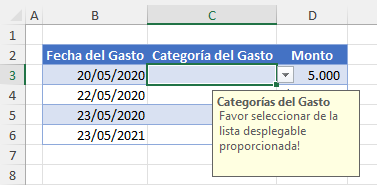
Si ignora los valores de la lista desplegable y escribe un valor diferente en la celda, aparecerá un mensaje de alerta de error.
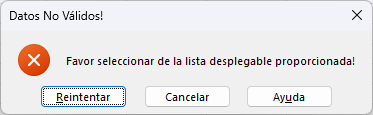
Crear Una Lista Desplegable en Google Sheets
La creación de una lista desplegable en Google Sheets mediante la validación de datos es muy similar a la creación de una lista desplegable en Excel.
- En primer lugar, crea la lista de valores en una ubicación independiente de la hoja de cálculo.
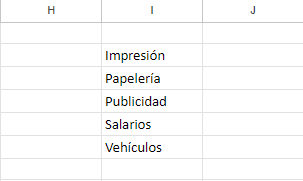
- Resalte las celdas en las que desea que aparezca la lista y, en el Menú, seleccione Datos > Validación de datos.
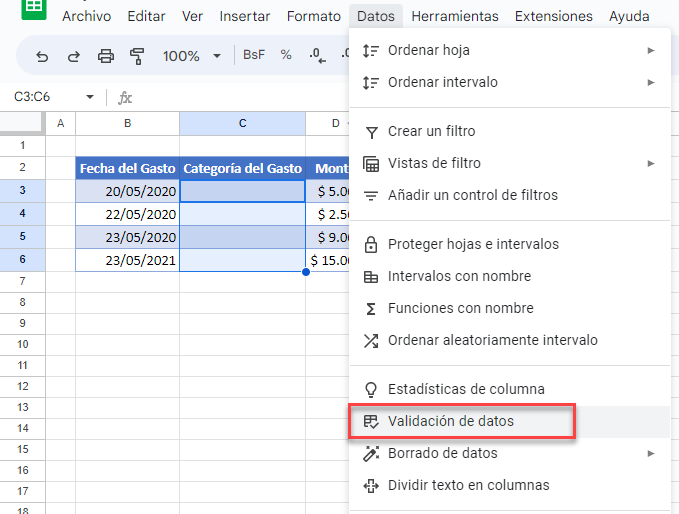
- Establezca los (1) Criterios seleccionando Menú desplegable (de un intervalo) y (2) seleccione los valores escritos previamente para la lista desplegable.
Seleccione (3) Mostrar texto de ayuda de la celda seleccionada y escriba la información relacionada. Marque (4) Mostrar una advertencia o Rechazar los datos introducidos. A continuación, haga clic en (5) Hecho para guardar la regla de validación de datos.
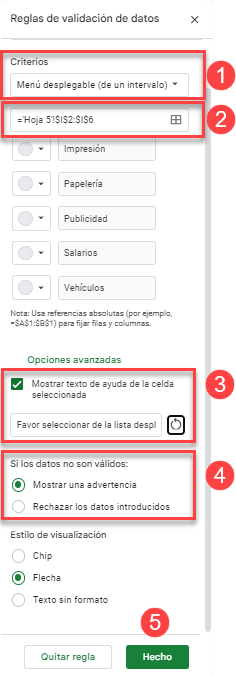
Ahora podrá elegir de las opciones mostradas en la Lista despleglable.
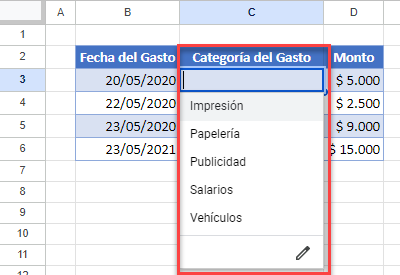
Si introduce un valor incorrecto en la celda, aparecerá un mensaje de advertencia.