Corregir la Serie de Relleno Cuando No Funciona en Excel y Google Sheets
Este tutorial muestra cómo arreglar las series de relleno cuando no funcionan en Excel y Google Sheets.

El Controlador de Relleno es una herramienta útil para rellenar datos automáticamente en Excel, pero puede ser molesto si no funciona como debería. Sigue leyendo para saber cómo solucionar este problema en caso de que surja.
Activar Controlador de Relleno
Lo primero es asegurarse de que el controlador de relleno está activado. Si el controlador de relleno está activado, cuando apoyes el ratón en la esquina inferior derecha de una celda, el puntero del ratón cambiará a una pequeña cruz negra. Si esto no ocurre, el controlador de relleno no está activado.
Para activar el controlador de relleno:
- En la cinta de opciones, seleccione Archivo > Opciones y, a continuación, Avanzadas.
- Asegúrese de que está marcada la opción Permitir arrastrar y colocar el controlador de relleno y las celdas y, a continuación, haga clic en Aceptar.
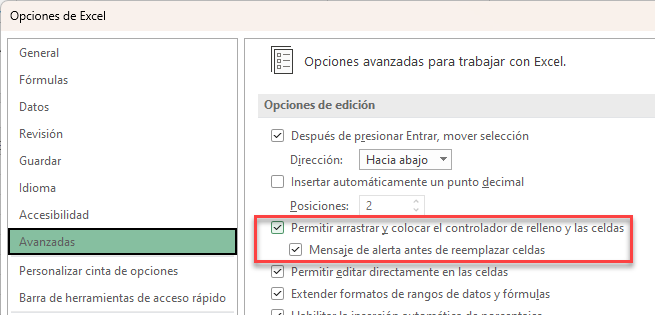
- Compruebe ahora que aparece el asa de llenado.
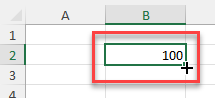
Activar Cálculo Automático
Si el controlador de relleno aparece, pero al utilizarlo los datos no son los esperados, puede ser que su hoja de cálculo esté configurada para el cálculo manual.
Considere la siguiente hoja de cálculo:
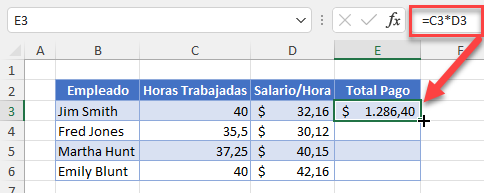
La fórmula de la celda E3 calcula el salario total de los empleados. Utilice el controlador de relleno para arrastrar la fórmula hasta los empleados restantes.
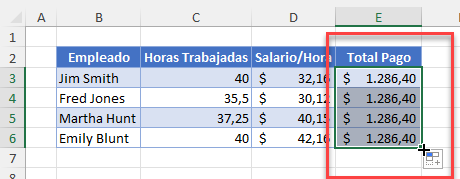
Al hacer esto, la paga es la misma de cada uno de los empleados aunque las horas trabajadas y el salario por hora difieran. Está claro que el controlador de llenado no funciona correctamente.
Para solucionar este problema, en la cinta de opciones, seleccione Fórmulas > Cálculo > Opciones para el cálculo > Automático.
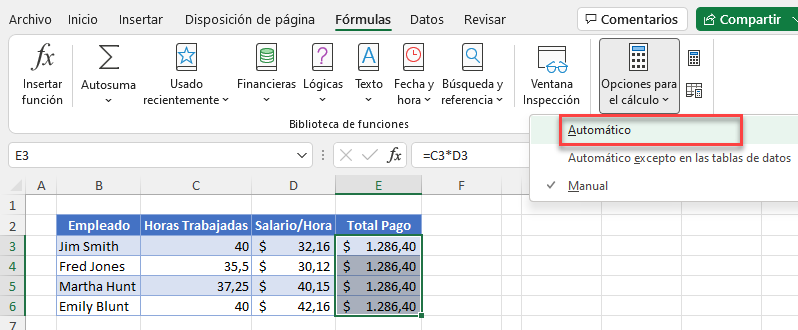
Ahora, cuando arrastre el controlador de relleno hacia abajo, los resultados deberían ser correctos.
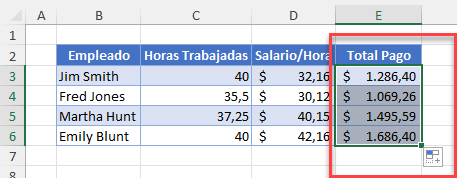
Datos Filtrados
Si tiene datos filtrados e intenta utilizar el manejador de relleno para rellenar la serie, esto también podría causar problemas.
Considere la siguiente hoja de cálculo:
La fórmula (1) se crea para ser copiada hacia abajo (2) utilizando el controlador de relleno. Sin embargo, los datos (3) están filtrados.
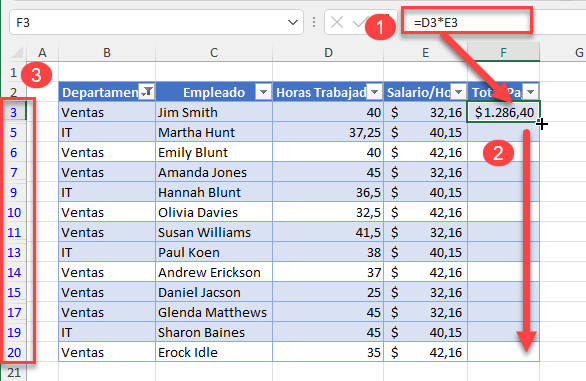
Al copiar los datos hacia abajo con el tirador de relleno, aparecen correctamente.
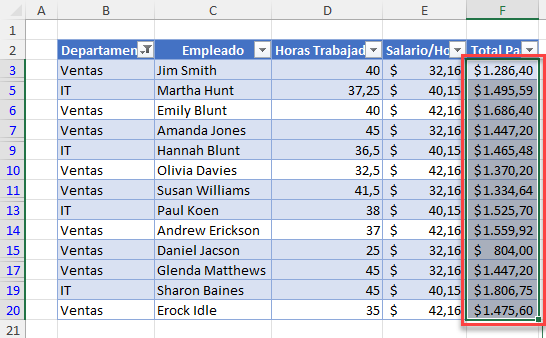
Sin embargo, cuando quitas el filtro, ves que algunas celdas están en blanco.
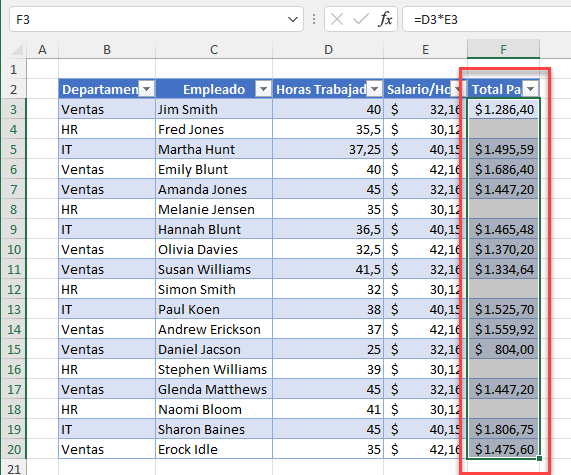
El secreto está en asegurarse de que los datos no están filtrados antes de utilizar el controlador de relleno
Corregir Series de Relleno en Google Sheets
Google Sheets no tiene la opción de desactivar Autorrelleno ni el cálculo manual, por lo que esas razones no explicarían que las series de relleno no funcionen.
Sin embargo, Google Sheets no rellenará una serie correctamente si tienes un filtro establecido en tu hoja de cálculo.
En el ejemplo siguiente, has creado una fórmula (1) en F3 y has utilizado Autorrelleno para copiar la fórmula en F20. Sin embargo, los datos están (2) filtrados por Departamento.
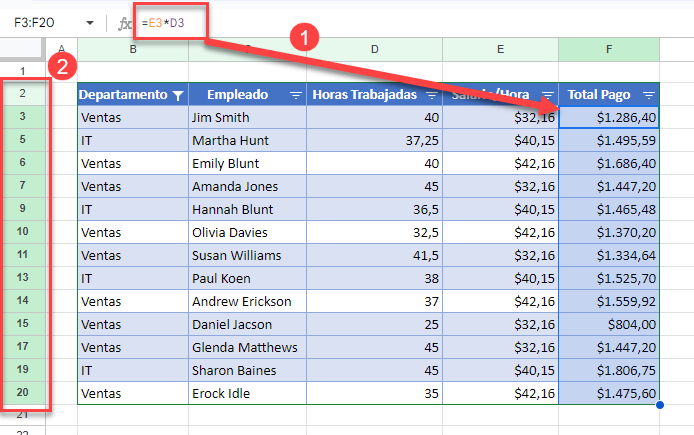
Cuando borras el filtro, ¡ves que hay algunas celdas a las que les faltan fórmulas!
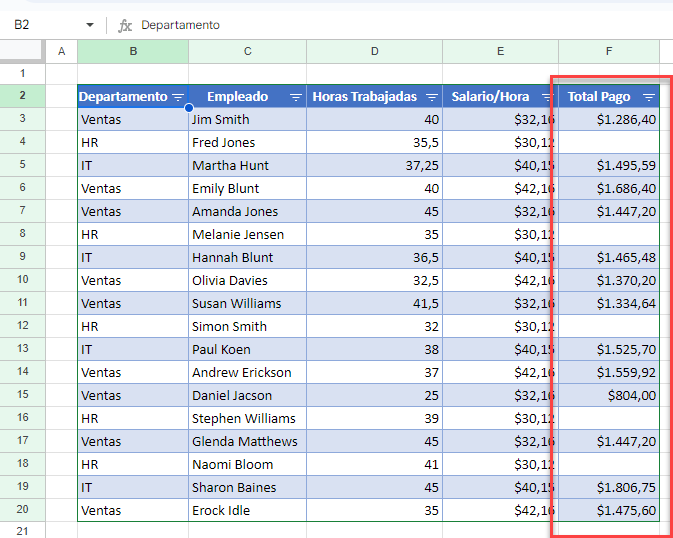
Al igual que con Excel, asegúrese de borrar los filtros antes de utilizar Autorrelleno.

