Cómo Corregir Cuando la Función BUSCAR de Excel No Funciona
Este tutorial muestra algunas soluciones para cuando Buscar y Reemplazar no funciona en Excel.
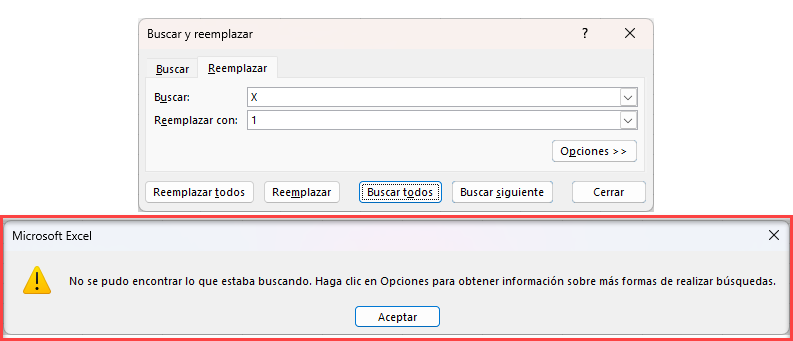
Problemas Comunes y Soluciones Para los Errores de la Función Buscar
En Excel, la función Buscar y reemplazar hace que el proceso de búsqueda sea más rápido y sencillo cuando se desea encontrar información específica en una hoja de cálculo. Pero a veces esta característica puede dejar de funcionar.
Texto Inexistente
La razón más común del error es que la cadena que estás buscando no existe. Digamos que tienes un conjunto de datos con precios en las Columnas A, B y C.
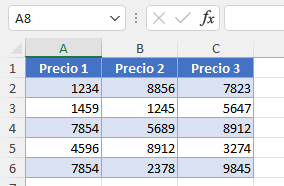
Si introduce texto que no existe en el libro en el cuadro Buscar y hace clic en Buscar todos, Excel muestra un mensaje de error.
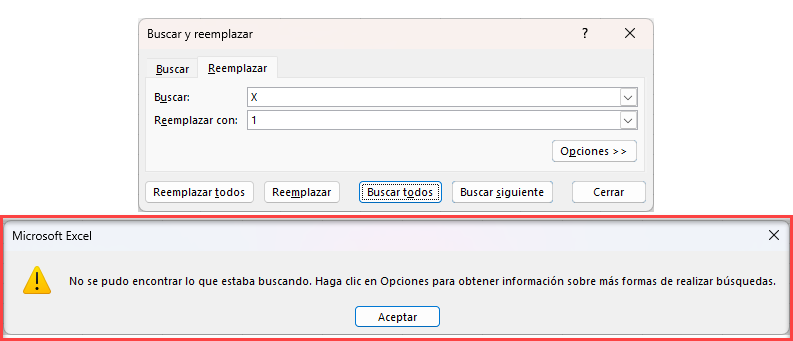
Es normal que aparezca el mensaje de error anterior si busca un texto inexistente. Pero si intenta buscar y reemplazar una cadena de texto que sí existe en el libro de trabajo y sigue recibiendo este mensaje de error, pruebe las siguientes soluciones.
Reemplazar Todo Sin Buscar Todo
Si olvida hacer clic en la opción Buscar todos o Buscar siguiente antes de hacer clic en la opción Reemplazar todos o Reemplazar, aparece el mensaje de error.
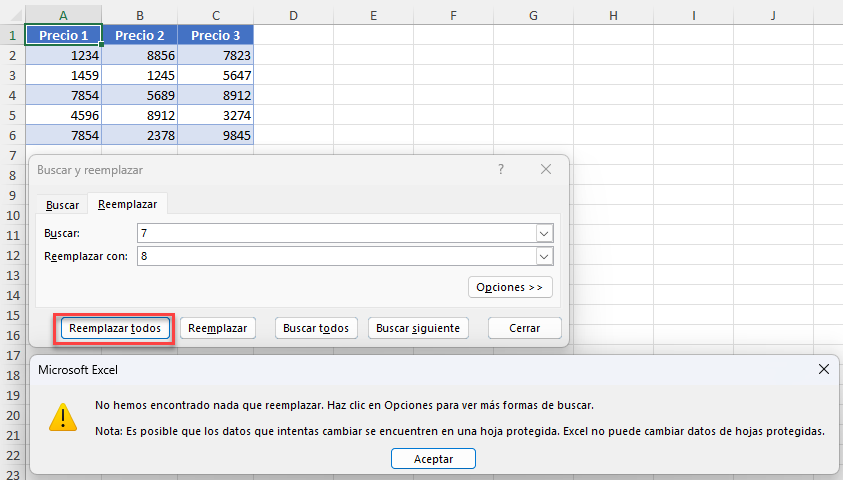
Para corregir este error, pulse primero el botón Buscar todos (o Buscar siguiente) y, a continuación, el botón Reemplazar todos (o Reemplazar).
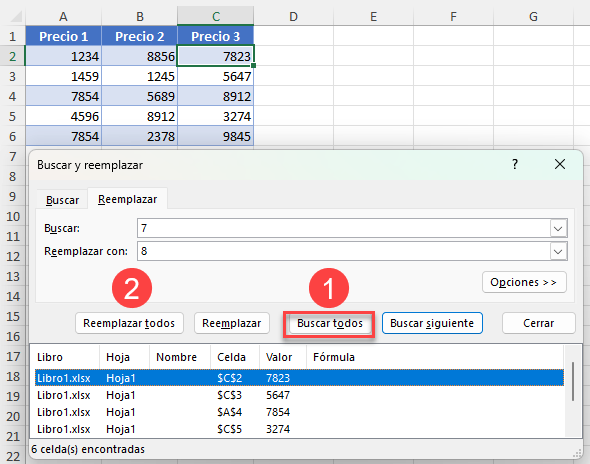
Selección Equivocada de Celdas
Si sólo se selecciona una celda, Excel recorre toda la hoja de cálculo.
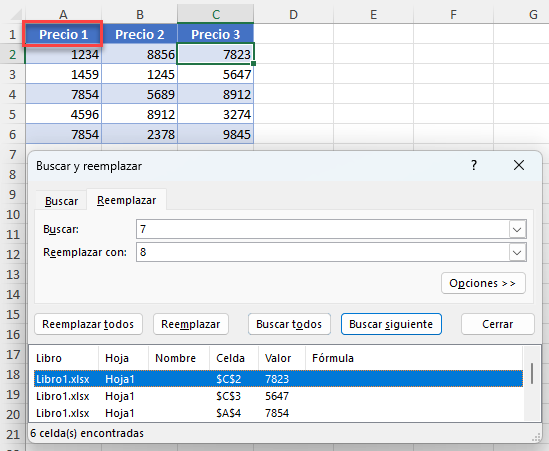
Si se selecciona más de una celda, la opción Buscar de la función Buscar y reemplazar sólo se aplica a esas celdas.
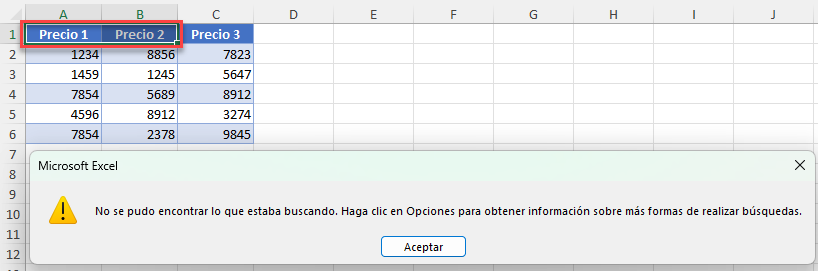
Por lo tanto, para solucionar este problema, compruebe que ha realizado la selección de celdas correcta o seleccione una sola celda para aplicar la opción Buscar a toda la hoja de cálculo (o libro).
Hoja Protegida
Otra posible razón por la que Buscar no funciona es que la hoja esté protegida. En una hoja protegida, puede encontrar texto, pero no podrá hacer ningún cambio con Reemplazar.
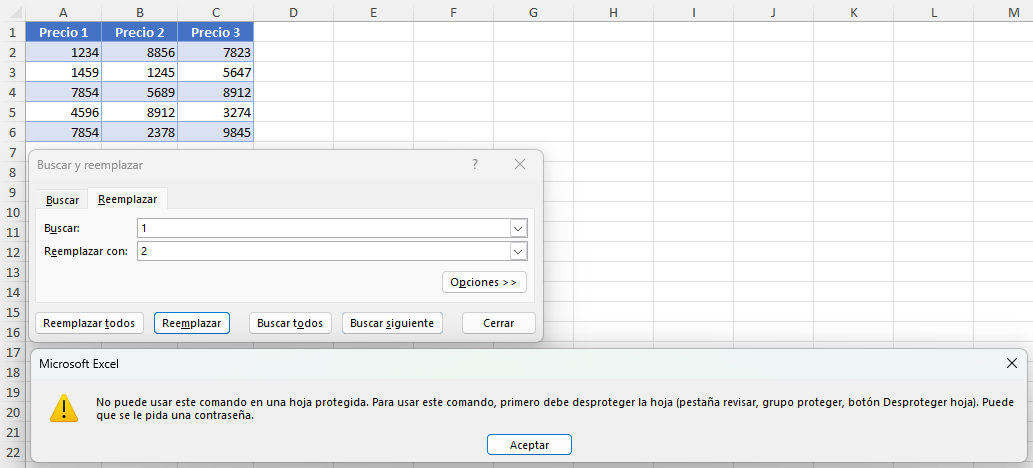
Para solucionar este problema, en la cinta de opciones, vaya a Revisar y haga clic en el icono Desproteger hoja.
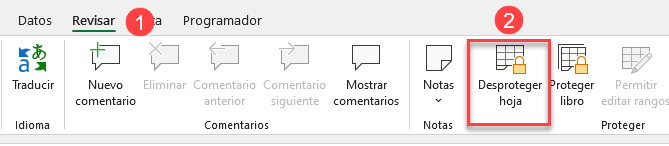
En el cuadro de diálogo, introduzca la contraseña para desbloquearlo.
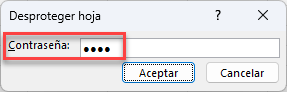
Como resultado, debería poder utilizar la función Buscar y reemplazar en su hoja de cálculo.
Hoja de Cálculo de Excel dañada
A veces la función Buscar & Reemplazar no funciona porque los datos que buscas no están en la hoja de cálculo debido a que el archivo de Excel está dañado. En este caso, lo mejor que puedes hacer es reparar el archivo utilizando la función Restaurar.
Vea también: Uso de Buscar y reemplazar en Excel VBA y Buscar y reemplazar signos de interrogación y asteriscos

