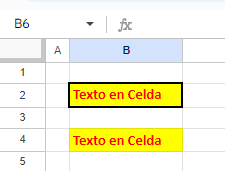Cómo Copiar y Pegar Sin Bordes en Excel y Google Sheets
Este tutorial muestra cómo copiar celdas y pegar sin bordes en Excel y Google Sheets.
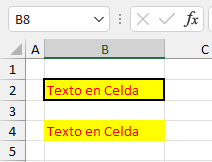
Copiar y Pegar Sin Bordes
Si copias una celda a otra en Excel usando copiar y pegar básico, copias todos los atributos de la celda. Esto incluye: color de fondo, tipo y color de fuente, bordes, etc. Digamos que tienes el formato de celda mostrado en B2 abajo (fuente roja, fondo de celda amarillo y borde exterior grueso).
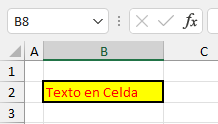
Si copia y pega esta celda en B4, todos los atributos se copiarán junto con el contenido.
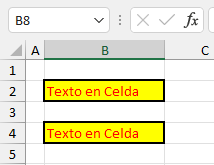
Para copiar una celda sin copiar sus bordes, sigue estos pasos:
- Haga clic con el botón derecho en la celda que desea copiar (aquí, B2) y seleccione Copiar (o utilice el método abreviado de teclado CTRL C)
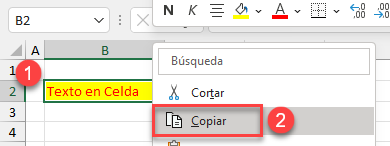
- Haz clic con el botón derecho en la celda que deseas pegar (B4) y selecciona Pegado especial .
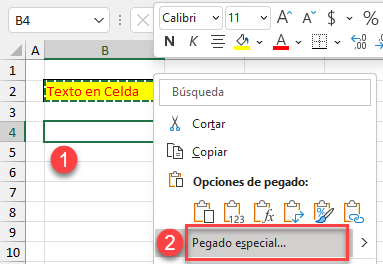
- En la ventana Pegado especial, marca Todo excepto bordes y haz clic en Aceptar.
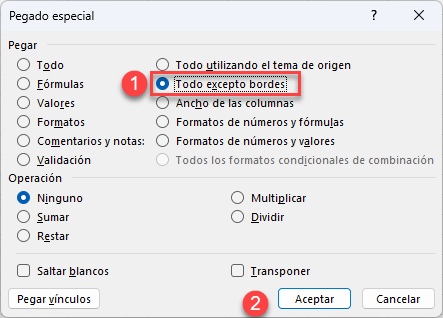
Como resultado, la celda B2 se copia en B4 con todo el formato excepto los bordes.
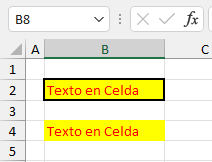
Sugerencia: También puede utilizar la función Pegado especial de VBA.
Copiar y Pegar Sin Bordes en Google Sheets
También puedes copiar y pegar celdas sin bordes en Google Sheets.
- Haz clic con el botón derecho en la celda que quieras copiar (aquí, B2) y selecciona Copiar (o utiliza la combinación de teclas CTRL C ).
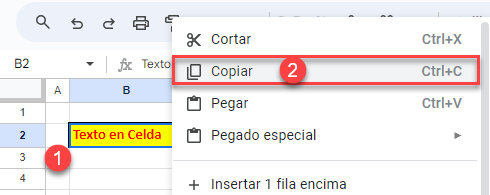
- Haz clic con el botón derecho en la celda que quieras pegar (B4). A continuación, ve a Pegado especial > Pegar todo excepto los bordes.
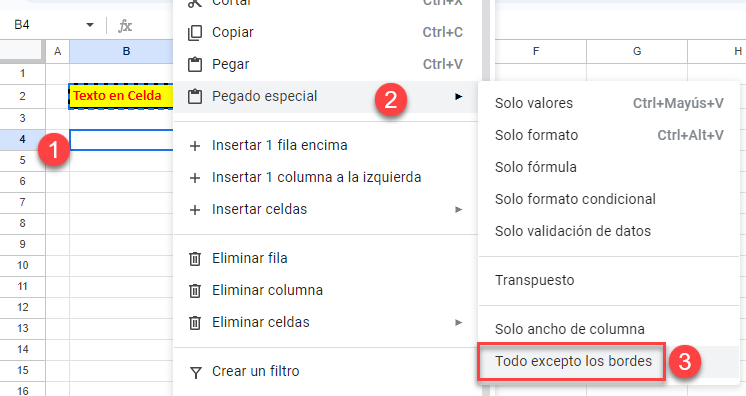
Finalmente, la celda B2 se copia en B4 sin bordes.