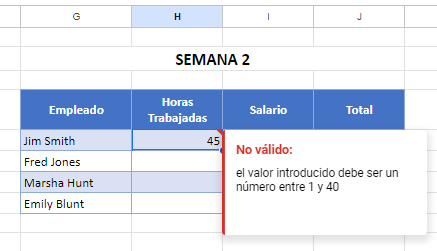Cómo Copiar la Validación de Datos en Excel y Google Sheets
Last updated on abril 20, 2023
Este tutorial muestra cómo copiar la validación de datos en Excel y Google Sheets.
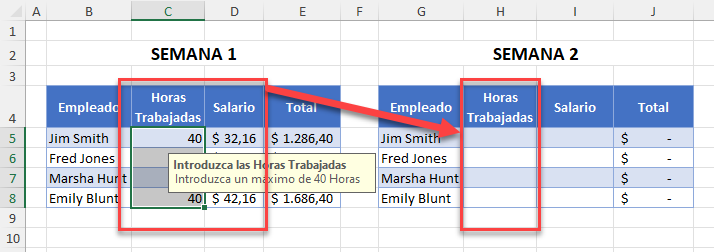
Copiar Validación de Datos Existente a un Nuevo Rango
Si tiene un rango de celdas con validación de datos existente, puede copiar la regla de validación de datos a otro rango con el comando Pegado especial.
En el siguiente ejemplo, las celdas resaltadas contienen una regla de validación de datos que sólo permite al usuario introducir un valor máximo de 40 en el rango de validación.
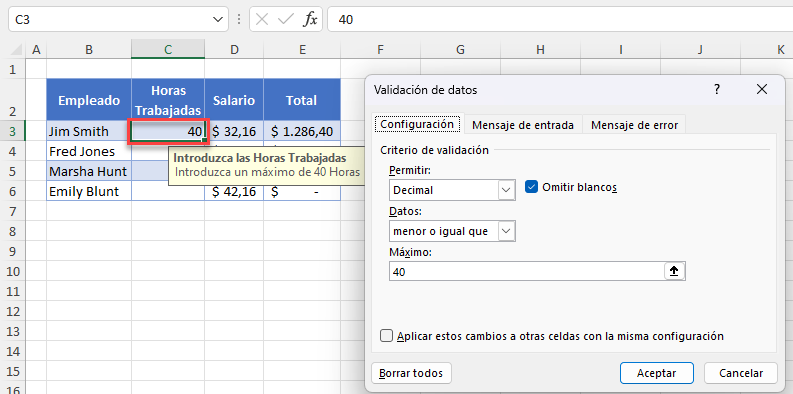
- Para copiar la configuración de validación de datos a un nuevo rango de celdas, primero resalte una celda que contenga la validación de datos existente y, a continuación, haga clic en Copiar.
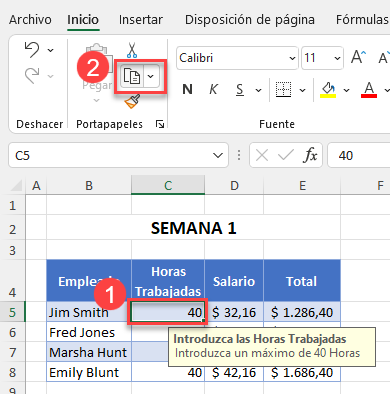
- Seleccione el intervalo de destino: el intervalo en el que desea copiar la regla de validación de datos.
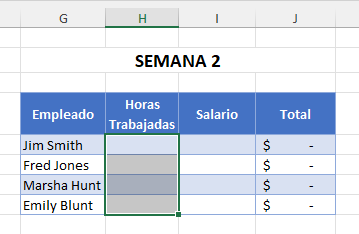
- En la cinta de opciones, seleccione Inicio > Portapapeles > Pegar > Pegado especial.
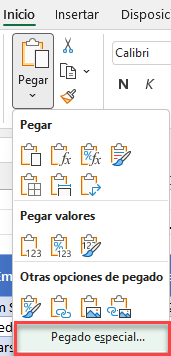
- Haga clic en Validación y, a continuación, en Aceptar.
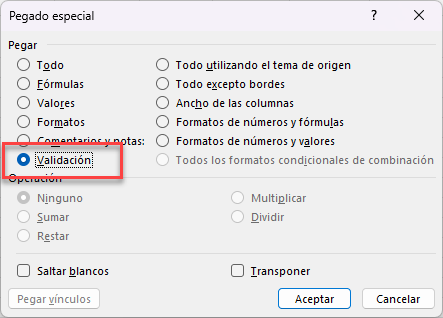
La regla de validación de datos existente se pega en las celdas resaltadas.
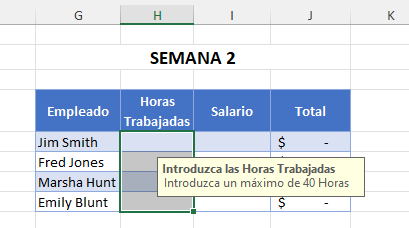
Copiar Validación de Datos en Google Sheets
En el ejemplo siguiente, la celda resaltada ya contiene una regla de validación de datos que restringe la entrada en la celda a un valor comprendido entre 1 y 40.
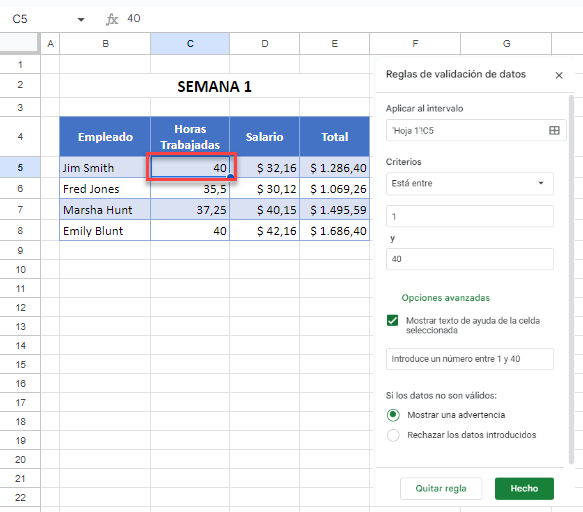
- Resalte la celda que contiene la regla de validación de datos y, a continuación, en el Menú, seleccione Editar > Copiar.
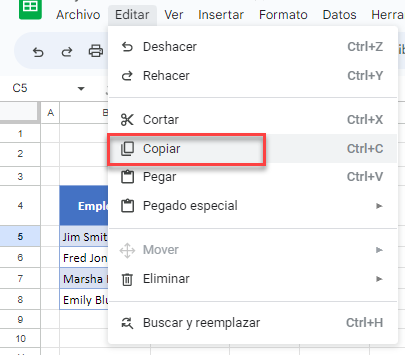
- Seleccione el rango de celdas donde desea que se copie la validación de datos y, a continuación, en el Menú, seleccione Editar > Pegado especial > Sólo validación de datos.
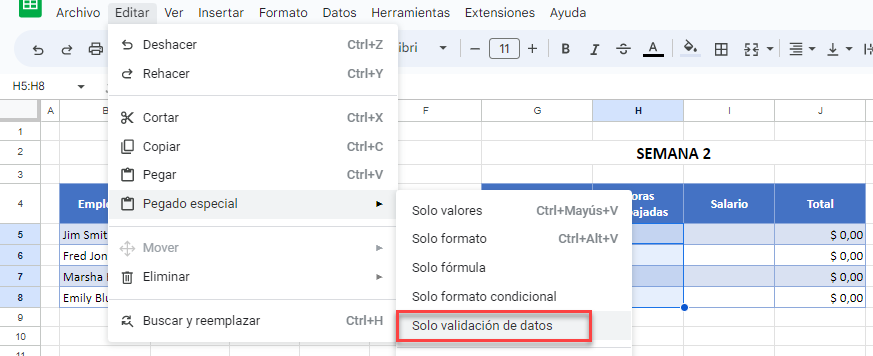
- La regla de validación se copia en las celdas de destino. Para probar la regla, escriba un número no válido en una de las celdas. Aparecerá un triángulo rojo en la celda y un mensaje de error.