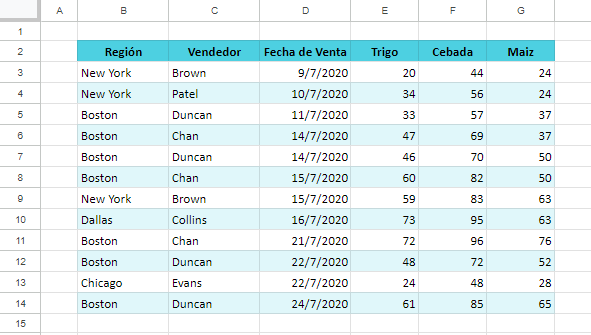Cómo Convertir Datos en Tablas en Excel y Google Sheets
Este tutorial muestra cómo convertir datos en una tabla en Excel y Google Sheets.
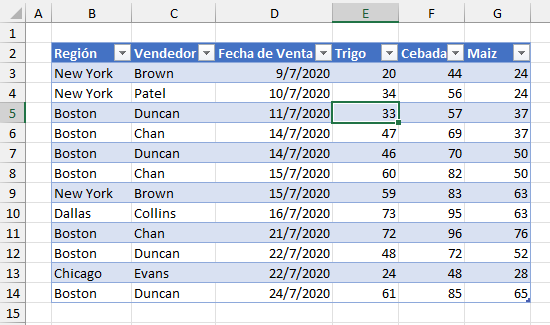
Convertir Datos en una Tabla
Si dispone de datos en formato de tabla en Excel, puede convertirlos fácilmente en una tabla. Se aplica un formato de tabla, así como la capacidad de filtrar cada columna de su tabla. Hay dos maneras de convertir sus datos en una tabla.
Formato Como Tabla
Considere los datos siguientes:
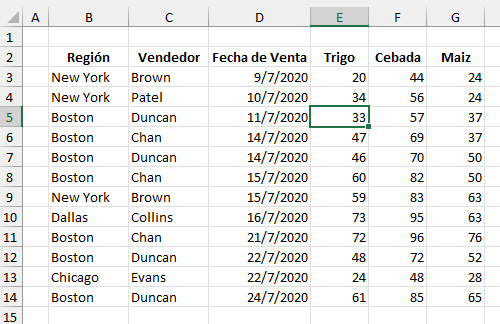
- En la cinta de opciones, vaya a Inicio > Estilos > Formato como tabla.
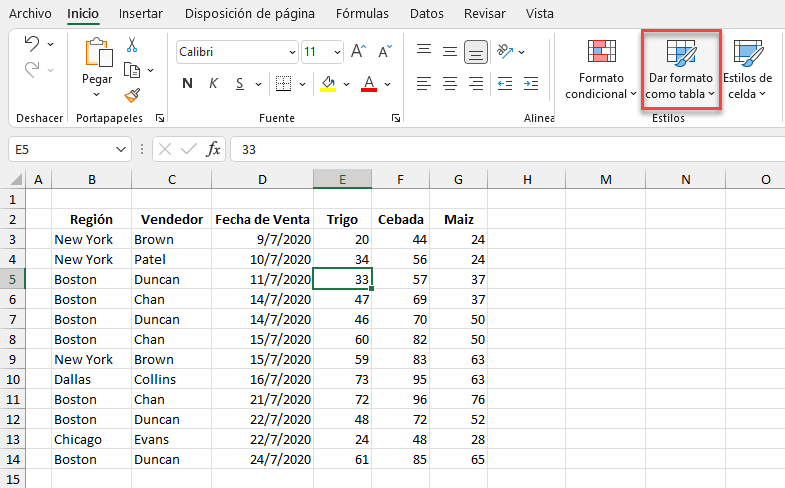
- Seleccione el estilo que desea aplicar a su mesa haciendo clic sobre él.
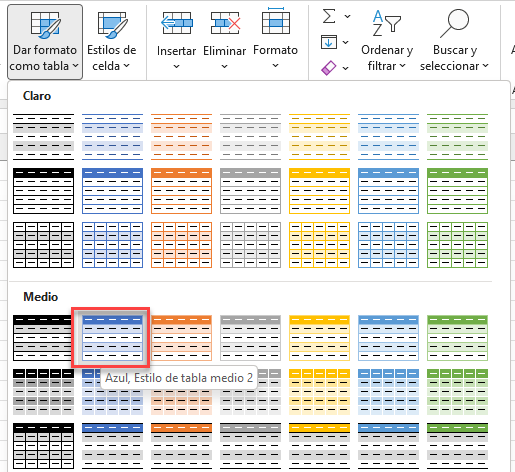
- Los datos se convierten ahora en una tabla y se formatean con el estilo elegido.
Insertar una Tabla
También puede convertir sus datos en una tabla utilizando la función Insertar tabla.
- Haga clic en los datos formateados y, en la cinta de opciones, vaya a Insertar > Tablas > Tabla.
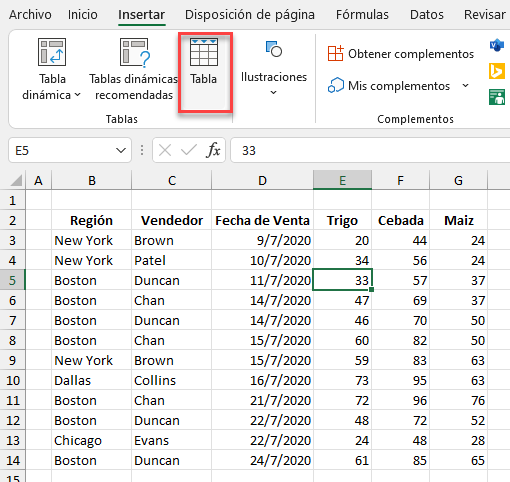
- Se seleccionan todos los datos. Si sus datos tienen cabeceras, asegúrese de que esa opción está marcada y, a continuación, haga clic en Aceptar.
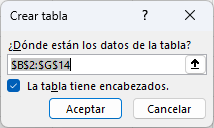
- Los datos se convierten automáticamente en una tabla.
Consulta también cómo volver a convertir la tabla en un rango o cómo utilizar VBA para crear una tabla a partir de tus datos.
Convertir Datos en una Tabla en Google Sheets
En Hojas de cálculo de Google, no puedes insertar una tabla, pero puedes dar formato a las celdas alternando colores.
- Selecciona el rango en el que quieres mostrar filas con bandas (B2:G14) y, en el Menú, ve a Formato > Alternar colores.
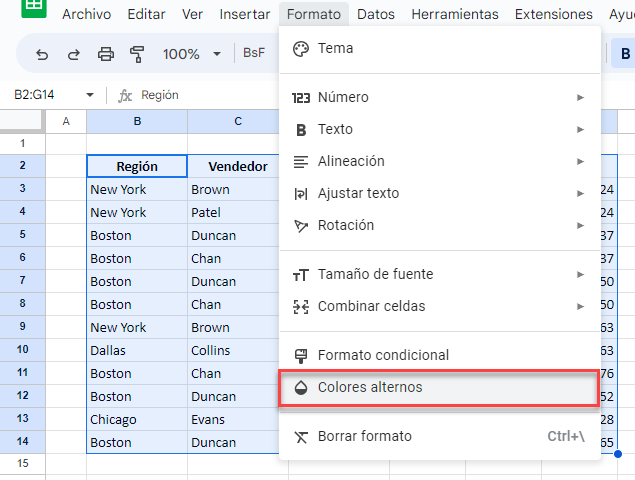
- En la ventana de la derecha, elija un estilo de formato (por ejemplo, azul). También puede cambiar los colores de la cabecera y los elementos y crear su propio estilo personalizado. Cuando haya elegido los colores, haga clic en Hecho.
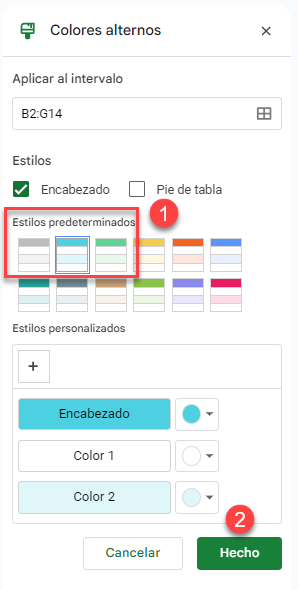
Ahora las filas tienen bandas (colores alternativos), pero no tienes el tipo de funcionalidad que te da una tabla con formato Excel..