Configurar la Conversión Automática de Divisas en Excel y Google Sheets
Este tutorial muestra cómo crear un conversor automático de divisas en Excel y Google Sheets.
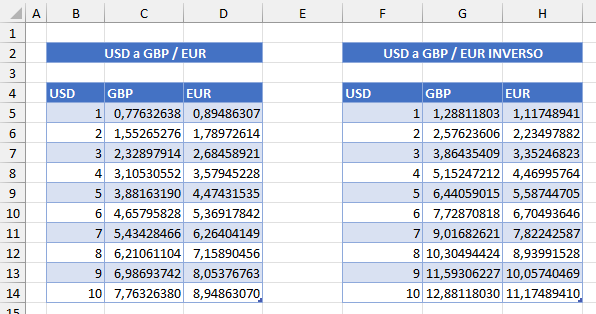
Excel es una potente herramienta para realizar cálculos, a menudo relacionados con divisas internacionales. Excel no tiene una herramienta de conversión de divisas incorporada, pero con un enlace a una base de datos XML externa, puedes crear tu propia herramienta de conversión en Excel utilizando Power Query.
Enlace a un Archivo Fuente XML Externo
El archivo fuente más fácil de usar es uno llamado Floatrates, un feed XML gratuito que se actualiza diariamente.
- En una hoja de cálculo de Excel en blanco, en la cinta de opciones, vaya a Datos > Obtener datos > Desde archivo > Desde XML.
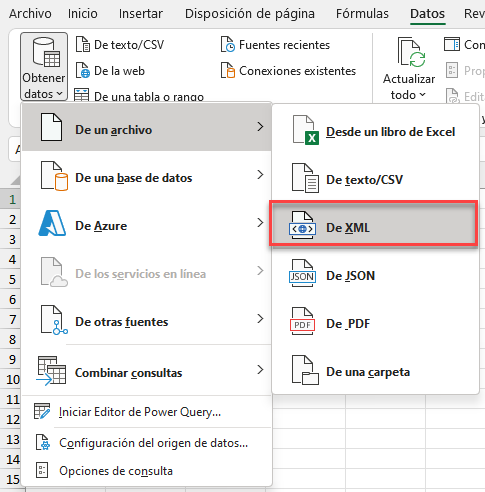
- En el campo Nombre de archivo, escriba la URL del archivo Floatrates – www.floatrates.com/daily.usd.xml – y haga clic en Importar.

- Haga clic en Transformar datos.
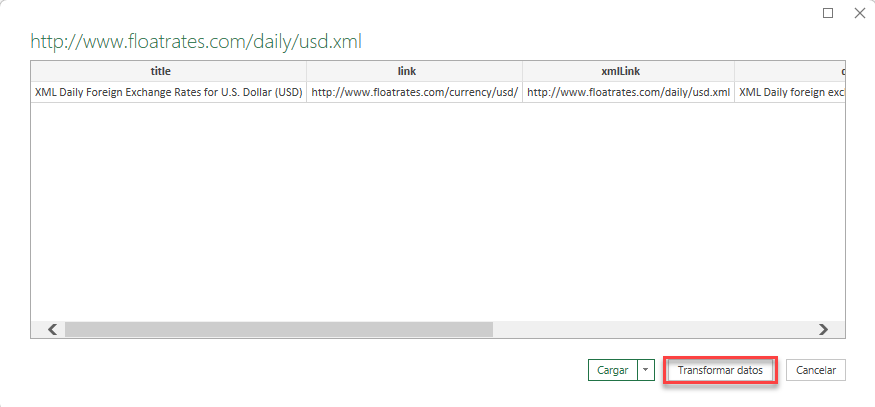
- Se abrirá el Editor de Power Query. Desplácese hasta el último elemento de la lista y haga clic en la palabra Tabla. Debajo de la línea inicial de datos aparece una tabla con los tipos de cambio.
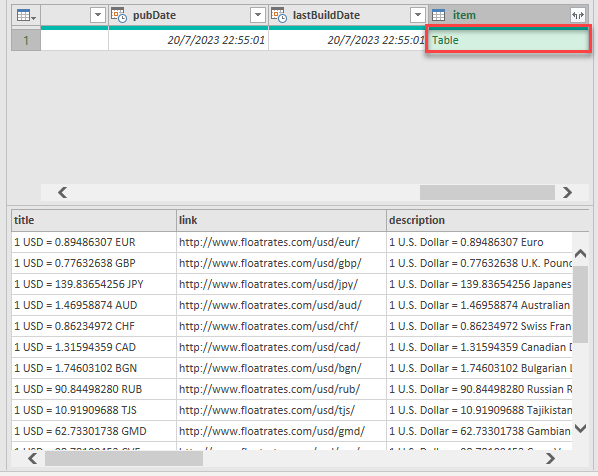
- Haga clic en la flecha de doble punta para mostrar los campos de esta tabla y, a continuación, haga clic en Aceptar.
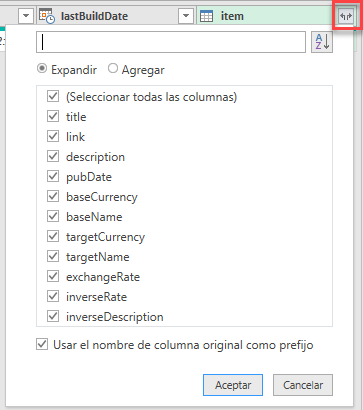
- El Power Query cambia para mostrar las columnas de tipos de cambio así como las columnas iniciales.
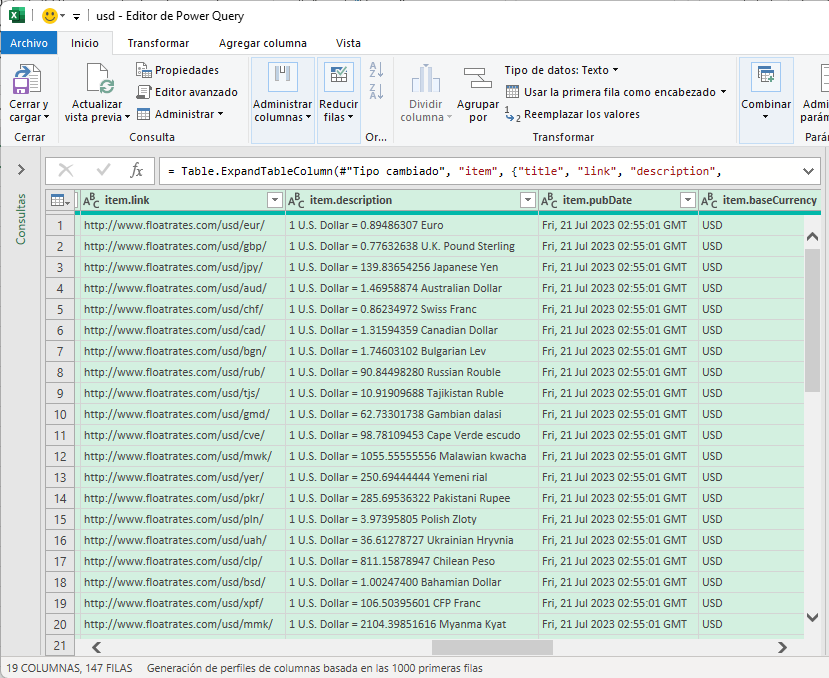
- En la cinta de opciones, vaya a Inicio > Administrar columnas > Elegir columnas.
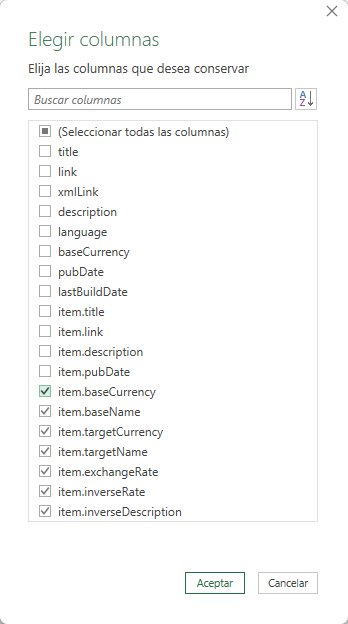
- Desmarque las columnas que no necesite y haga clic en Aceptar.
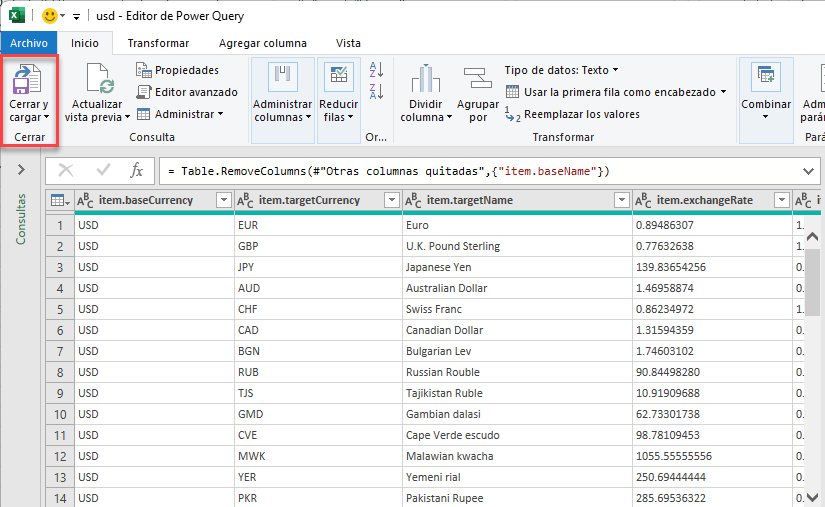
- Haz clic en Cerrar y cargar para volver a Excel.
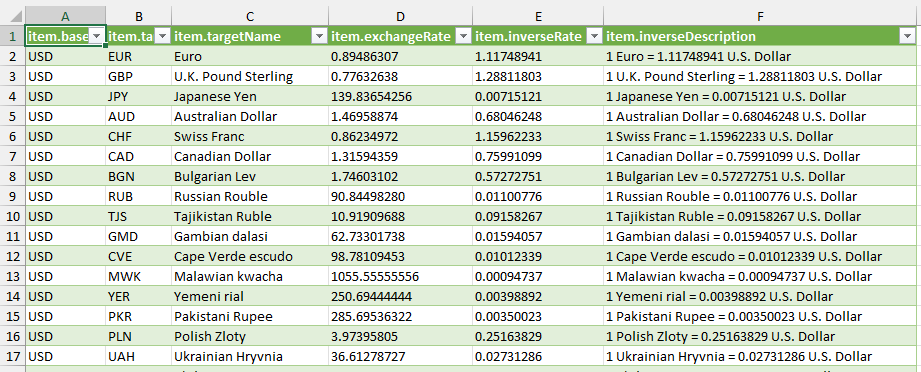
Crear Conversor de Divisas
- Cree una nueva hoja de cálculo en el mismo libro que la base de datos XML vinculada y configure una tabla como se muestra a continuación.
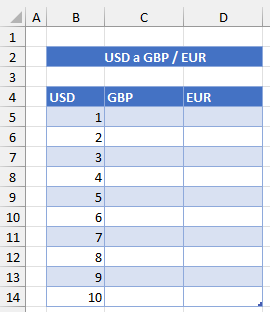
- Utilice la Función BUSCARV para buscar el tipo de cambio de la libra esterlina frente al dólar estadounidense. En la celda correspondiente (por ejemplo C5), escriba:
=BUSCARV($C$4;Consejo: utilice una referencia absoluta ($) para poder copiar la fórmula.
- A continuación, resalte los datos de búsqueda pertinentes yendo a la hoja de datos y seleccionando la información que necesita.
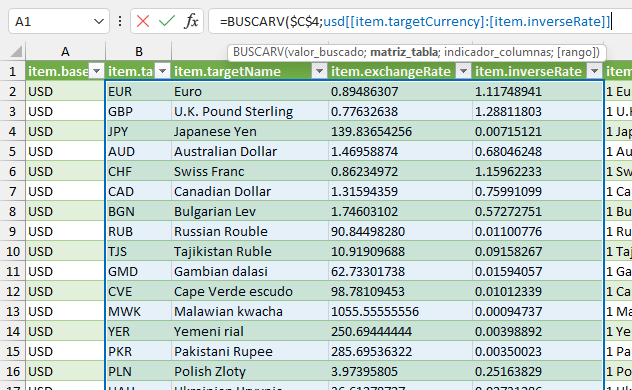
-
- En cuanto selecciones toda la lista de datos, Excel pondrá automáticamente las columnas de la base de datos como referencias en la fórmula en lugar de utilizar las direcciones de las celdas. Esto se debe a que los datos de la tabla en Excel se enlazaron en Excel con un nombre de rango de usd.
- Completa la fórmula VLOOKUP escribiendo el nombre de la columna y la palabra FALSE como argumento final de la fórmula.
=BUSCARV($C$4;usd[[item.targetCurrency]:[item.inverseRate]];3;FALSO)- Pulse ENTER para introducir la fórmula en Excel.
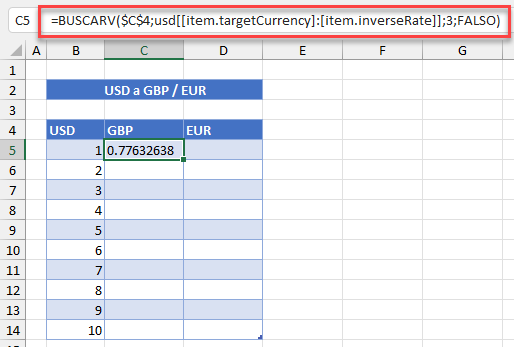
- Repita el procedimiento para buscar EUR en la tabla de datos.
=BUSCARV($D$4;usd[[item.targetCurrency]:[item.inverseRate]];3;FALSO)- Para obtener el valor de 2 USD por 1 GBP o 1 EUR, copie la fórmula en la fila siguiente y multiplíquela por el valor de la columna B.
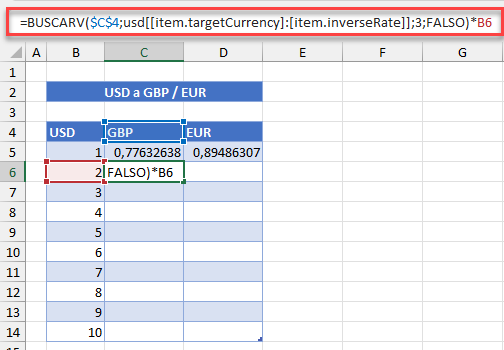
- Copia la fórmula hacia abajo para rellenar el conversor de tipos de cambio.
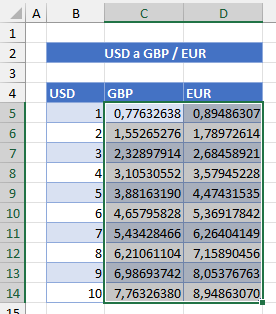
- Para crear un conversor de tipos de cambio para los tipos inversos, crea otra búsqueda – para los tipos inversos en los datos.
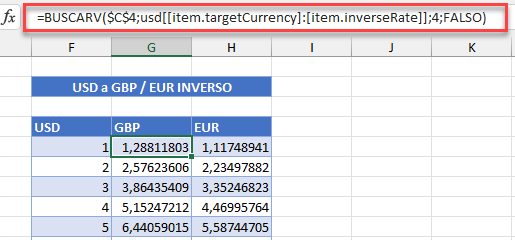
Conversión Automática de Divisas en Google Sheets
Google Sheets dispone de un conversor de divisas integrado que utiliza los tipos de conversión actualizados existentes en Internet.
- Crea una tabla en Google Sheets similar a la que has creado en Excel.
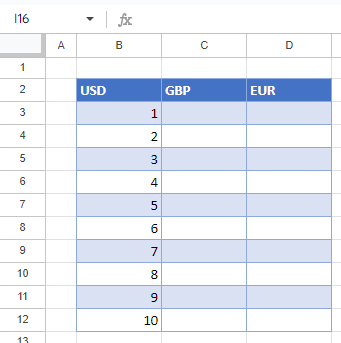
- En la celda seleccionada (por ejemplo, C3), escribe la fórmula (con la función GOOGLEFINANCE):
=GOOGLEFINANCE("Currency:"&$B$2&$C$2)- Google busca automáticamente el tipo de cambio de USD (en B2) a GBP (en C2) y rellena la celda seleccionada.
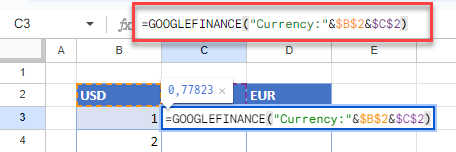
- Como las celdas B2 y C2 están bloqueadas(con $), puedes copiar esta fórmula en la siguiente celda y multiplicarla por el valor de la columna B.
=GOOGLEFINANCE("Currency:"&$B$2&$C$2)*B4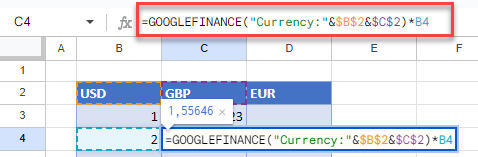
- Copia la fórmula de esta celda en las demás filas de la tabla de conversión.
- Repite el proceso para buscar el EUR.
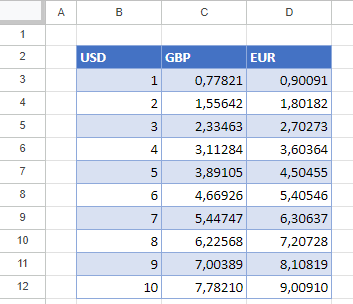
Otros tutoriales que utilizan Power Query

