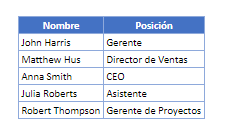Cómo Configurar el Área de Impresión en Excel y Google Sheets
En este tutorial, aprenderás a establecer áreas de impresión en Excel y Google Sheets.
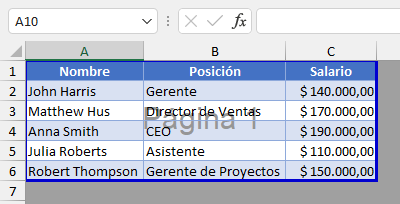
Área de Impresión en el Intervalo Seleccionado
- Para establecer el área de impresión un rango de datos en Excel, primero seleccione el rango que desea establecer como área de impresión. A continuación, en la cinta de opciones, vaya a Disposición de página > Área de impresión > Establecer área de impresión.
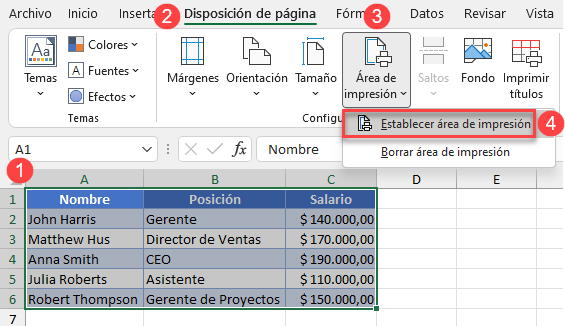
- En la cinta de opciones, vaya a Vista > Ver salto de página.
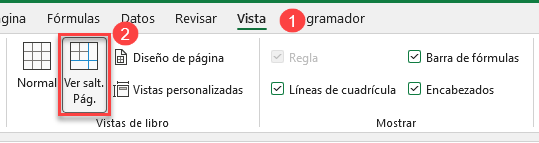
Como resultado, puede ver el área de impresión que ha seleccionado.
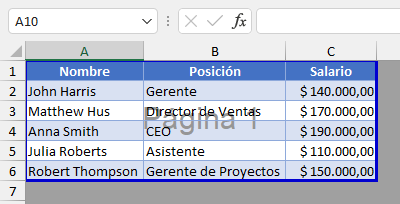
Establecer Rangos No Adyacentes Como Área de Impresión
- Para establecer rangos no adyacentes, haga clic en la primera celda que desee seleccionar. A continuación, pulsa la tecla CTRL del teclado y selecciona individualmente el resto de celdas que quieras añadir. Ahora que has seleccionado tu rango no adyacente, puedes proceder a establecerlo como área de impresión.
- Para ello, en la cinta de opciones, ve a Disposición de página > Área de impresión > Establecer área de impresión.
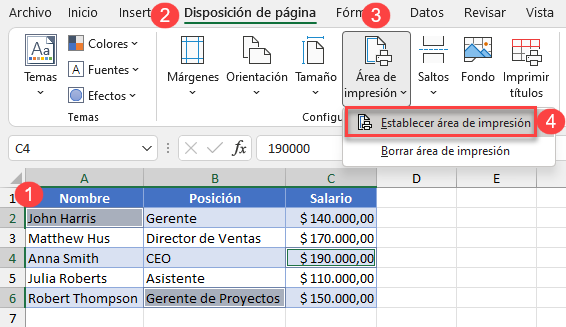
Como resultado, tiene tres áreas de impresión, y cada una se imprimirá como una página separada.
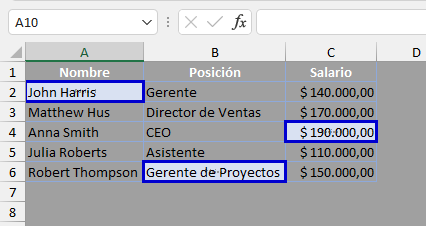
Establecer Área de Impresión para Varios Rangos
- Para establecer varios rangos, empiece por seleccionar el primer rango que desea establecer como área de impresión. A continuación, en la cinta de opciones, vaya a Disposición de página > Área de impresión > Establecer área de impresión.
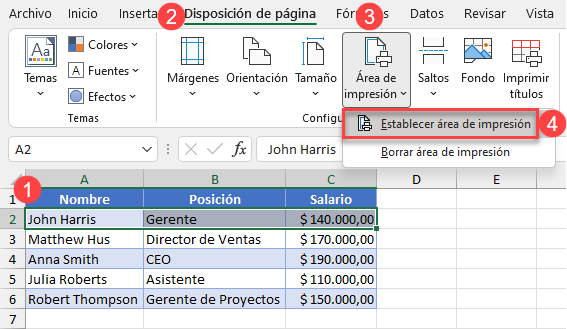
- Para añadir otro rango al área de impresión, seleccione otro rango de datos y, a continuación, en la cinta, vaya a Disposición de página > Área de impresión > Agregar al área de impresión.
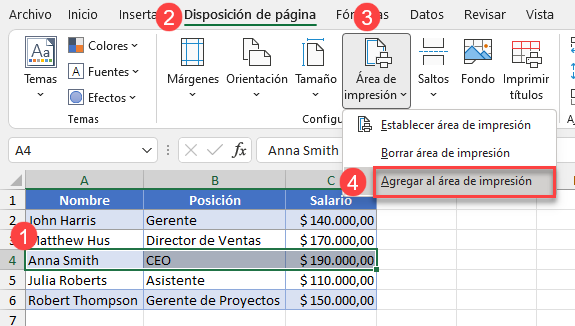
Como resultado, tendrá simultáneamente dos rangos de datos en el área de impresión. Cada uno se imprimirá en una página distinta.
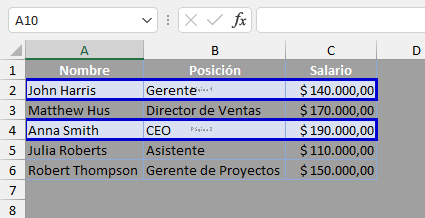
Ampliar el Área de Impresión
Para ampliar un área de impresión existente, seleccione las celdas que desea añadir y, en la cinta de opciones, vaya a Diseño de página > Área de impresión > Agregar al área de impresión.
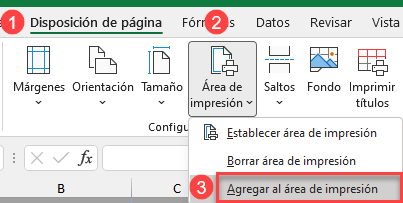
Si está añadiendo celdas adyacentes, sólo ampliará el área de impresión existente; pero si está añadiendo celdas no adyacentes, creará una nueva área de impresión. En el segundo caso, cada área de impresión en esa hoja de cálculo se imprimirá como una página separada. En este ejemplo, tendrá dos áreas de impresión diferentes.
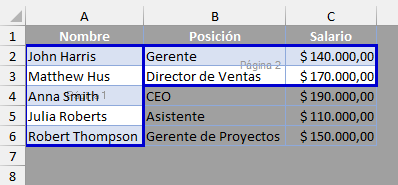
Borrar Área de Impresión
Para borrar un área de impresión, haga clic en cualquier lugar de la hoja de cálculo donde se encuentre el área de impresión y, en la cinta de opciones, vaya a Disposición de página > Área de impresión > Borrar área de impresión.
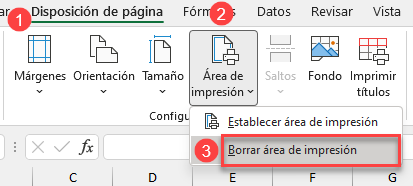
Esto borra el área de impresión. Si la hoja de cálculo contiene varias áreas de impresión, al borrar un área de impresión se eliminan todas las áreas de impresión de la hoja de cálculo. La paginación vuelve a ser la predeterminada.
Establecer Área de Impresión en Google Sheets
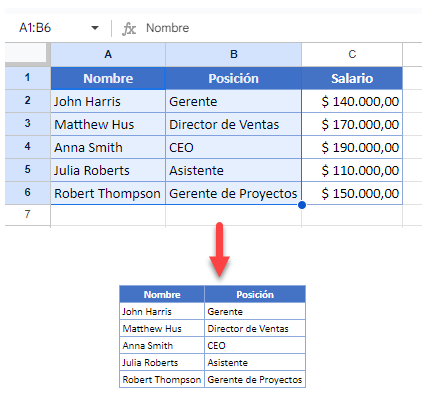
- Como primer paso, seleccione el rango de datos que desea imprimir, después en el menú vaya a Archivo > Imprimir (o utilice el atajo de teclado CTRL + P).
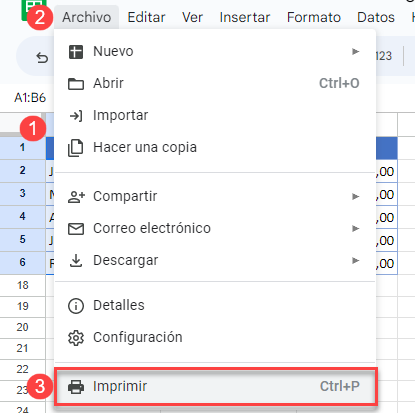
- Aparecerá la ventana Configuración de impresión. En la opción Imprimir, elija Celdas seleccionadas.
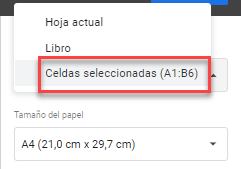
Como resultado, sólo se imprimirán las celdas seleccionadas.