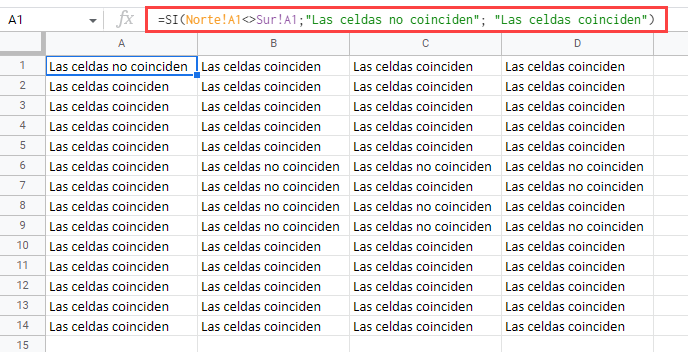Comparar Dos Hojas en Busca de Diferencias en Excel y Google Sheets
Este tutorial muestra cómo comparar dos hojas en busca de diferencias en Excel y Google Sheets.
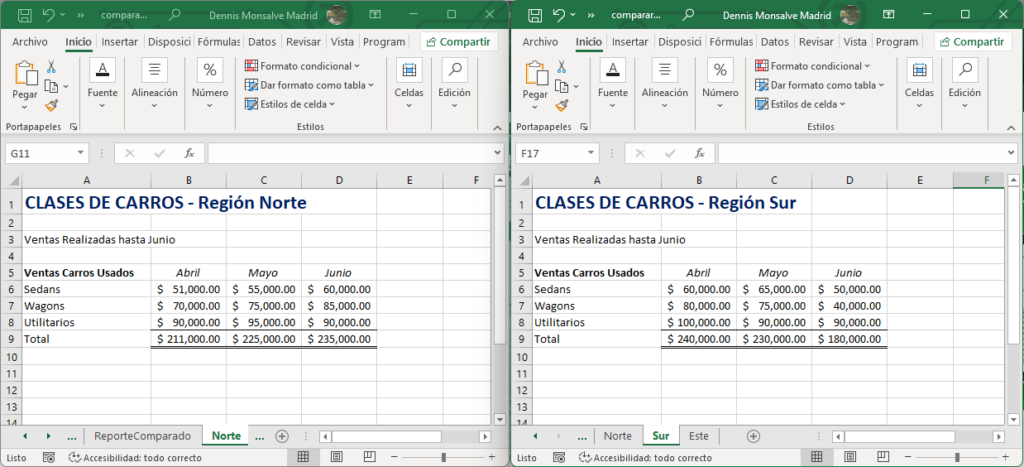
Comparar hojas lado a lado
Puede comparar dos hojas en Excel una al lado de la otra abriendo una nueva ventana en el archivo activo mediante el botón Nueva ventana del menú Ver. También puede utilizar esta función para ver dos archivos al mismo tiempo.
- Asegúrese de tener abierto un archivo que contenga varias hojas de trabajo y, a continuación, en la cinta de opciones, seleccione Ver > Nueva ventana.
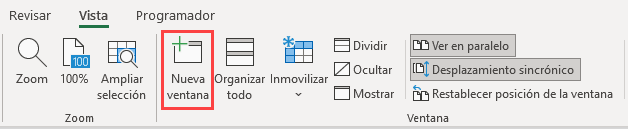
- Puedes cambiar a la nueva ventana y moverte a una hoja diferente. La barra de título (1) de Excel mostrará que tiene dos ventanas del mismo libro poniendo un «2» después del nombre del archivo. Para ver las hojas una al lado de la otra, haga clic en (2) Ver una al lado de la otra.

La configuración por defecto de Ver en paralelo es que una de las ventanas esté encima de la otra. Puede hacer clic en diferentes hojas en las diferentes ventanas.
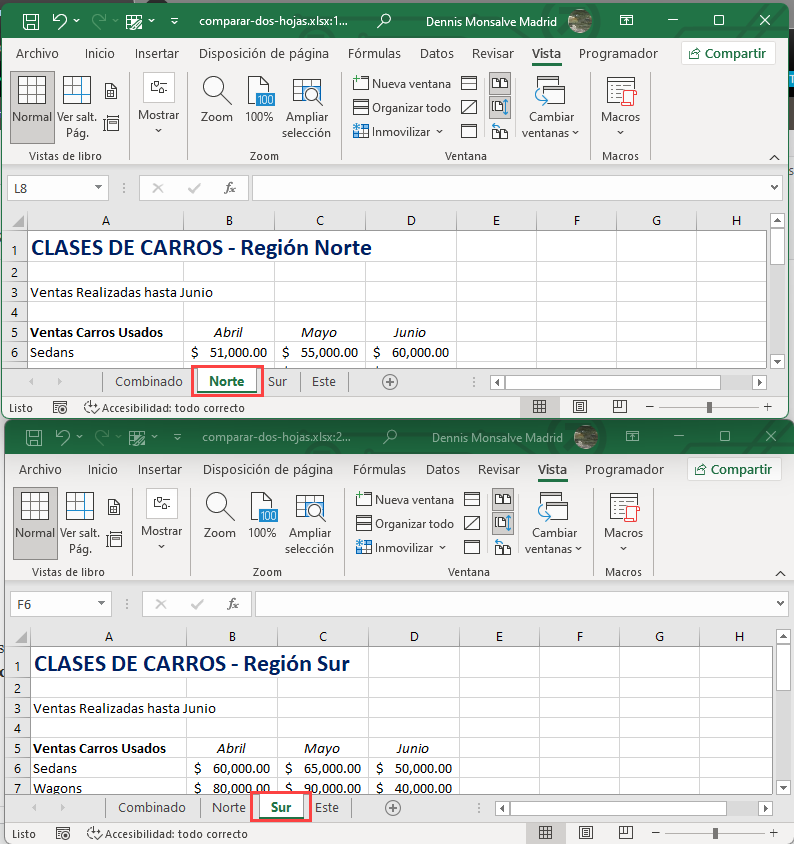
- Para ver las hojas una al lado de la otra en lugar de una debajo de la otra, en la cinta de opciones, selecciona (1) Ver > Organizar todo, (2) selecciona Vertical, y (3) haz clic en Aceptar.
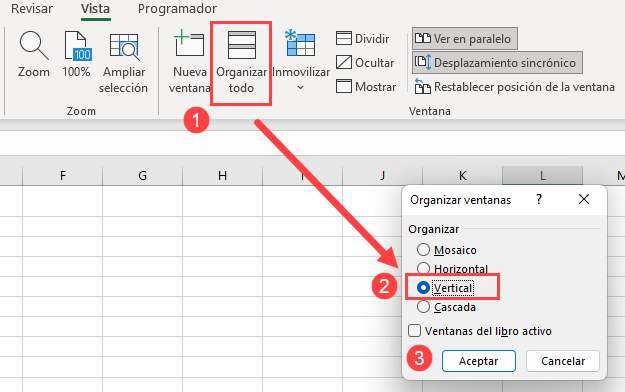
La hoja «2» se colocará ahora al lado de la otra en su pantalla.
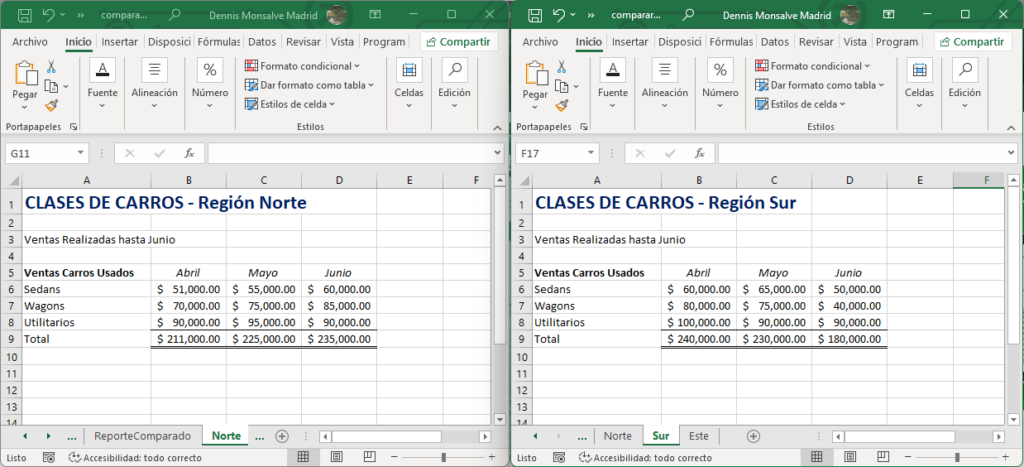
- Ahora puede comparar visualmente los datos de las dos hojas para ver las diferencias. También puede utilizar este método para comparar dos archivos separados en busca de diferencias.
Comparar utilizando el formato condicional
Puede comparar los valores de las mismas celdas en dos hojas separadas con formato condicional.
- Resalte las celdas de la primera hoja que desea comparar y luego, en la cinta de opciones, seleccione Inicio > Formato condicional.
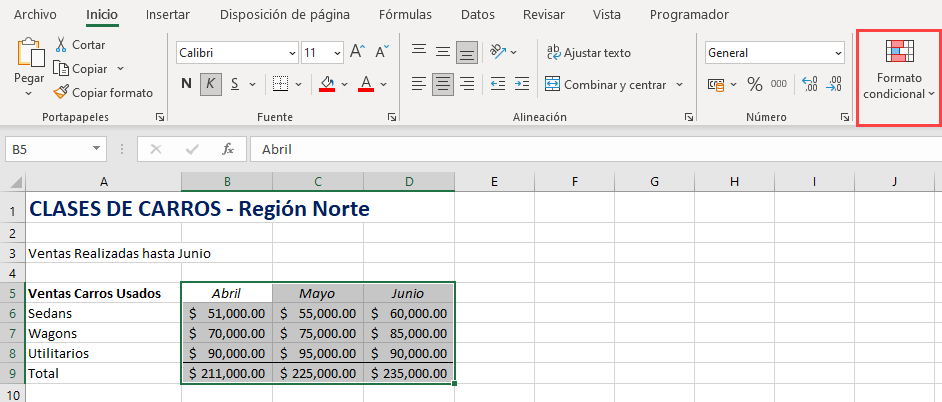
- En el menú Formato condicional, seleccione Nueva regla.
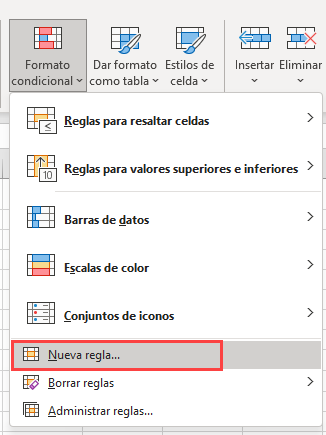
- Selecciona (1) Usar una fórmula para determinar qué celdas formatear. A continuación, escriba la (2) fórmula requerida. En este caso:
=B6=Sur!B6donde Sur es el nombre de la hoja que está comparando con la hoja activa.
No utilice signos $ (absolutos) alrededor de las direcciones de las celdas
Finalmente, (3) haga clic en Formato.
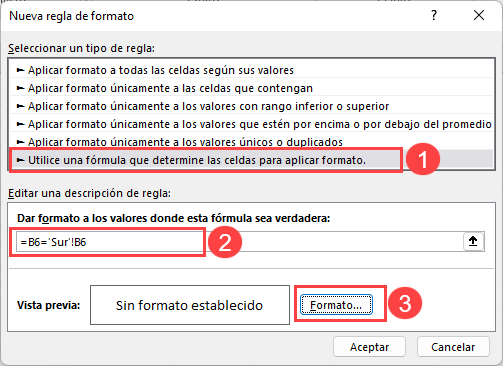
- Haz clic en la pestaña (1) Relleno, y luego selecciona el (2) color que se aplicará a las celdas que cumplan los criterios de formato condicional. (3) Haz clic en Aceptar.
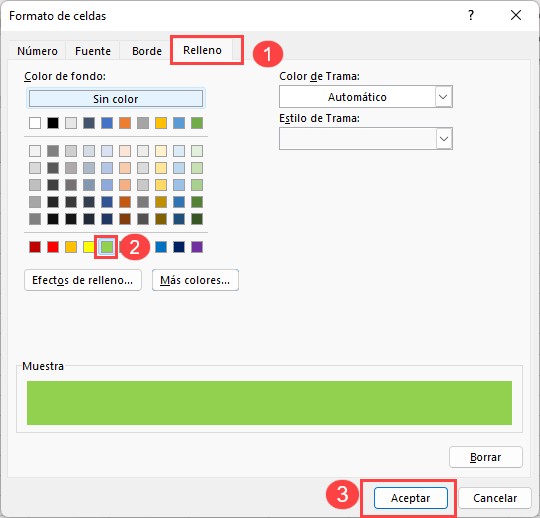
- Haz clic en Aceptar hasta que vuelvas a la hoja de Excel. Las celdas que son iguales entre sí en las dos hojas que se comparan se resaltan en verde.
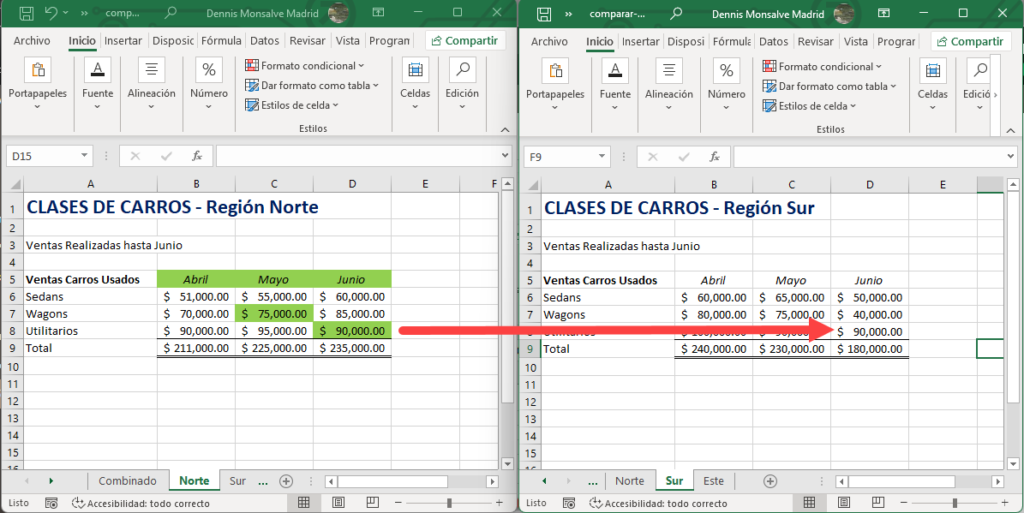
Comparar con fórmulas
Puede ser aún más detallado en la comparación de las dos hojas mediante la creación de una tercera hoja para utilizar como una hoja de «informe».
- En el archivo de Excel en el que se requiere el informe, añade una nueva hoja (en este ejemplo, llamada ReporteComparado).
![]()
- En la celda A1 de la nueva hoja, escriba la siguiente fórmula SI:
=SI(Norte!A1<>Sur!A1;"Las celdas no coinciden"; "Las celdas coinciden")donde Norte y Sur son los nombres de las dos hojas cuyos datos se están comparando.
- Copie esta fórmula hacia abajo y a través de la cantidad de filas y columnas que están pobladas en las hojas originales.
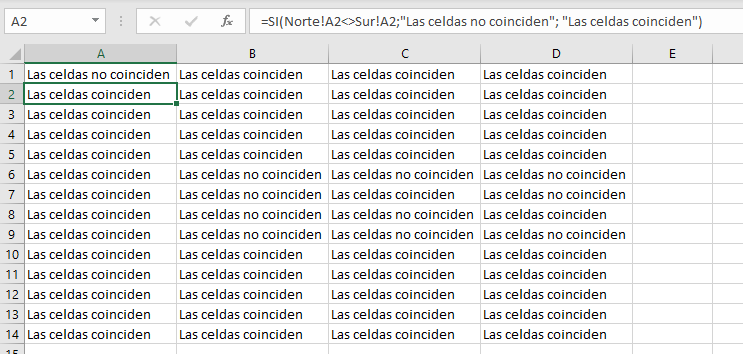
Comparar hojas por diferencias en Google Sheets
Para comparar dos hojas en busca de diferencias en Google Sheets, puedes utilizar el método de la fórmula descrito anteriormente. En tu archivo de Google, crea una nueva hoja llamada ReporteComparado y, a continuación, escribe la fórmula en la celda A1 para comparar las hojas correspondientes.
=SI(Norte!A1<>Sur!A1;"Las celdas no coinciden"; "Las celdas coinciden")