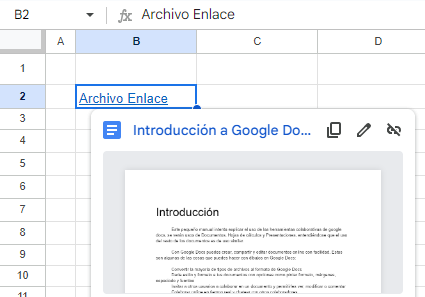Cómo Vincular Archivos en Excel y Google Sheets
Este tutorial muestra cómo vincular archivos de Excel o Google Sheets.
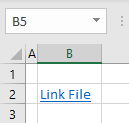
Vincular Archivos en Excel
En tu archivo Excel, puedes enlazar fácilmente una celda con otro libro utilizando enlaces. Esto funciona igual que insertar hipervínculos en tu documento.
- Selecciona la celda en la que deseas insertar un enlace (aquí, B2) y, en la cinta de opciones, ve a Insertar > Vínculo. También puedes hacer clic con el botón derecho en la celda y elegir Vínculo (o utilizar el atajo de teclado CTRL + ALT + K).
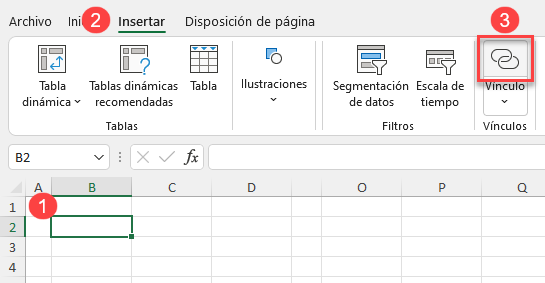
- La ventana Insertar Hipervínculo se abre en la pestaña Archivo Existente o Página Web. Elija el archivo con el que desea establecer el enlace (aquí, Archivo Enlace.xlsx) y, a continuación, introduzca el Texto que desea mostrar, es decir, el texto que aparecerá en el enlace (aquí, Archivo Enlace). Haga clic en Aceptar.
Por defecto, se le llevará a la misma carpeta que el libro de trabajo abierto. Para elegir un archivo de una carpeta diferente, haz clic en el icono Examinar. Del mismo modo, puedes vincular cualquier otro tipo de documento (Word, PowerPoint, imágenes, etc.).
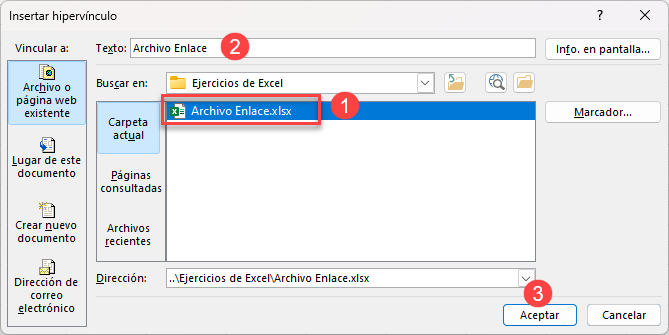
Como resultado, se inserta un enlace al archivo Archivo Enlace.xlsx en la celda B2. Si hace clic en él, el archivo se abre en una nueva ventana de Excel.
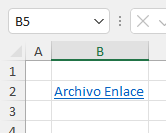
Si eliminas el archivo enlazado, aparecerá un mensaje de error al hacer clic en el enlace. También puedes utilizar VBA para insertar hipervínculos y enlazar con otro archivo en Excel.
Vincular Archivos en Google Sheets
Dado que todos los archivos de Google Docs y Google Sheets se almacenan en Google Drive, no puedes buscarlos en carpetas, por lo que debes utilizar un hipervínculo a la URL de otro archivo. Para vincular un documento de Google Docs desde una hoja de Google Docs, sigue estos pasos:
- Copia la URL de tu documento de Google.
Puedes encontrarla en la barra de direcciones de tu navegador.
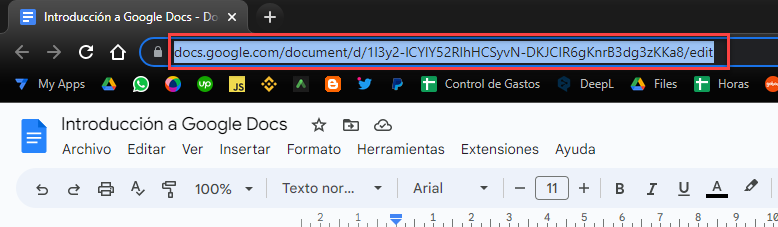
- En tu hoja de cálculo, selecciona la celda en la que quieras insertar un enlace a un archivo y, en el Menú, ve a Insertar > Enlace. También puedes hacer clic con el botón derecho en la celda y elegir Insertar Enlace (o utilizar la combinación de teclas CTRL + K).
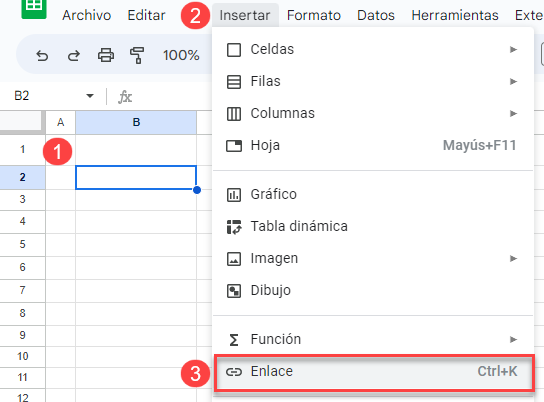
- En la ventana emergente, pega el enlace que has copiado, introduce el texto que se mostrará en la celda y haz clic en Aplicar.
Si no pones nada en el campo Texto (etiquetado 2 más abajo), se mostrará el enlace completo al archivo en Google Drive.
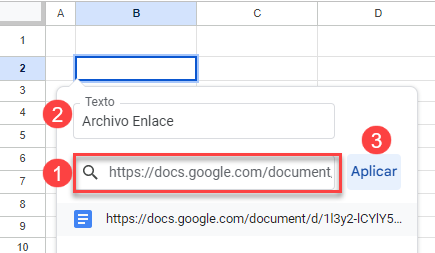
Como resultado, el enlace al archivo se inserta en la celda B2. Cuando sitúe el cursor sobre la celda, podrá ver el enlace y una vista previa del documento.