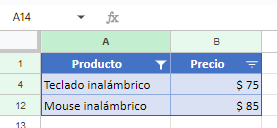Cómo Utilizar el Autofiltro Personalizado en Excel y Google Sheets
Este tutorial muestra cómo utilizar un Autofiltro personalizado en Excel y Google Sheets.
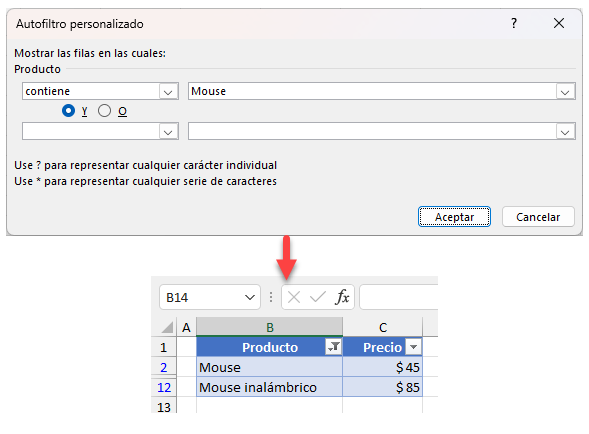
Autofiltro de Texto Personalizado
Utilizando un Autofiltro de texto personalizado, puede filtrar una lista de datos por una condición específica que usted establezca (por ejemplo, si una celda contiene, comienza con, o termina con un texto o similar). Digamos que tiene el siguiente conjunto de datos con Producto en la Columna B, y Precio en la Columna C.
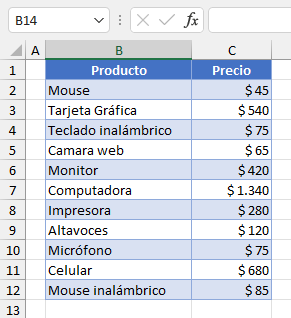
Ahora quiere filtrar sólo las filas que contengan la palabra Mouse en la Columna B.
- Primero, activa el filtro. Haz clic en cualquier celda del rango de datos (B1:C12) y, en la cinta de opciones, ve a Inicio > Ordenar y filtrar > Filtro.
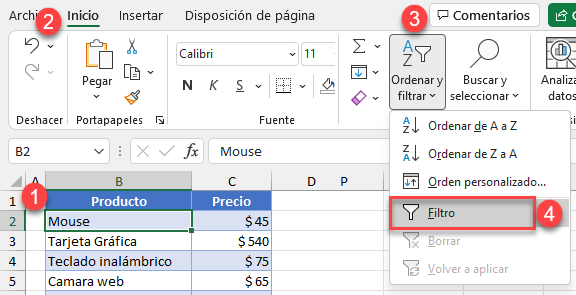
- Haga clic en el botón de filtro situado junto a Producto (celda B1), vaya a Filtros de texto y elija Filtro personalizado..
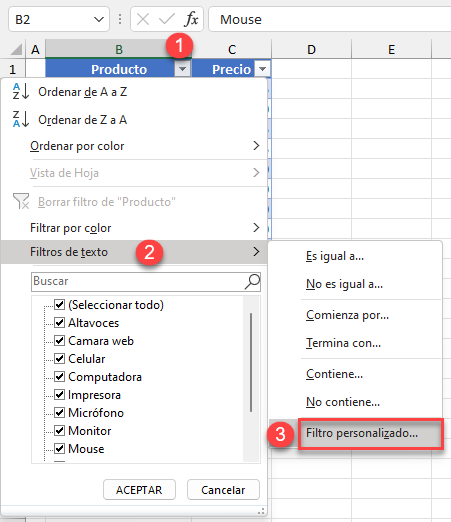
- En la ventana Autofiltro personalizado, elija contiene en el primer desplegable, escriba el texto que desea filtrar(Mouse) y haga clic en Aceptar.
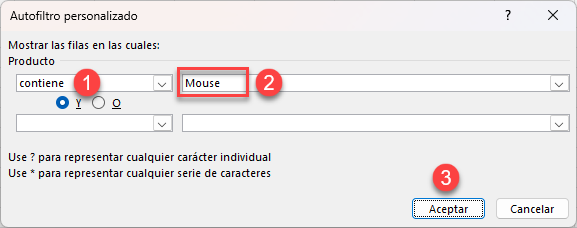
Como resultado, sólo se muestran las Filas 10 y 11: Micrófono y Teléfono móvil en la columna B, mientras que el resto de filas quedan ocultas.
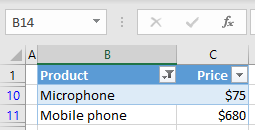
Consejo: Más información sobre el filtrado de filas con texto específico.
Autofiltro Numérico Personalizado
Similar al ejemplo anterior, también puede crear un Autofiltro numérico personalizado. Para ello, puede utilizar el mismo rango de datos. En este ejemplo, vamos a filtrar sólo los productos con precios inferiores a $100.
- Haga clic en el botón de filtro junto a Precio (celda C1), vaya a Filtros numéricos y elija Filtro personalizado..
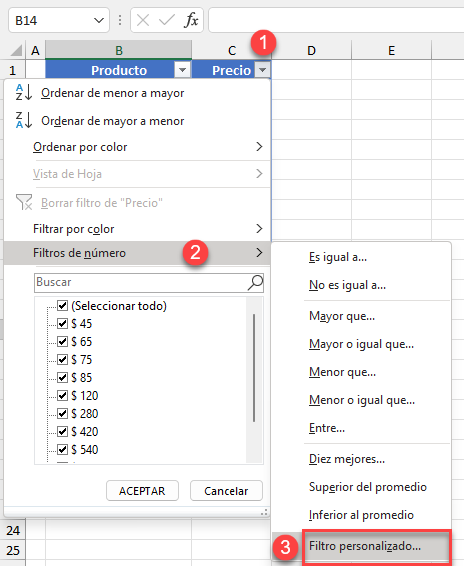
- En la ventana Autofiltro personalizado, seleccione es menor que en el primer desplegable, escriba el límite superior(100) y haga clic en Aceptar.
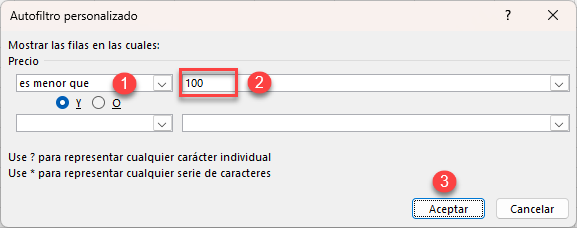
Como resultado, se muestran las filas 2, 4, 5, 10 y 12, porque estos productos tienen un precio inferior a 100 dólares.
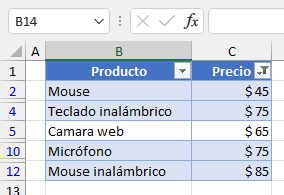
Filtros Personalizados en Google Sheets
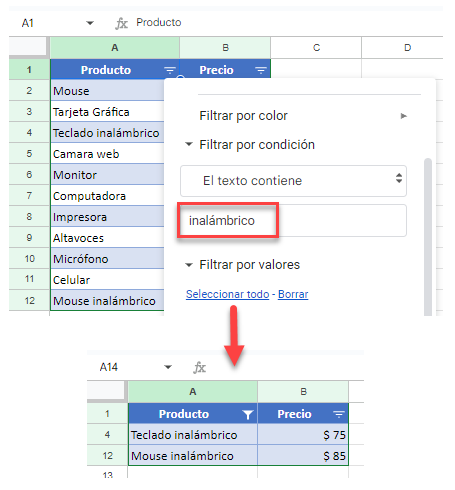
Google Sheets tiene las opciones de filtro estándar y también te permite crear una fórmula para filtrar datos. Al igual que Excel, Google Sheets tiene opciones cuando se filtra por texto:
- el texto no contiene,
- el texto empieza/termina por,
- el texto es exactamente, y
- fórmula personalizada.
Digamos que tiene el siguiente conjunto de datos con Producto en la Columna A y Precios en la Columna B.
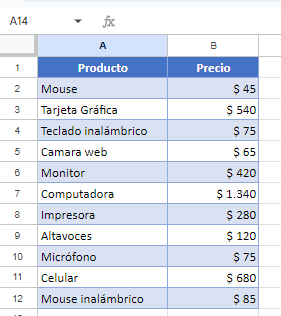
Para filtrar sólo las filas que contienen la palabra “inalámbrico” siga estos pasos:
- Primero, active el filtro. Seleccione el intervalo de datos (A1:B12) y en la Barra de herramientas, haga clic en el botón Filtro.
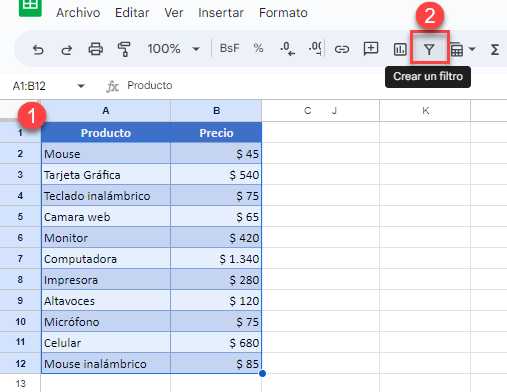
- Haga clic en el botón de filtro junto a Producto (celda A1). En el desplegable, haz clic en Filtrar por condición y luego en El texto contiene.
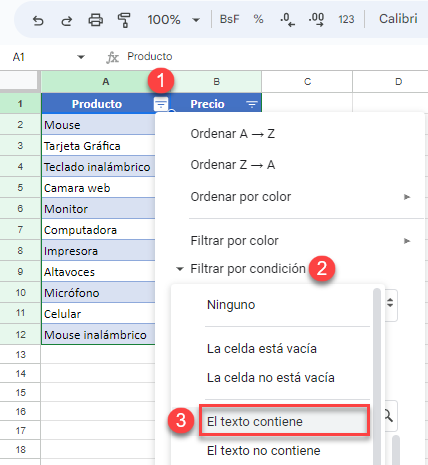
- En la casilla introduzca el texto que desea filtrar (inalámbrico) y pulse Aceptar.
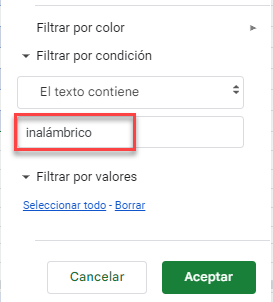
Como resultado, se muestran las Filas 4 y 12: Teclado Inalámbrico y Mouse Inalámbrico en la Columna A, mientras que el resto de filas quedan ocultas.