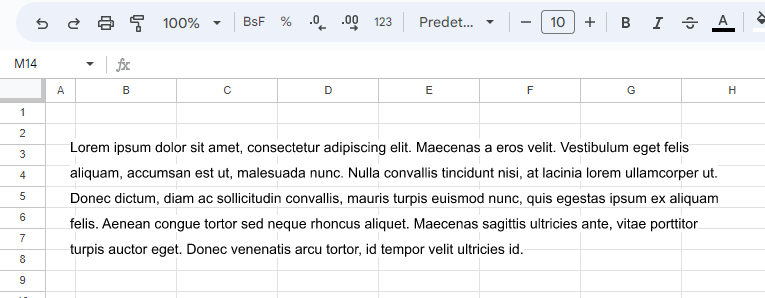Cómo Usar el Interlineado en Excel y Google Sheets
Last updated on abril 12, 2023
Este tutorial muestra cómo utilizar el interlineado en Excel y Google Sheets.
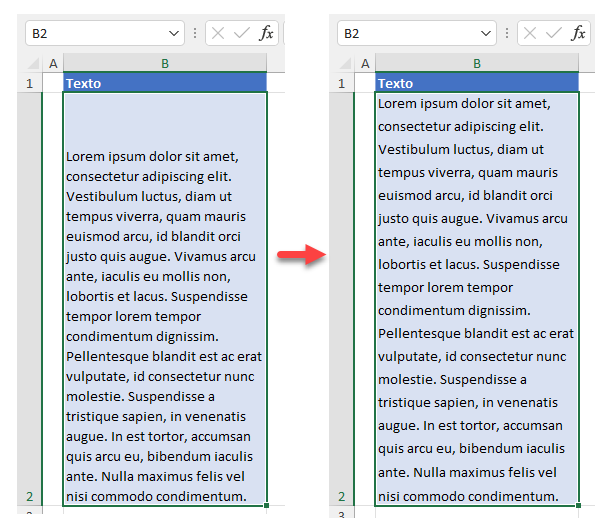
Aumentar el Interlineado en una Celda
En Excel, el texto en una celda es a menudo difícil de leer debido a su alineación vertical. Digamos que tiene el siguiente texto alineado abajo en la celda B2.
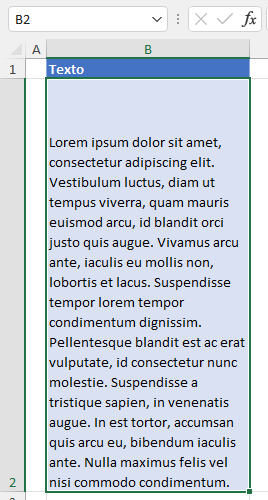
En este caso, es posible que desee que el texto se distribuya verticalmente por igual en la celda.
- Selecciona la celda de texto (en este ejemplo B2), y en la cinta de opciones, ve a la pestaña Inicio, y haz clic en el icono Configuración de alineación en la esquina inferior derecha del grupo Alineación. (También puedes hacer clic con el botón derecho en la celda y elegir Formato de celdas…)
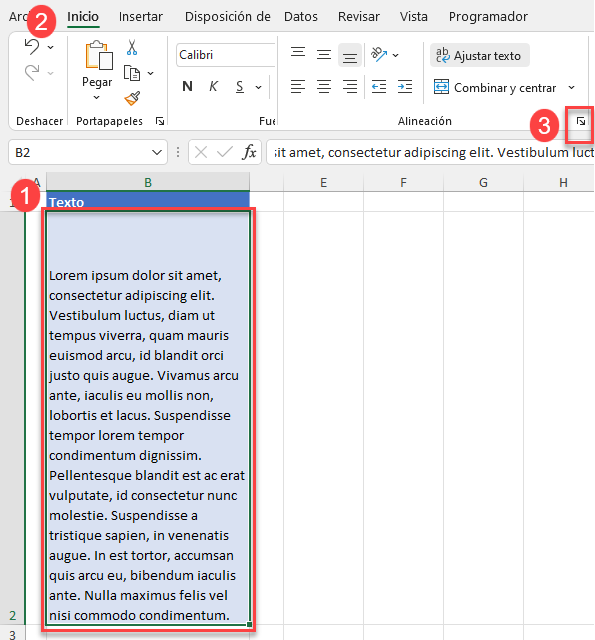
- En la ventana Formato de celdas, elige Justificar en el desplegable Vertical y haz clic en Aceptar.
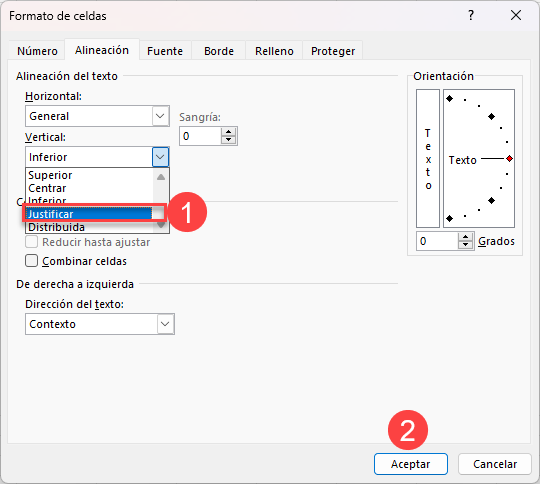
Como resultado, el texto en B2 está ahora justificado con el mismo espaciado entre líneas.
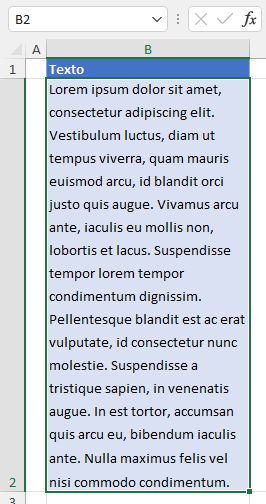
Interlineado en un Cuadro de Texto
También puede insertar un cuadro de texto en su hoja de cálculo de Excel y ajustar el interlineado dentro de esa forma.
- En la cinta de opciones, vaya a Insertar > Texto > Cuadro de texto.
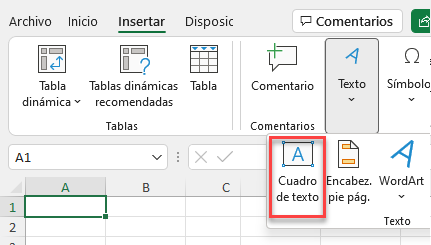
- A continuación, dibuja el cuadro de texto e introduce tu texto.
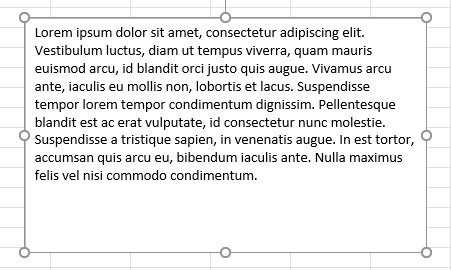
- Seleccione todo el texto del cuadro de texto y haga clic con el botón derecho del ratón. A continuación, seleccione Párrafo..
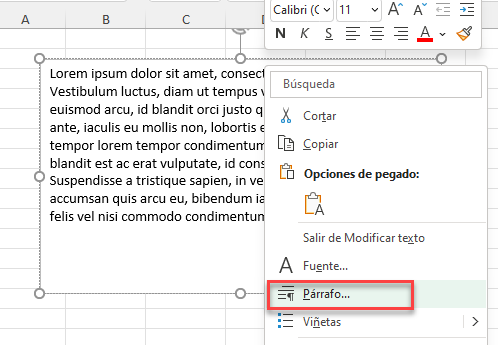
- Cambie el Espaciado posterior a 6pt.
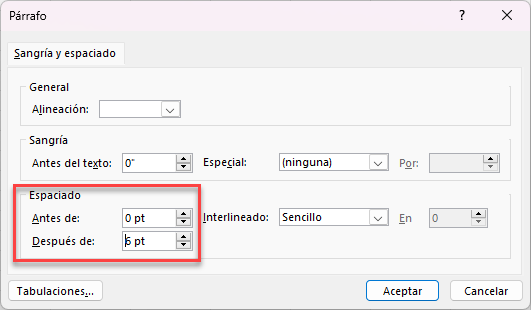
- Haga clic en Aceptar para aplicar los cambios.
- A continuación, con el texto aún seleccionado (o selecciona todo el texto de nuevo), haz clic con el botón derecho una vez más y selecciona Párrafo. Esta vez, elige una opción del menú desplegable Interlineado (por ejemplo, 1,5 líneas).
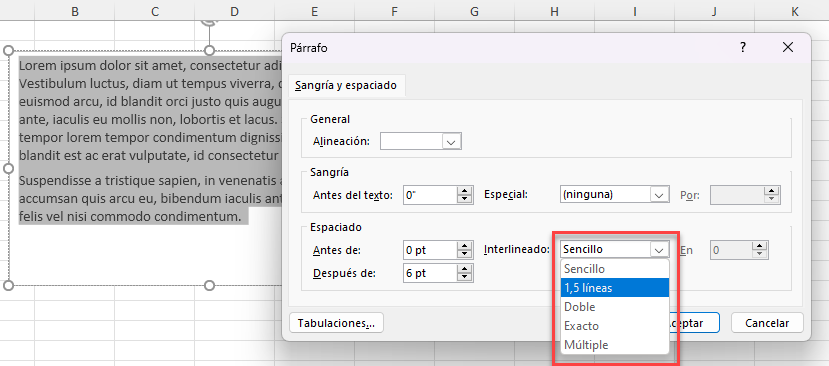
- Haga clic en Aceptar para aplicar el formato al cuadro de texto.
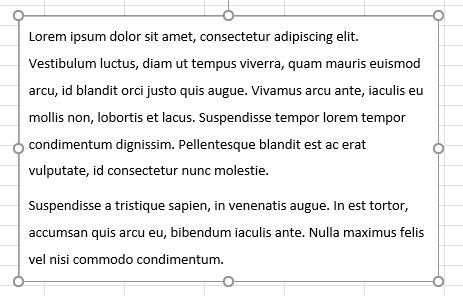
Interlineado en Google Sheets
No es posible cambiar el interlineado en una celda de Google Sheets, pero sí en un cuadro de texto.
- En el Menú, ve a Insertar > Dibujo.
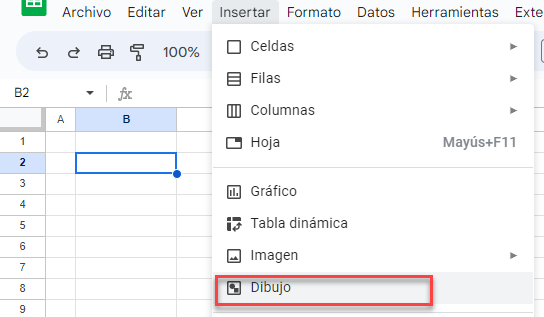
- Seleccione Cuadro de texto y dibuje un cuadro de texto en su dibujo.
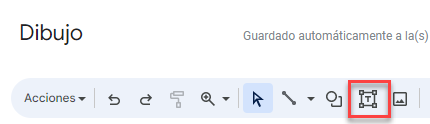
- Escribe tu texto.
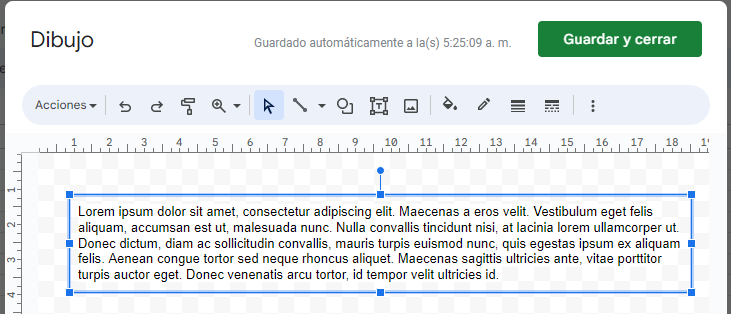
- En la barra de herramientas, haga clic en el botón Interlineado y elija una opción de interlineado (por ejemplo, 1,5). A continuación, haz clic en Guardar y cerrar.
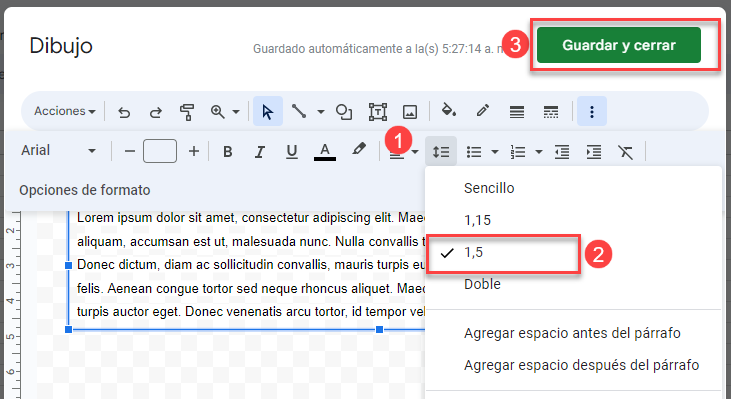
- El cuadro de texto se mostrará en la hoja de cálculo de Google con el interlineado seleccionado.