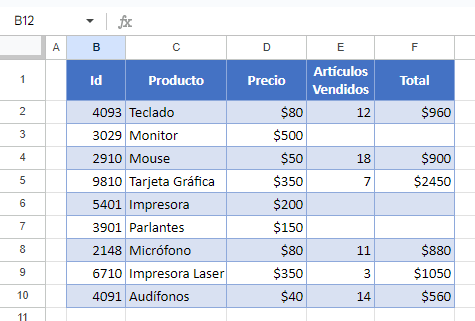Cómo Ocultar / Suprimir Ceros en Excel y Google Sheets
En este tutorial, aprenderás a ocultar ceros en Excel y Google Sheets.
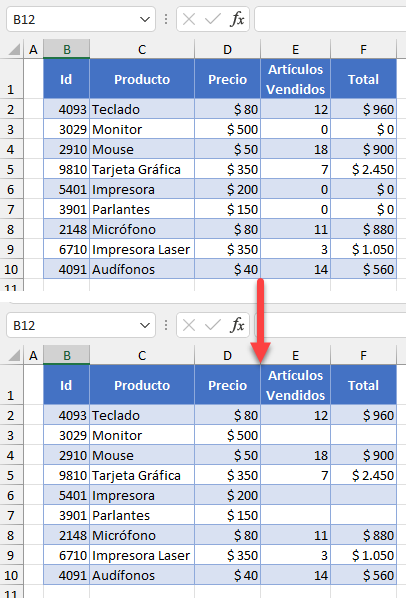
Hay varias formas de ocultar valores cero en Excel:
- Ocultar ceros en todo el libro usando Opciones de Excel.
- Ocultar ceros usando un formato numérico personalizado.
- Ocultar ceros con formato condicional.
Ocultar Ceros – Opciones de Excel
En las Opciones de Excel, puede desactivar la visualización de ceros para valores cero para una hoja de cálculo o para todo un libro. En este caso, las celdas con valores cero estarán vacías. Digamos que tiene el siguiente conjunto de datos con valores cero en varias celdas.
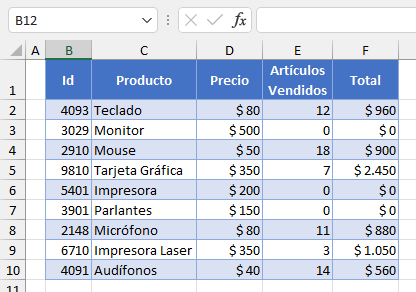
Para que las celdas cero queden vacías, siga estos pasos:
- En la cinta de opciones, vaya a Archivo > Opciones.
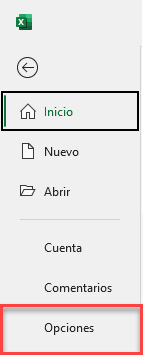
- En la ventana Opciones de Excel, vaya a Avanzadas, desplácese hasta las opciones de Visualización, desmarque Mostrar un cero en las celdas que tienen valor cero y haga clic en Aceptar.
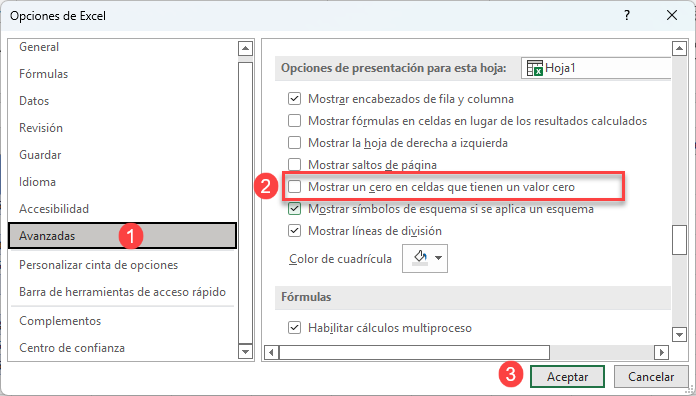
Como resultado, todas las celdas con valores cero están ahora vacías.
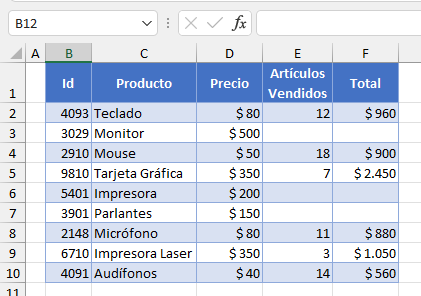
Ocultar Ceros con un Formato de Número Personalizado
Otra opción para suprimir los ceros es utilizar un formato de número personalizado.
- Selecciona un rango de celdas con valores cero, ve a la pestaña Inicio y haz clic en el icono Formato de número en la esquina inferior derecha del grupo Número.
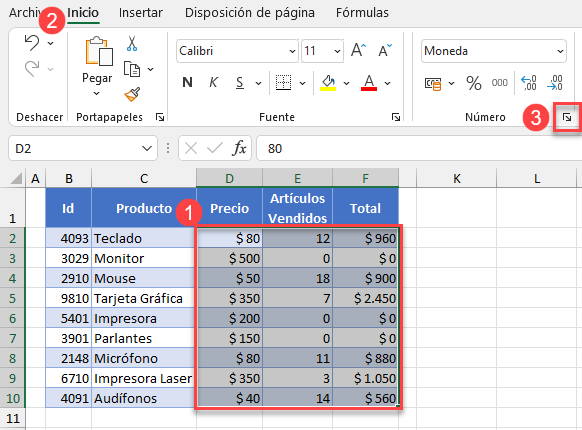
- En la ventana Formato de celdas, (1) vaya a la categoría Personalizado, (2) introduzca 0;0;;@ para Tipo y (3) pulse Aceptar.
Si tiene valores con divisas, introduzca primero la divisa($0;0;;@). Utilice este formato para las Columnas D y F en nuestro caso.
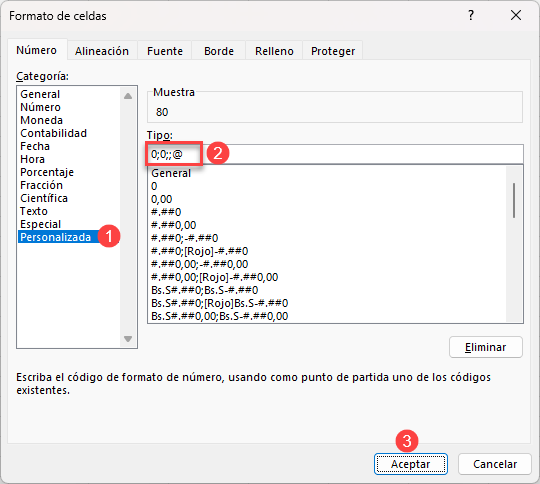
El resultado es el mismo que arriba con (Opciones de Excel): Se suprimen todos los ceros y se muestran como celdas vacías.
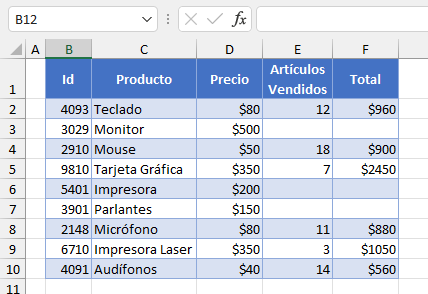
Ocultar Ceros con Formato Condicional
Una tercera opción para ocultar ceros en una hoja de cálculo es utilizar el formato condicional. Como requisito previo para este método, todas las celdas con valores cero deben tener el mismo color de fondo, por lo que puede establecer el color de fuente del formato condicional en el color de fondo (en este caso, blanco).
- Selecciona un rango de celdas al que quieras dar formato (por ejemplo, D2:F10) y, en la cinta de opciones, ve a Inicio > Formato condicional > Reglas para resaltar celdas > Es Igual a.
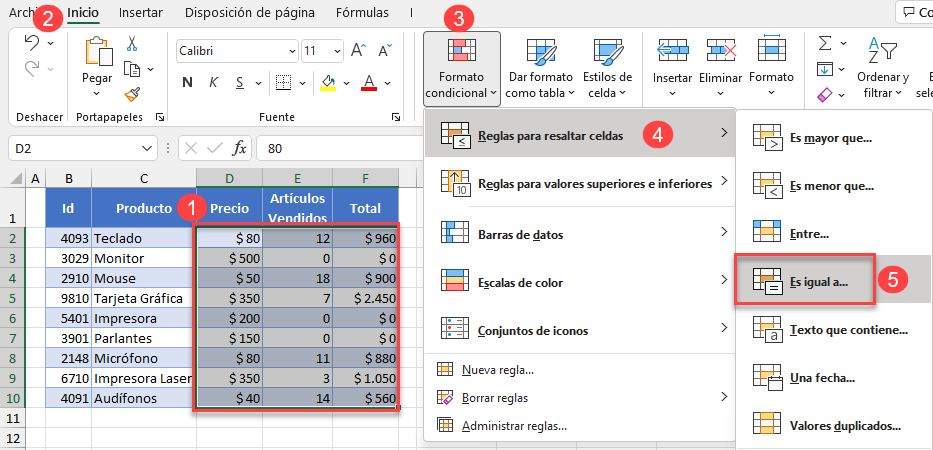
- En la ventana emergente, introduzca 0 en la casilla de la izquierda y elija Formato personalizado en el menú desplegable de la derecha.
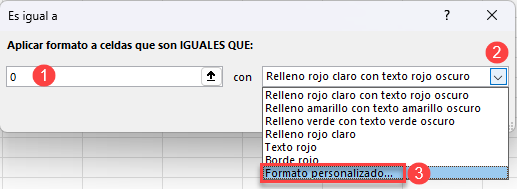
- En la ventana Formato de celdas, haz clic en el menú desplegable Color, elige blanco y pulsa Aceptar.
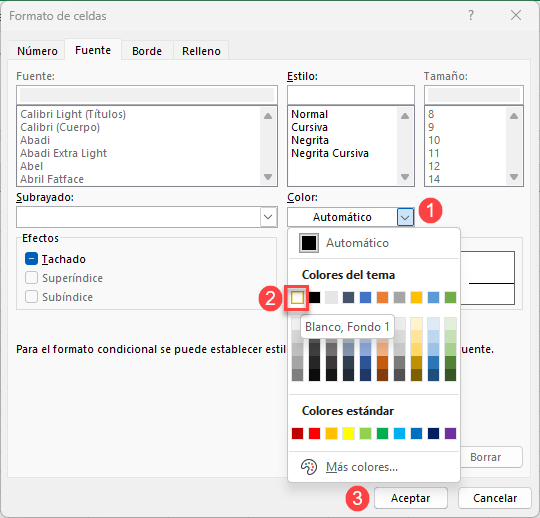
El resultado vuelve a ser el mismo: se suprimen todos los valores cero.
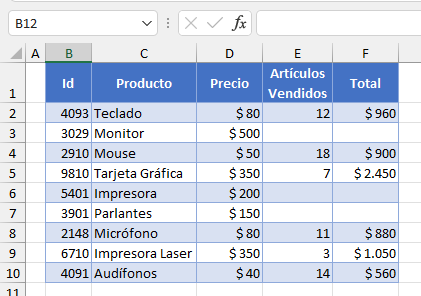
Ocultar Ceros Mediante un Formato de Número Personalizado en Google Sheets
Para ocultar ceros configurando y aplicando un formato de número personalizado en Hojas de cálculo de Google, sigue estos pasos:
- Selecciona un rango de celdas con valores cero (D2:F10) y ve a Formato > Número > Formato de número personalizado.
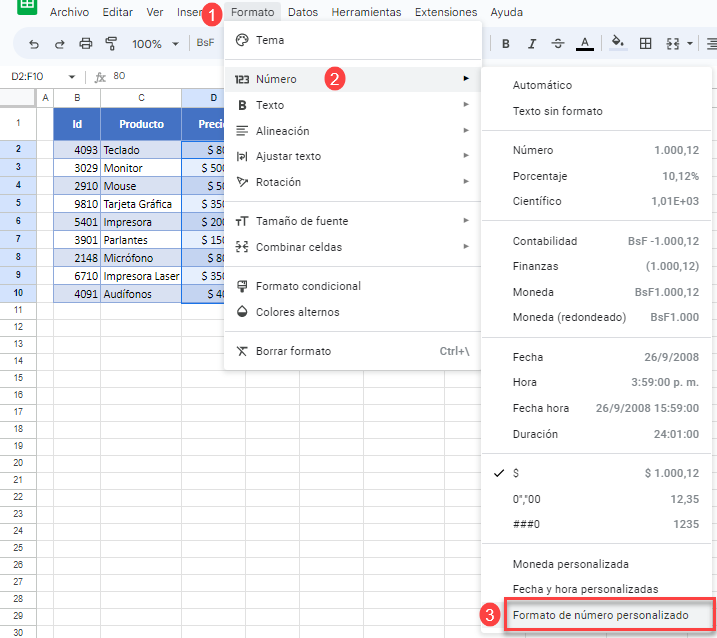
- En la ventana Formatos numéricos personalizados, introduzca 0;0;;@ y pulse Aplicar.
Para valores con divisas, introduzca primero la divisa($0;0;;@). Utilice esto para las Columnas D y F en este ejemplo.
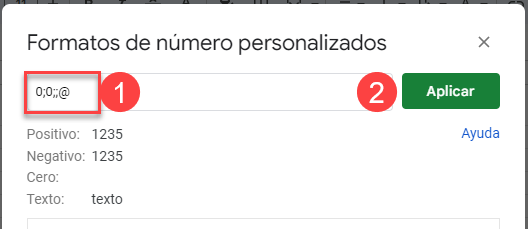
El resultado es el mismo que en Excel: Todos los ceros se suprimen y se muestran como celdas vacías.
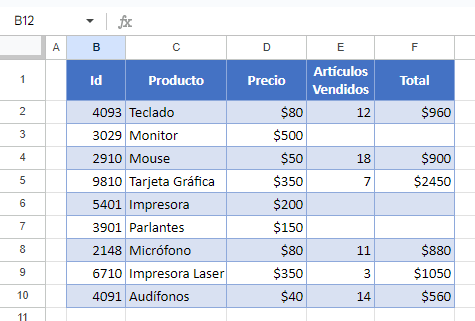
Ocultar Ceros con Formato Condicional en Google Sheets
Al igual que en Excel, el color de fondo de la celda debe ser uniforme para crear un formato condicional que suprima los valores cero en Hojas de cálculo de Google.
- Selecciona un rango de celdas al que quieras dar formato (D2:F10) y, en el menú, ve a Formato > Formato condicional.
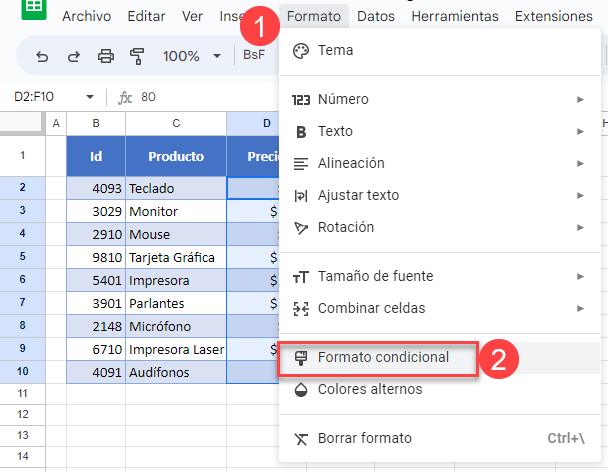
- En la ventana de la derecha, (1) elija Es igual a en la regla de formato y (2) introduzca 0. Para el estilo de formato, (3) haga clic en el icono Color de fuente, (4) elija el color (blanco) y (5) haga clic en Hecho.
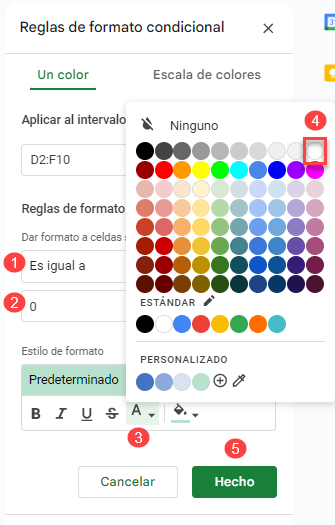
Vuelve a obtener el mismo efecto.