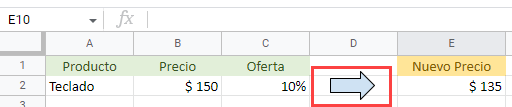Cómo Insertar una Flecha en Excel y Google Sheets
Este tutorial muestra cómo insertar una flecha en Excel y Google Sheets.
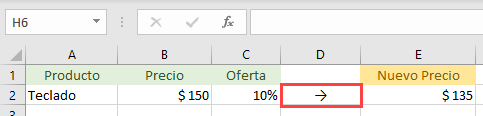
Insertar una Flecha como Símbolo
Para escribir una flecha en una celda, puede insertarla desde el mapa de símbolos. Sólo tiene que seguir estos pasos:
1. Primero, selecciona la celda en la que quieres insertar una flecha. Luego, en la cinta de opciones, ve a Insertar > Símbolo
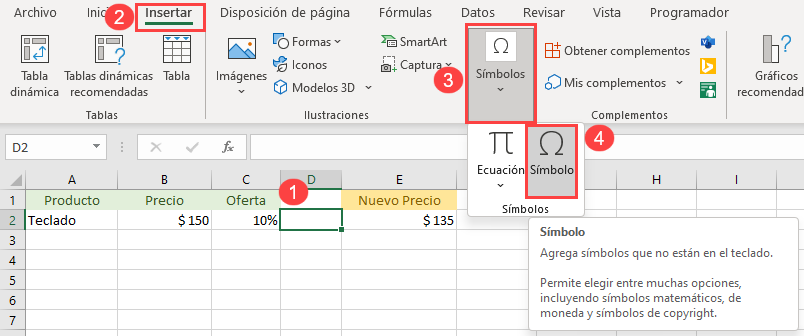
2. En la ventana Símbolo, elija Flechas en la lista desplegable Subconjunto y seleccione un símbolo de flecha con la orientación que necesite. A continuación, haga clic en Insertar y Cancelar.
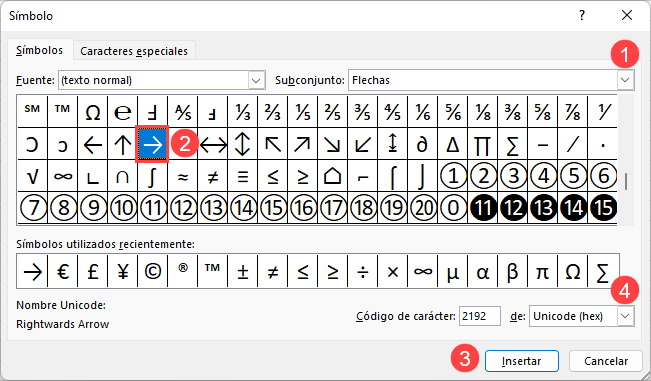
Como resultado, el símbolo de la flecha está en la celda seleccionada.
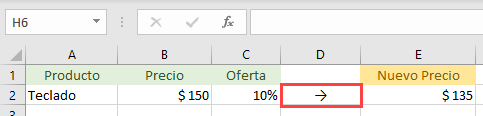
Nota: Sólo puede insertar el símbolo en una celda a la vez, y luego copiarlo en el resto de las celdas del rango. (Si haces esto a menudo, puede que quieras automatizar la inserción con un bucle VBA)
Insertar una Flecha como Forma
También puedes insertar una flecha como una forma.
1. En la cinta de opciones, ve a Insertar > Formas > Líneas.
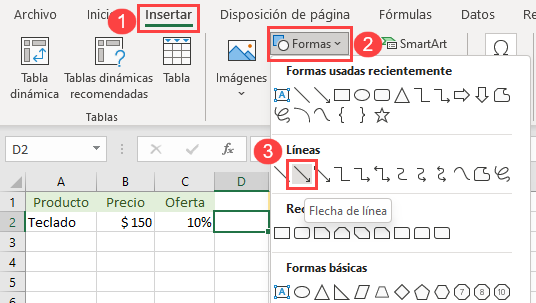
2. A continuación, haz clic y arrastra para dibujar la flecha donde sea necesario.
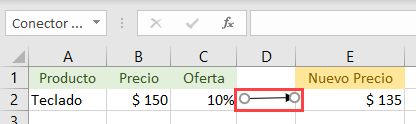
Como resultado, la flecha se añade a la hoja y aparece en la celda D2.
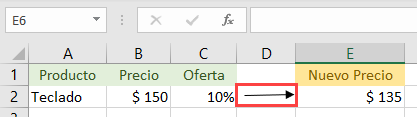
Nota: Para dibujar la flecha a mano alzada y luego convertirla en una forma, consulta Cómo crear una forma con herramientas de dibujo.
Insertar una Flecha en Google Sheets
Puedes insertar una flecha en Google Sheets como un dibujo de flecha.
1. En primer lugar, selecciona la celda en la que quieres añadir una flecha. En el menú, haz clic en Insertar y, en la lista desplegable, elige Dibujo.
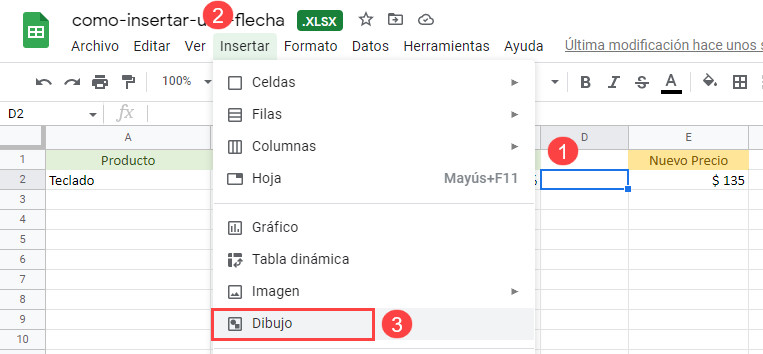
2. En la ventana de Dibujo, haz clic en el icono de Formas, luego haz clic en las Flechas y selecciona el tipo de flecha
que deseas.
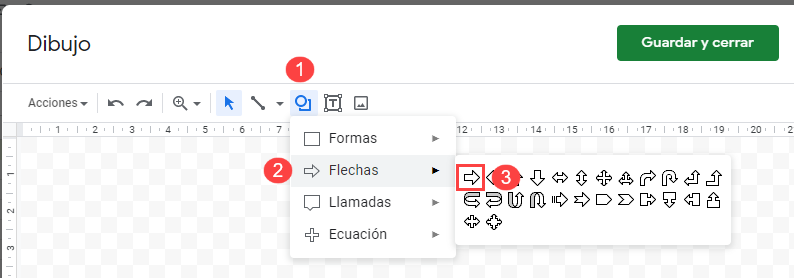
3. Haz clic y arrastra para dibujar la flecha, luego haz clic en Guardar y Cerrar.
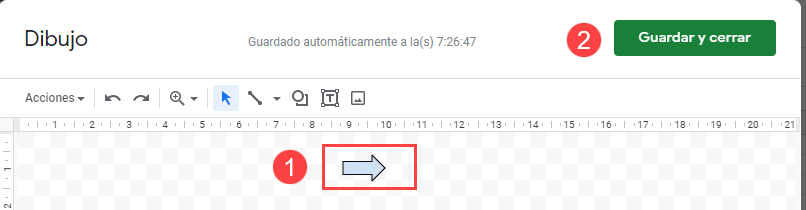
4. Ahora la flecha se añade a la hoja de cálculo. Para moverla, selecciona la flecha y utiliza el cursor de la mano para colocarla donde quieras.
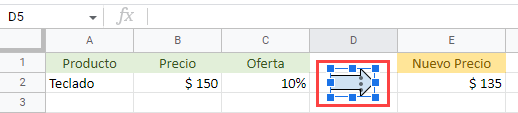
Como resultado, la flecha aparece en la celda.