Cómo Insertar Signos y Símbolos en Excel y Google Sheets
Este tutorial te mostrará cómo insertar símbolos en Excel y Google Sheets.
![]()
Excel proporciona una variedad de maneras de introducir símbolos en Excel. También puede utilizar el teclado integrado de Windows 10 para introducir emojis en Excel.
Inserción de símbolos
- En la cinta de opciones, seleccione Insertar > Símbolos > Símbolo.
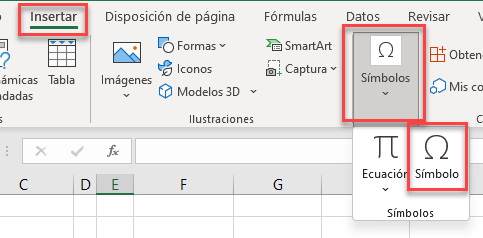
- Aparece el campo Símbolo. Puede cambiar el tamaño del campo si desea ver más símbolos arrastrando la esquina inferior derecha del campo.
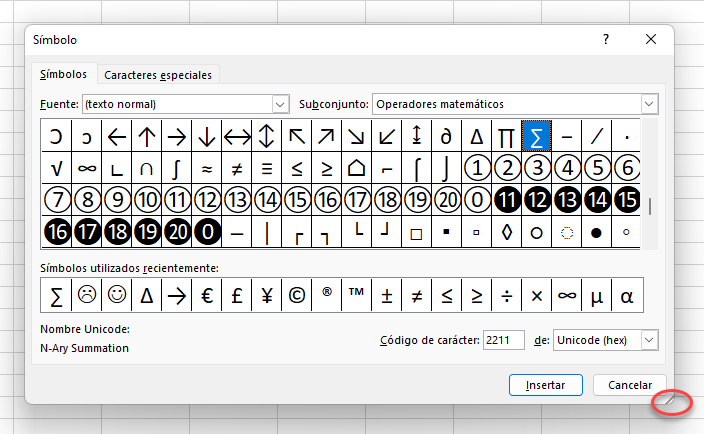
- Utilicemos el ejemplo de Delta para mostrar cómo puede utilizar el campo Símbolo. Configure la fuente como «(texto normal)» y utilice la lista desplegable de la derecha para cambiar el subconjunto de «Latín estándar» a «Operadores matemáticos». A continuación, seleccione el icono «Incremento». (Delta también está en griego y copto como «Delta mayúscula griega»)
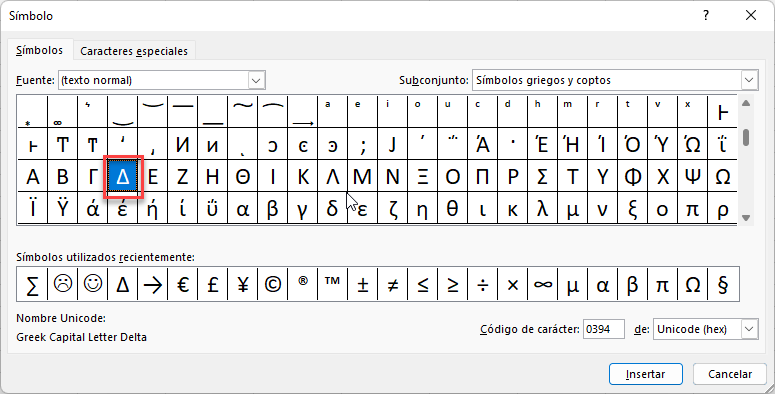
- Haga clic en Insertar y luego en Cerrar.
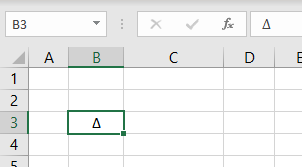
Siga los mismos pasos para insertar otros símbolos, incluyendo:
| Símbolo | Nombre Unicode | Subconjunto | |
|---|---|---|---|
| letra mayúscula delta | ∆ | Incremento | Operadores matemáticos |
| letra minúscula delta | δ | Delta minúscula griega | Griego y copto |
| no es igual a | ≠ | No es igual a | Operadores matemáticos |
| suma | Σ | Letra mayúscula griega sigma | Griego y copto |
| división | ÷ | Signo de división | Suma en latín-1 |
| multiplicación | × | Signo de la multiplicación | Suma en latín-1 |
| negativo | – | Signo de menos | Operadores matemáticos |
| desviación estándar | σ | Letra griega minúscula Sigma | Griego y copto |
| Lira | ₤ | Signo de la lira | Símbolos de la moneda |
| flecha izquierda | ← | Flecha izquierda | Flechas |
| bala | – | Viñeta | Puntuación general |
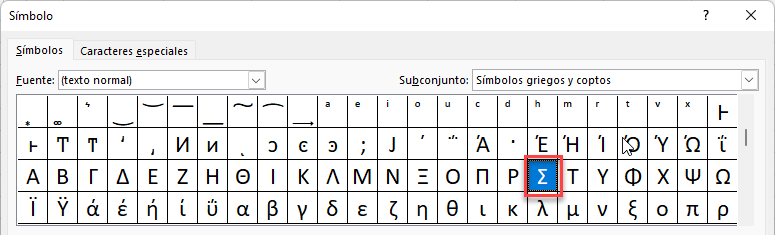
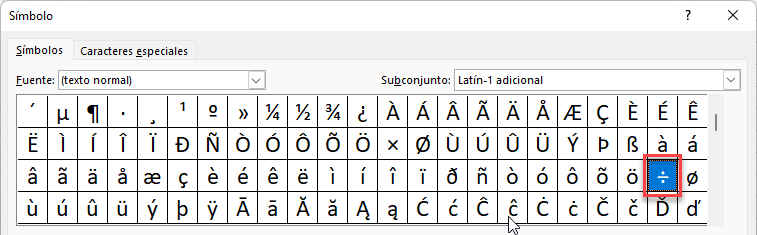
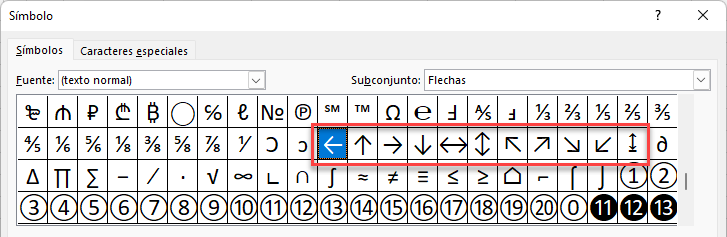
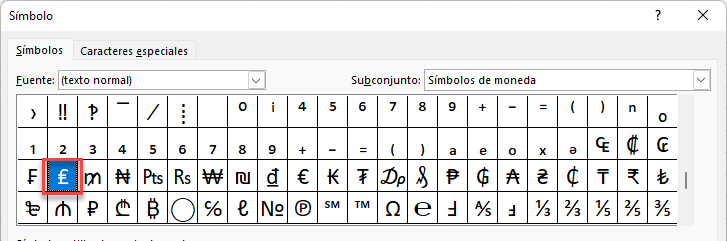
Iconos, fuentes Webdings y Wingdings
También puede cambiar la fuente en el cuadro desplegable Fuente a Símbolos, Webdings o Wingdings para obtener más símbolos incorporados, como la cara sonriente, la cara triste o la marca de verificación.
- Tomemos como ejemplo la cara sonriente. Elija Wingdings como fuente. (Observe que el campo Subconjunto desaparece)
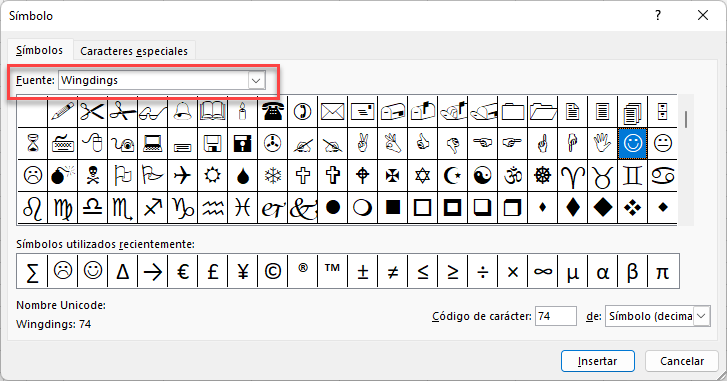
- Seleccione la cara sonriente y haga clic en Insertar.
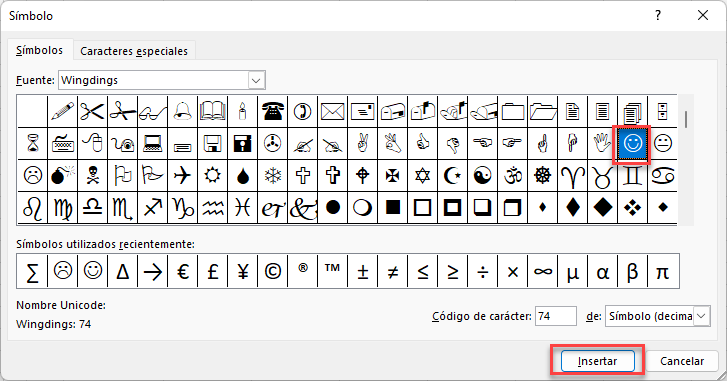
- Haga clic en Cerrar para cerrar el panel de Símbolos. Observa que el smiley se muestra en la barra de fórmulas como la letra J; sin embargo, la fuente ha cambiado a Wingdings.
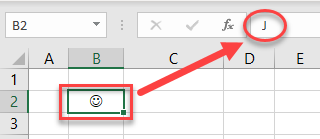
Otra forma de insertar un smiley en Excel es escribir «J» en la celda y luego cambiar la fuente a Wingdings. He aquí un ejemplo:
- Para insertar una cara triste en Excel, escribe la letra L en una celda.
- En la cinta de opciones, seleccione Inicio > Fuente y, a continuación, elija Wingdings en el cuadro desplegable Fuente.
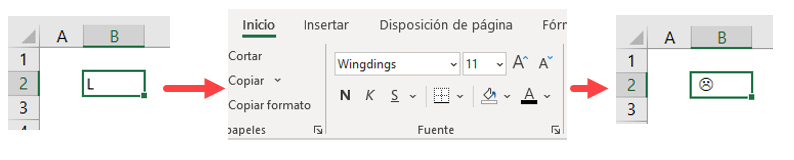
- La L se convierte en una cara triste.
Para insertar un símbolo delta, cambie la fuente a Símbolo y escriba la letra D en una celda.
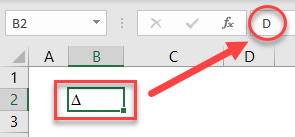
Inserción de símbolos con códigos alt
Puedes mantener pulsada la tecla Alt y luego escribir un número en el teclado para que aparezca el código Alt correspondiente a ese número. Por ejemplo, si escribe ALT + 3 + 0 (Alt 30), Excel insertará el símbolo Delta (▲).
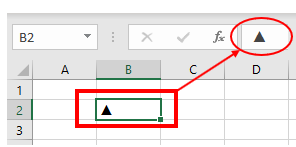
Los siguientes son algunos ejemplos de códigos de teclas Alt:
| Código Alt | Símbolo | Descripción |
|---|---|---|
| ALT + 2 | ☻ | Sonrisa |
| ALT + 3 | ♥ | Corazón |
| ALT + 4 | ♦ | Diamante |
| ALT + 5 | ♣ | Club |
| ALT + 6 | ♠ | Picas |
| ALT + 7 | – | Bola |
| ALT + 8 | ◘ | Bala |
| ALT + 9 | ○ | Bala |
| ALT + 1 + 6 | ► | Inicio |
| ALT + 1 + 7 | ◄ | Volver |
| ALT + 1 + 8 | ↕ | Doble flecha (arriba/abajo) |
| ALT + 1 + 9 | ‼ | Doble signo de exclamación |
| ALT + 2 + 4 | ↑ | Flecha hacia abajo |
| ALT+2+5 | ↓ | Flecha hacia arriba |
| ALT + 2 + 6 | → | Flecha a la derecha |
| ALT + 2 + 7 | ← | Flecha a la izquierda |
| ALT + 2 + 9 | ↔ | Flecha doble (izquierda/derecha) |
| ALT + 3 + 0 | ▲ | Triángulo |
Insertar Emojis
En Windows 10, puedes utilizar el teclado táctil incorporado para insertar emojis en Excel.
- Si el botón del teclado aparece en la esquina inferior derecha de la pantalla, haga clic con el botón derecho del ratón en la barra de tareas y seleccione Mostrar botón del teclado táctil.
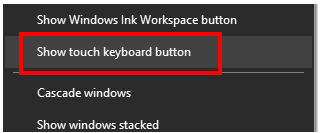
El botón «Teclado» debería aparecer ahora en la esquina inferior derecha de la pantalla.
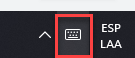
- Haga clic en el botón para mostrar el teclado en la pantalla debajo de Excel.
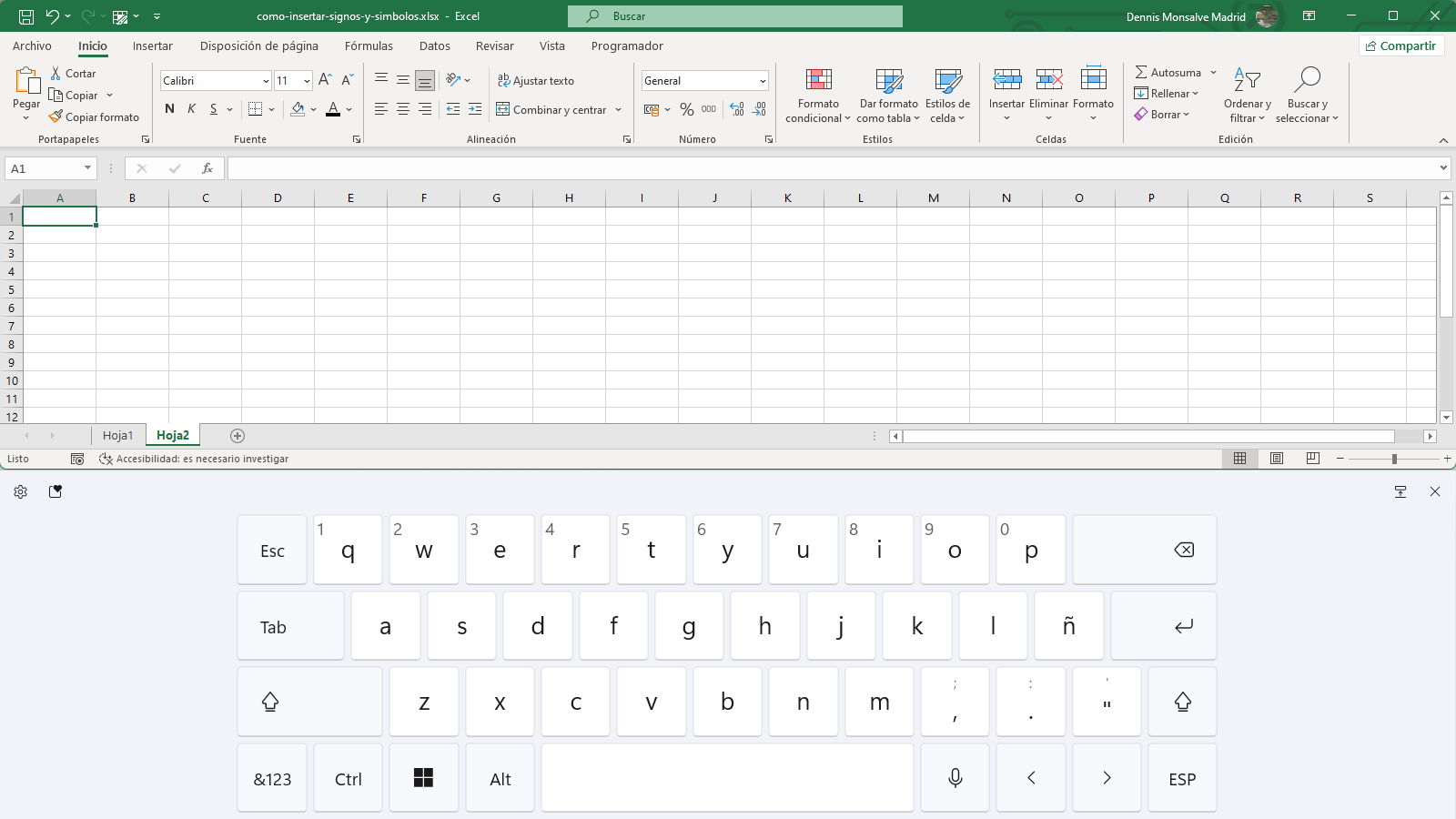
- Haga clic en la cara sonriente del teclado para mostrar emojis de caras.
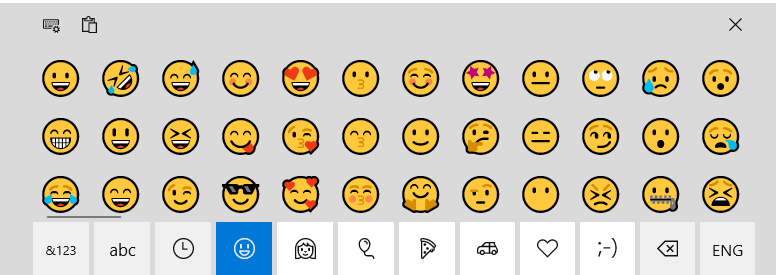
100 puntos emoji
- Haz clic en el icono del corazón en el teclado táctil y, a continuación, desplázate hacia la derecha para encontrar el emoji de 100 puntos.
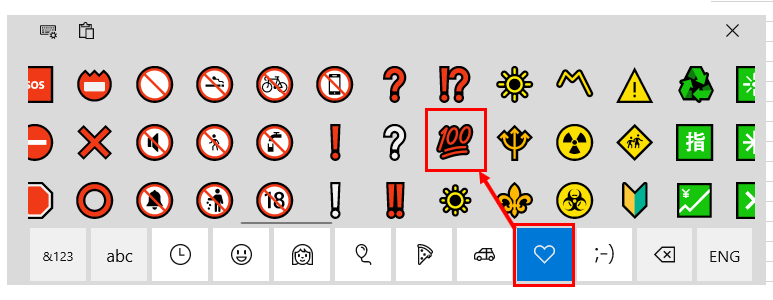
- El emoji de 100 puntos se insertará en la celda actual.
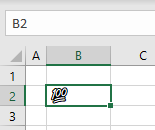
- Para cambiar el color del emoji, selecciona Inicio > Fuente > Color de fuente en la cinta.
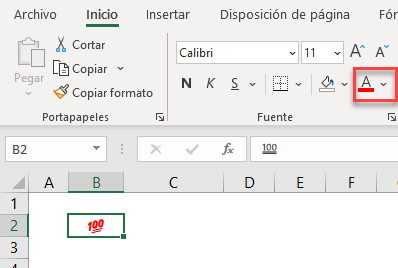
Puedes insertar cualquier otro emoji utilizando el teclado de la misma manera y cambiar el color de la fuente según sea necesario.
Inserción de símbolos en Google Sheets
Códigos Alt en Google Sheets
El código Alt funciona de la misma manera en Google Sheets que en Excel. El secreto es que tienes que estar en modo de edición en la celda antes de pulsar la tecla Alt.
- Selecciona la celda donde quieres colocar el símbolo.
- Pulsa F2 para entrar en el modo de edición.
- Pulsa ALT más un número apropiado para introducir el símbolo deseado en la celda; por ejemplo, Alt 30 para introducir un símbolo delta (▲).
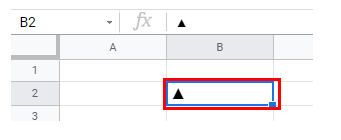
Caracteres especiales en Google Docs
Google Sheets no tiene una función de símbolos. En cambio, Documentos de Google sí la tiene. Si quieres insertar símbolos en las Hojas de cálculo de Google, abre un documento de Google y cópialos y pégalos desde ese documento en la hoja de cálculo de Google.
- En el menú Archivo, selecciona Nuevo > Documento.
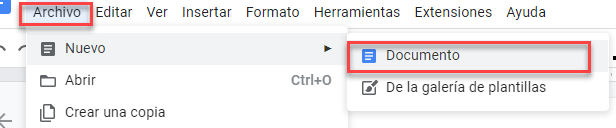
Se abrirá una nueva pestaña en el navegador, mostrando un nuevo documento de Google.
- En el menú Insertar, selecciona Caracteres especiales.
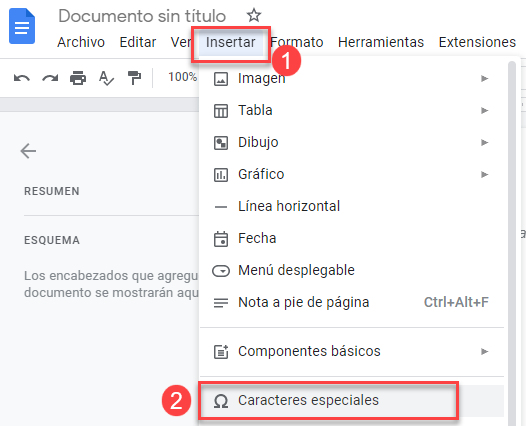
En el cuadro desplegable de la izquierda, puedes elegir entre varias categorías, como icono, emoji, puntuación, etc.
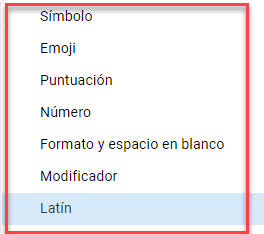
- Selecciona Símbolo en el campo izquierdo y Moneda en el campo derecho.
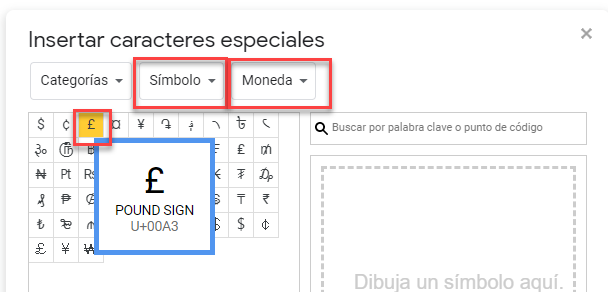
- Haz clic en el símbolo seleccionado para insertarlo en el documento de Google.
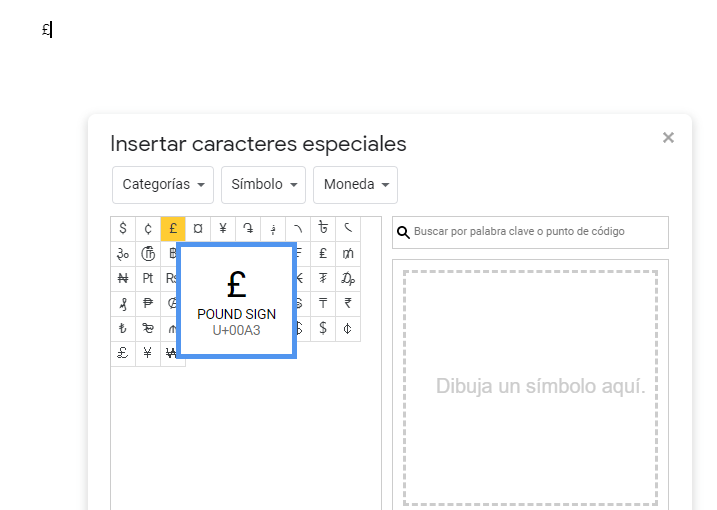
- Haz clic en la X de la esquina superior derecha para cerrar el cuadro Insertar carácter especial.
- Resalta el icono con el ratón y, a continuación, pulsa CTRL + C para copiar del símbolo.
- Vuelve a la hoja de Google y pulsa CTRL + V para pegar el símbolo en una celda.
Inserción de emojis en Google Sheets
Puedes insertar emojis en las Hojas de cálculo de Google utilizando el teclado táctil del mismo modo que en Excel.
- Haz clic en el botón Teclado táctil para mostrar el teclado en la pantalla y, a continuación, haz clic en la cara sonriente.
- Haz clic en cada emoji que quieras escribir en la hoja de Google; puedes escribir varios emojis en una celda si es necesario.
![]()

