Cómo Insertar Filas Alternas en Blanco – Excel y Google Sheets
Este tutorial muestra cómo insertar una fila en blanco después de cada fila en Excel y Google Sheets.
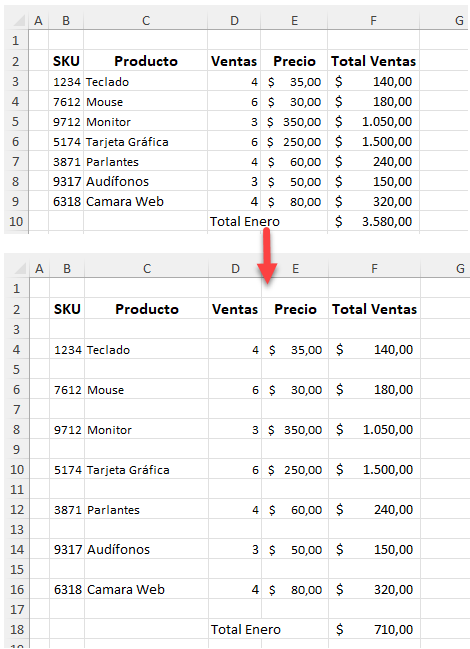
Insertar Fila en Blanco Cada Dos Filas
Para insertar un espacio en blanco cada dos filas (o cada 3ra, 4ta o enésima fila), siga estos pasos:
- Primero, crea una columna auxiliar. Introduce 1 y 2 en las dos primeras celdas (G2 y G3), luego arrastra hacia abajo el tirador de relleno hasta la última celda (G10).
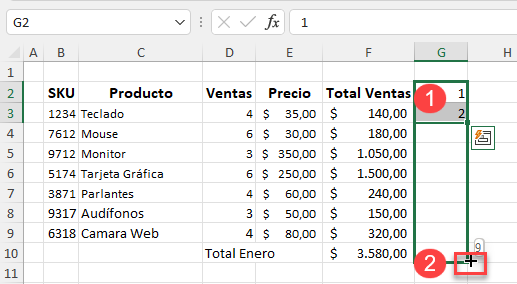
- Una vez que haya llenado la columna auxiliar con números, selecciónelos todos, haga clic con el botón derecho en la selección y elija Copiar (o utilice las teclas CTRL + C ).
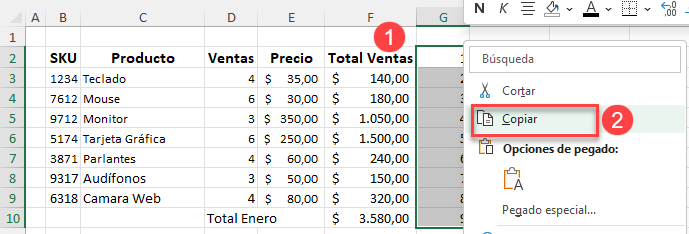
- Para pegar el rango, selecciona la primera celda vacía de la columna auxiliar (G11), haz clic con el botón derecho del ratón y elige Pegar (o utiliza el atajo de teclado CTRL + V ).
Nota: Si desea insertar dos o más filas en blanco entre filas existentes, sólo tiene que copiar y pegar la lista de la columna auxiliar dos o más veces por debajo de la última celda.
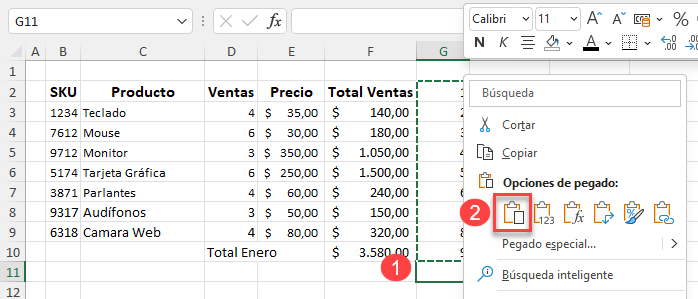
- Ahora, seleccione los datos de la columna auxiliar y, en la cinta de opciones, vaya a Inicio > Ordenar y filtrar > Ordenar de menor a mayor.
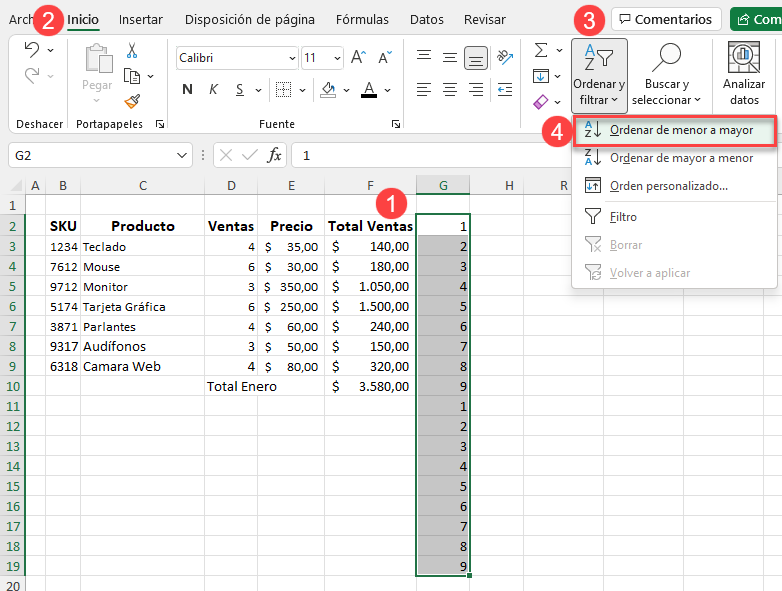
- En la ventana Advertencia antes de ordenar, pulse Ordenar.
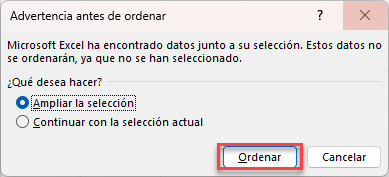
Como resultado, aparece un espacio entre cada fila.
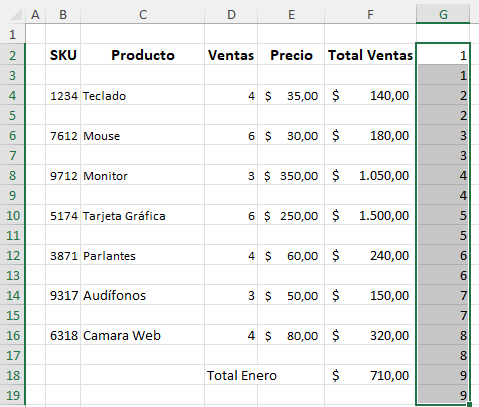
- Para eliminar la columna auxiliar, seleccione los datos, haga clic con el botón derecho y elija Eliminar.
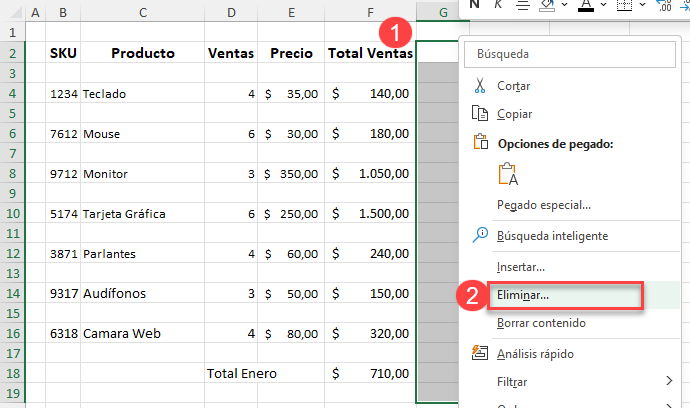
Como resultado, se alternan filas de datos y espacios en blanco.
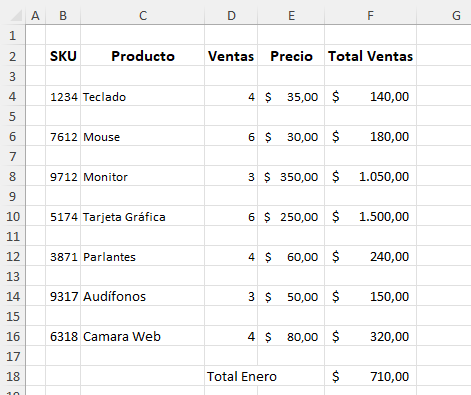
Véase también: VBA Insertar Fila o Columna.
Insertar Filas en Blanco Cada Dos filas en Google Sheets
- Para insertar un espacio en blanco cada dos filas en Google Sheets, primero crea una columna auxiliar. En la columna de ayuda, introduce 1 y 2 en las celdas iniciales (F1 y F2). Arrastra hacia Abajo el manejador de relleno hasta la última celda (F9).
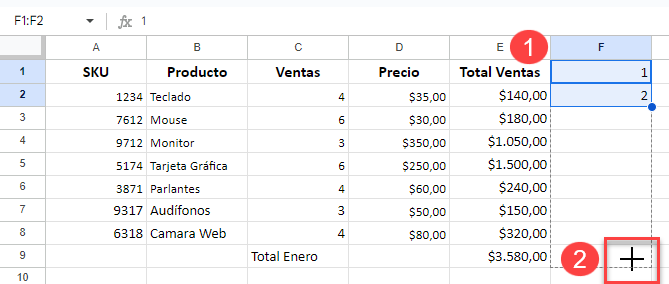
- Seleccione todos los números de la columna auxiliar, haga clic con el botón derecho y elija Copiar (o utilice la combinación de teclas CTRL + C ).
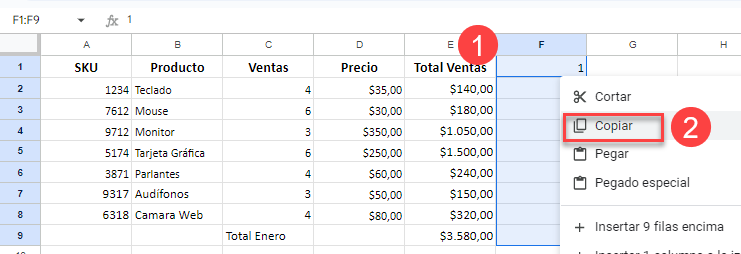
- A continuación, seleccione la primera celda vacía de la columna auxiliar (F10), haga clic con el botón derecho del ratón (2) y elija Pegar (o utilice el método abreviado CTRL + V ).
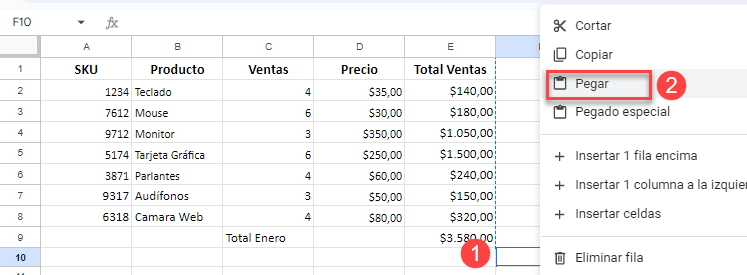
- Seleccione todos los datos de la columna auxiliar (F1:F18).
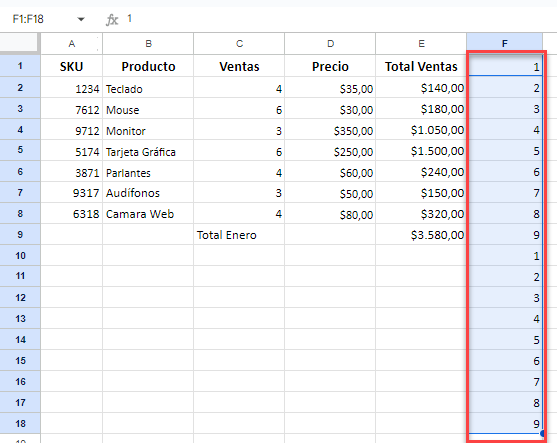
- En el Menú, vaya a Datos > Ordenar hoja > Ordenar hoja por columna F, A → Z.
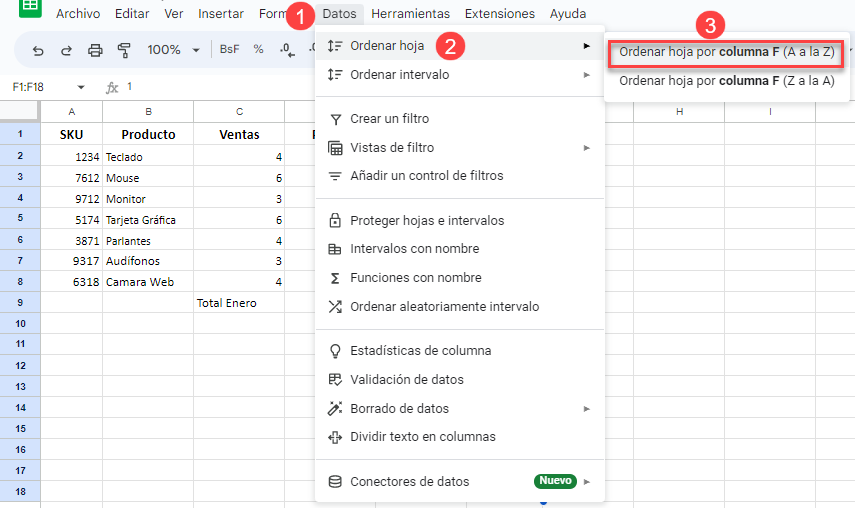
Como resultado, aparecen filas en blanco entre las existentes. Ahora, sólo tienes que eliminar la columna auxiliar.
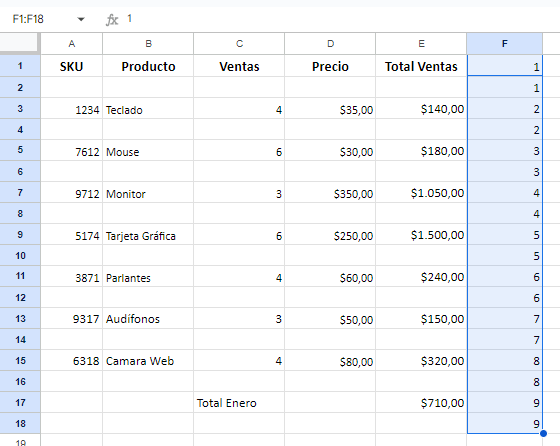
- Para eliminar la columna auxiliar, seleccione los datos de la columna, haga clic con el botón derecho del ratón y elija Eliminar columna.
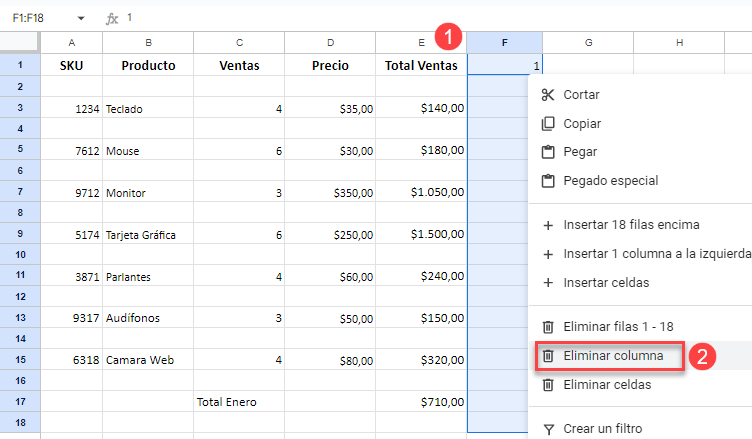
Ahora se alternan filas de datos y espacios en blanco.
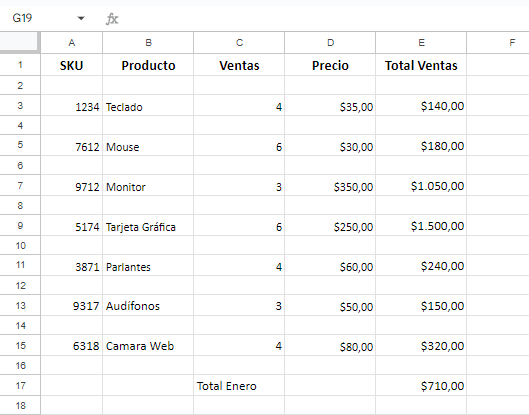
Siempre puede eliminar las filas en blanco más adelante para que la hoja de cálculo sea más compatible con los cálculos.

