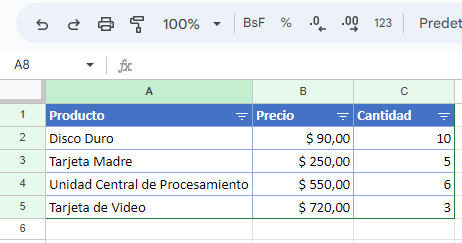Cómo Eliminar Filas en Blanco en Excel y Google Sheets
Este tutorial muestra cómo eliminar filas con celdas en blanco en Excel y Google Sheets.
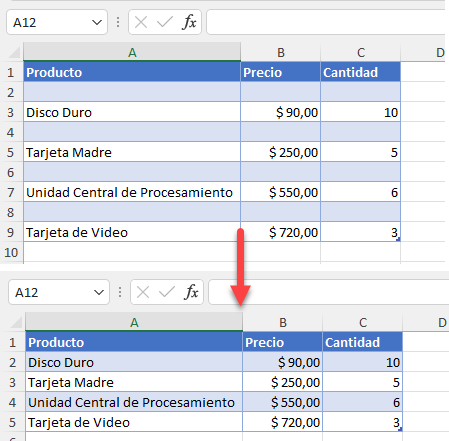
Eliminar Filas con Espacios en Blanco
Digamos que tiene un rango de datos que contiene filas con espacios en blanco, y desea eliminar esas filas. Hay varias maneras de hacerlo, incluyendo el uso de funciones de Excel como Buscar y Seleccionar o Filtrar.
Buscar y Seleccionar
Para eliminar filas con espacios en blanco utilizando la función Buscar y Seleccionar en Excel, utilice Ir a Especial.
- En la cinta de opciones, vaya a Inicio > Buscar y seleccionar > Ir a especial.
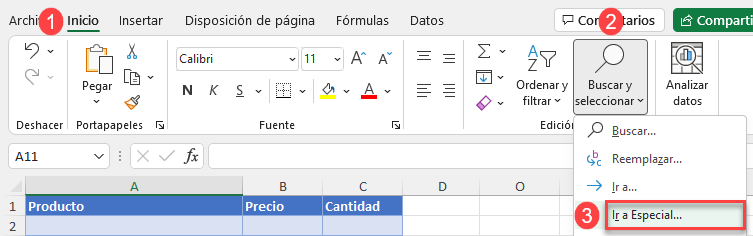
- En el cuadro de diálogo Ir a especial, seleccione Celdas en blanco y haga clic en Aceptar.
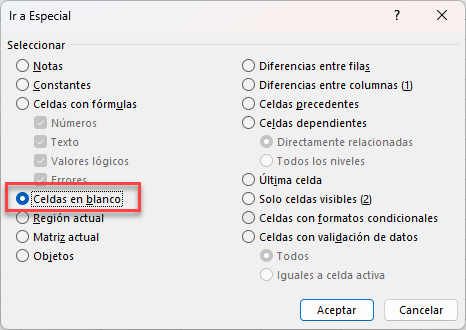
- Ahora, todas las celdas en blanco de ese rango están seleccionadas.
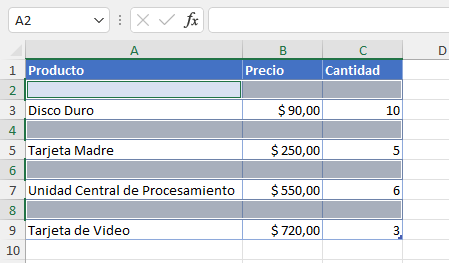
- Para eliminar estas celdas en blanco, haga clic con el botón derecho del ratón en cualquier lugar del rango seleccionado. A continuación, en el menú desplegable, haga clic en Eliminar y seleccione Filas de tabla.
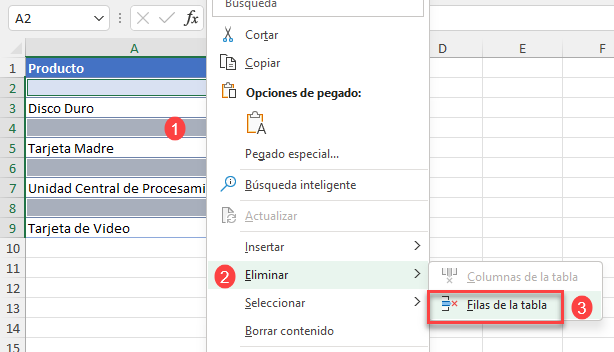
Como resultado, se eliminan las filas con espacios en blanco.
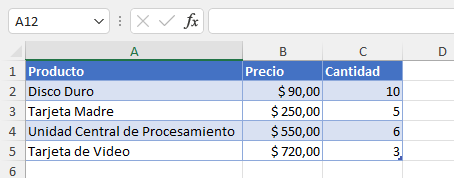
Posible Problema con Buscar y Seleccionar
Este método sólo es bueno utilizarlo en tablas pequeñas y donde no haya celdas en blanco en una fila con datos, porque si una fila con datos contiene una sola celda en blanco, se borra toda la fila. Si tiene una tabla más grande, no es fácil ver la posible pérdida de datos.
Digamos que tiene esta tabla de productos y quiere eliminar las filas 4, 6 y 8 porque están vacías.
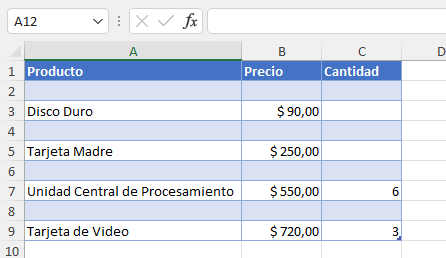
Si aplicara los Pasos 1-4 anteriores, las Filas 3 y 5 también se eliminarían, porque estas filas contienen tanto datos como espacios en blanco.
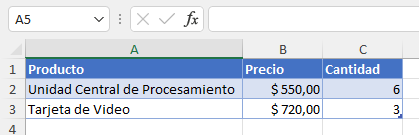
Ver también
- Cuadro de diálogo Ir a
- Saltar a Celda
- Usar Buscar y Reemplazar en Excel VBA
- Atajos para Ir a Celda, Fila o Columna
Filtrar los Espacios en Blanco
Una forma más segura de eliminar filas con espacios en blanco es usar filtros.
- Primero, seleccione los datos. Luego, en la cinta de opciones, vaya a Datos > Filtro.
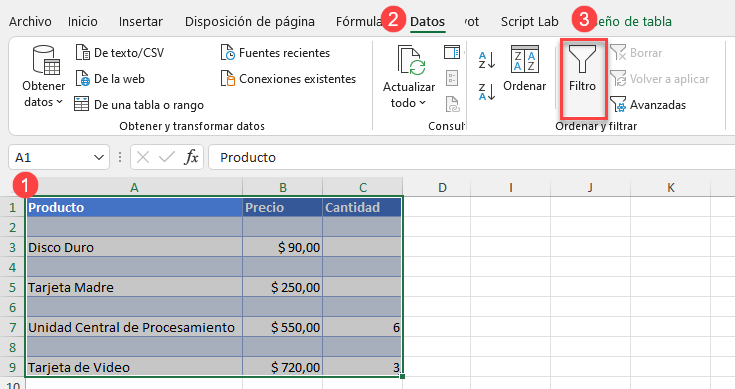
- Haga clic en la flecha de la cabecera de la columna (la columna Producto ) y marque la casilla Vacías. Haga clic en Aceptar.
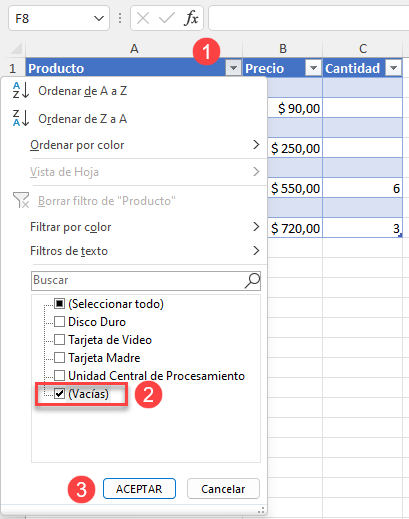
- Seleccione todas las filas filtradas pulsando CTRL + INICIO en el teclado. A continuación, pulse la tecla(↓) de flecha abajo para ir a la primera fila de datos y pulse CTRL + MAYÚS + FIN. Haga clic con el botón derecho del ratón en cualquier lugar del rango seleccionado y, en el menú desplegable, elija Eliminar fila.
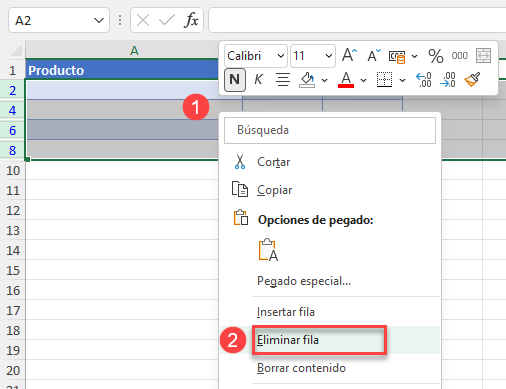
- Haga clic en Aceptar para confirmar la eliminación de toda la fila.
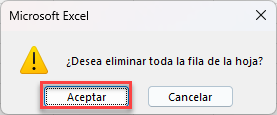
- Para borrar el filtro, en la cinta de opciones vaya a Datos > (2) Borrar.
Para desactivar completamente el filtro, haga clic en (3) Filtro.

Como resultado, se eliminan las filas en blanco.
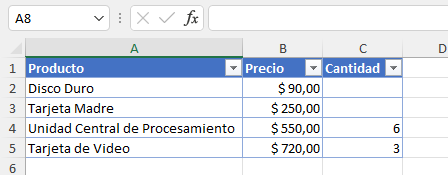
Nota: También puede utilizar código VBA para eliminar filas en blanco.
Eliminación de Filas con Espacios en Blanco en Google Sheets
Para eliminar filas con espacios en blanco en Hojas de cálculo de Google, sigue estos pasos:
- Primero, selecciona el rango. A continuación, en el Menú, ve a Datos > Crear un filtro.
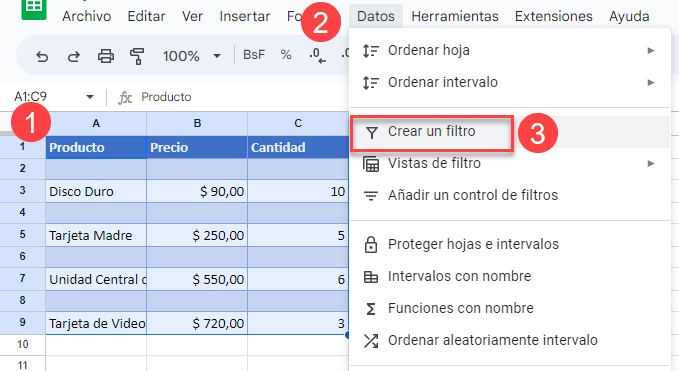
- Haga clic en el icono de filtro y, en el menú desplegable, marque Vacío. Haz clic en Aceptar.
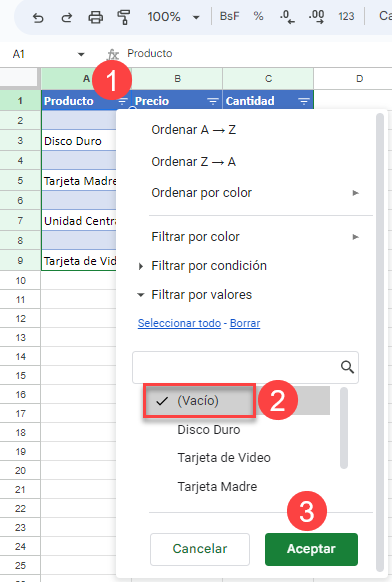
- Ahora, selecciona la primera celda del rango (A2). A continuación, pulsa la tecla MAYÚS y haz clic en la última celda del rango (C9). Esto selecciona todo el rango. Haz clic con el botón derecho del ratón en algún lugar de ese rango y, en el menú desplegable, elige Eliminar las filas seleccionadas.
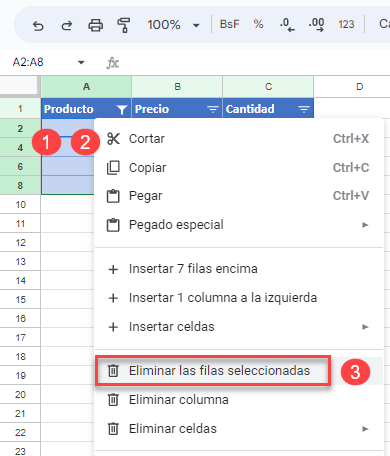
- En el Menú, vaya a Datos > Quitar filtro.
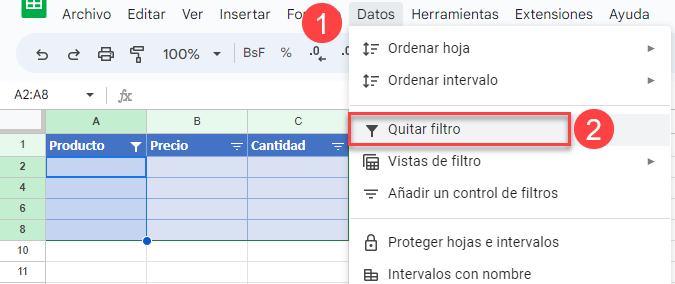
Las filas con espacios en blanco se eliminan.