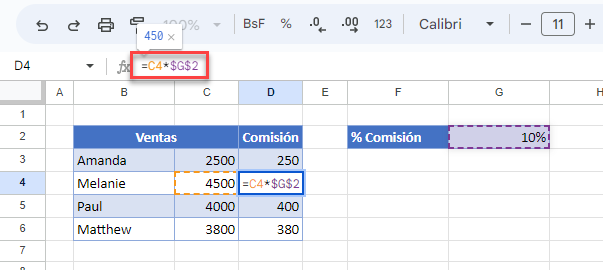Cómo Anclar Una Celda en Excel y Google Sheets
Este tutorial muestra cómo anclar una celda en Excel y Google Sheets.
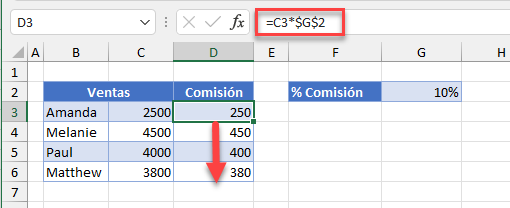
Una potente función de Excel es la posibilidad de copiar fórmulas en una hoja de cálculo, de manera que las direcciones de las celdas de la fórmula cambian automáticamente. A veces, sin embargo, no querrás que las direcciones de las celdas cambien, sino que algunas permanezcan estáticas; por ejemplo, si te refieres a una celda específica que contiene un margen de beneficio o una tasa de comisión. Cuando copies la fórmula con estas direcciones de celda hacia abajo o a través de la hoja de cálculo, querrás que se haga referencia a una (o más) celdas independientemente de la ubicación de la celda de la fórmula. Esto se conoce como anclar la celda o Referencia absoluta de celdas.
Crear una Referencia de Celda Absoluta
Si copias una fórmula hacia abajo en Excel, las referencias de celda cambian automáticamente según la fila.
Supongamos que tiene una hoja de cálculo dispuesta como se muestra a continuación.
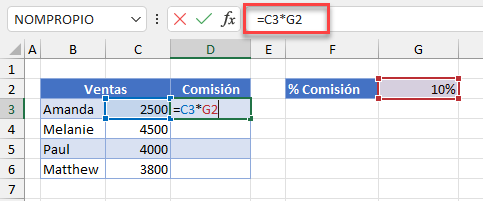
Está calculando la comisión de ventas sobre la base de un valor del 10%, que obtiene de la célula G2.
Cuando copias la fórmula(=C3*G2) para la comisión de la siguiente persona, la fórmula cambia en consecuencia.
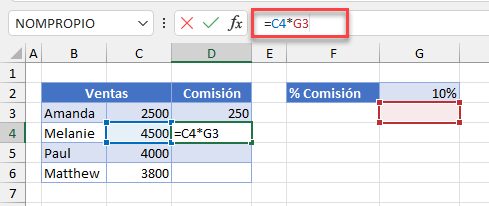
La fórmula recoge correctamente la celda C4 (las ventas de la vendedora Melanie), pero también desplaza la dirección de la celda G2 hacia abajo. Ya no recoge el 10% en G2 sino que recoge un valor nulo en G3.
Para bloquear la celda (G2) en su lugar, haga que la referencia de la celda sea absoluta. Esto significa que la dirección de la celda no cambia cuando la copias hacia abajo o a través de la nueva fila o columna.
Vuelve a la fórmula original y, mientras sigues editándola en la barra de fórmulas, haz clic en la celda de referencia (G2) y pulsa F4 en el teclado para poner signos de dólar alrededor de la cabecera de la columna y el número de fila en la dirección de la celda – así G2 se convierte en $G$2.
También puedes poner manualmente un signo $ antes de la cabecera de la columna ($G) y antes de la cabecera de la fila ($2) para que se convierta en $G$2.
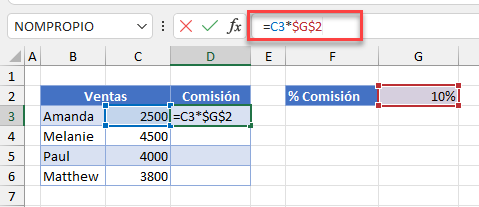
Si copias esta nueva fórmula(=C3*$G$2), C3 cambia a C4 para recoger las cifras de ventas correctas, pero G2 se queda como está, recogiendo la celda que contiene el porcentaje de comisión. Esto se conoce como anclar o bloquear la dirección de la celda; has creado una dirección de celda absoluta.
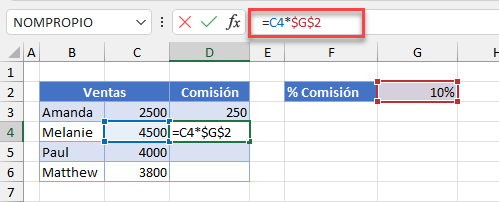
Referencias Absolutas Mixtas
En ocasiones, es posible que sólo desee anclar parte de la dirección de la celda, es decir, la fila o la columna, pero no ambas.
Examinemos la siguiente hoja de cálculo.
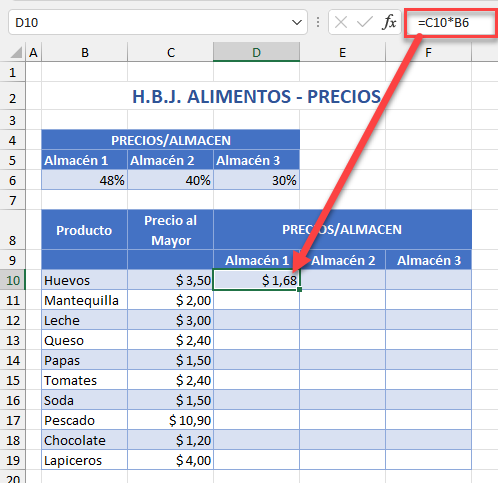
La tienda de comestibles tiene tres sucursales: Almacen 1, Almacen 2 y Almacen 3. Cada sucursal tiene un porcentaje de margen diferente para sus productos. La fórmula =C10*B6 muestra el coste del primer producto en C10(huevos) multiplicado por el recargo (48%) en la celda B6.
Si tuviera que copiar esta fórmula para el resto de los productos de la Almacen 1, necesitaría anclar el número de fila para el recargo (Fila 6) en su lugar. Sin embargo, para copiar la fórmula a través de las Columnas E y F, no necesitaría anclar la columna; usted quiere que recoja los márgenes en las Columnas C y D, respectivamente.
Esto crea una referencia de celda mixta; bloquea la fila en su lugar, pero no la columna.
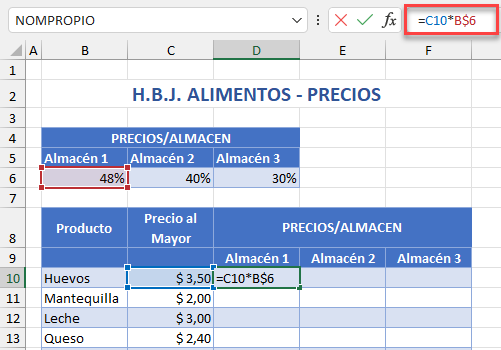
Vuelva a hacer clic en la barra de fórmulas después de la referencia de celda que desea anclar (es decir, B6), y coloque un signo $ sólo antes del número de fila (por ejemplo, B$6). También puedes pulsar F4 dos veces para pasar de una referencia absoluta completa a una absoluta de fila.
Ahora, copie esta fórmula para todos los productos de la Almacén 1.

Al copiar la fórmula hacia abajo, la fila para la marca permanece igual, ya que ancló la fila en su lugar.
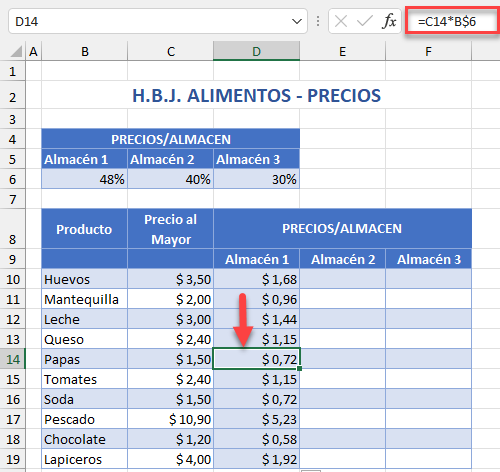
Con las celdas aún seleccionadas, copia las fórmulas en los almacenes 2 y 3.
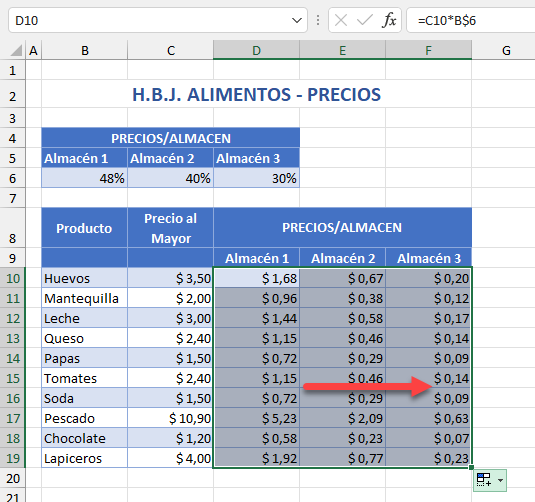
Al copiar la fórmula, debido a la referencia mixta, la columna cambia para recoger el recargo correcto de la tienda: B$6 cambia a C$6 y luego a D$6, lo que le permite introducir sólo una fórmula para la tabla.
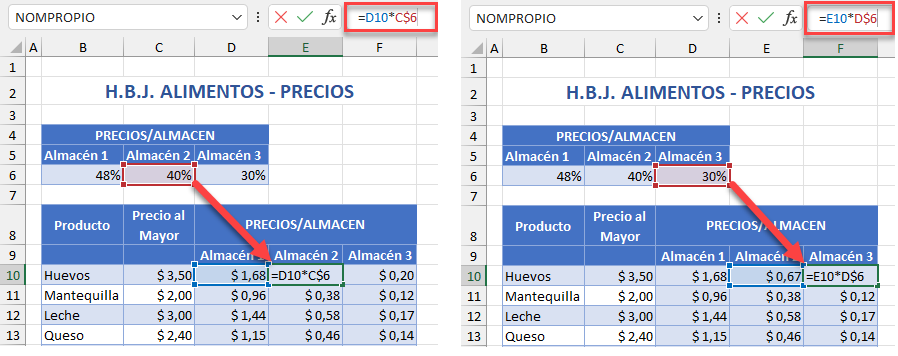
Anclar una Celda en Google Sheets
Anclar una celda en Hojas de cálculo de Google funciona exactamente igual que en Excel.