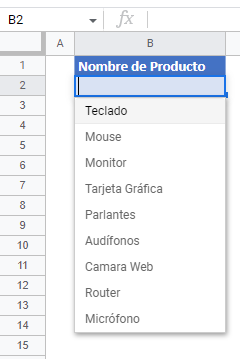Cómo Actualizar una Lista Desplegable en Excel y Google Sheets
Este tutorial muestra cómo actualizar una lista desplegable en Excel y Google Sheets.
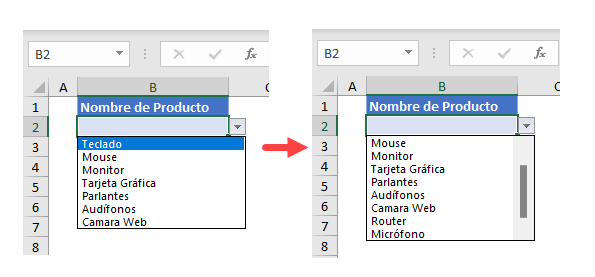
Actualizar la Lista Desplegable
Si tienes una lista desplegable en Excel, puedes actualizar la lista de elementos fácilmente. Digamos que tienes la siguiente lista desplegable en la celda B2, que contiene nombres de productos.
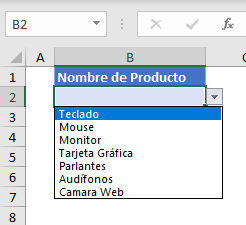
Este desplegable se rellena a partir del rango A2:A7 de la Hoja2.
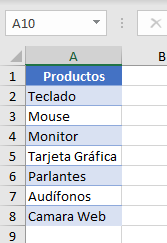
Para añadir dos nuevos elementos a la lista desplegable(Router y Micrófono), siga estos pasos:
- Primero, añade los nuevos elementos al rango de origen en la Hoja2 (celdas A8 y A9).
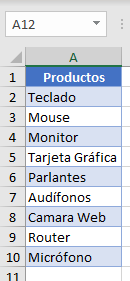
- Ahora, selecciona una celda con la regla de validación de datos desplegables (celda B2) y en la cinta de opciones, ve a Datos > Validación de datos.

- En la ventana Validación de datos, puedes ver que el origen de la lista desplegable es el rango A2:A8 de la Hoja2. Para ampliar este origen, haz clic en la flecha que aparece junto al rango.
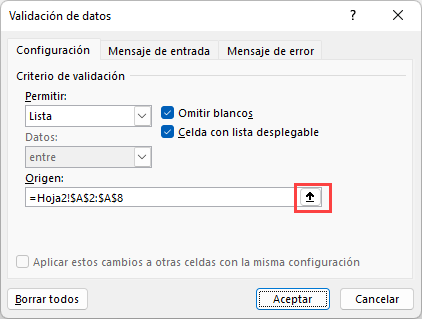
- Selecciona el rango expandido (A2:A10), y presiona Enter en el teclado.
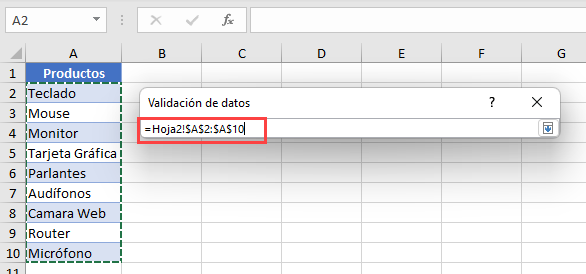
- Ahora vuelves a la ventana de Validación de Datos. Haz clic en Aceptar para terminar.
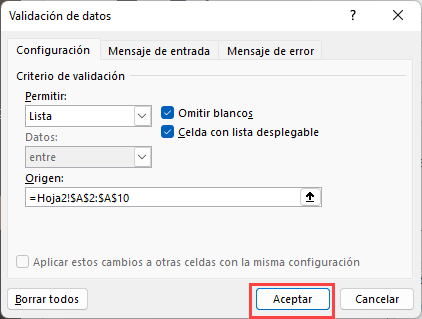
Ahora, al hacer clic en el desplegable de la celda B2, la lista incluye los elementos de Producto recién añadidos.
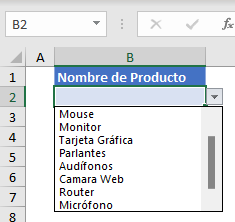
Actualizar la Lista Desplegable en Google Sheets
Digamos que tienes la misma lista desplegable con productos en Google Sheets. 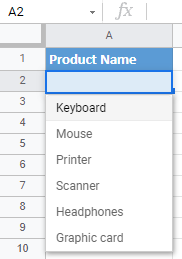 Para actualizar la lista desplegable en Google Sheets, sigue estos pasos.
Para actualizar la lista desplegable en Google Sheets, sigue estos pasos.
- Primero, añade nuevos elementos al rango en la Hoja2 (aquí, las celdas A9 y A10).
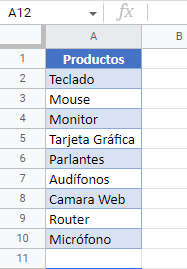
- Selecciona una celda con la lista desplegable (A2), y en el Menú, ve a Datos > Validación de datos.
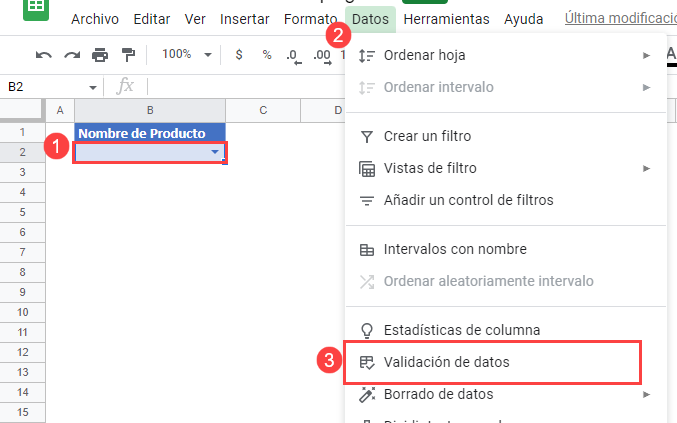
- En la ventana Validación de datos, a la derecha de Criterios, haz clic en el icono Seleccionar rango de datos.
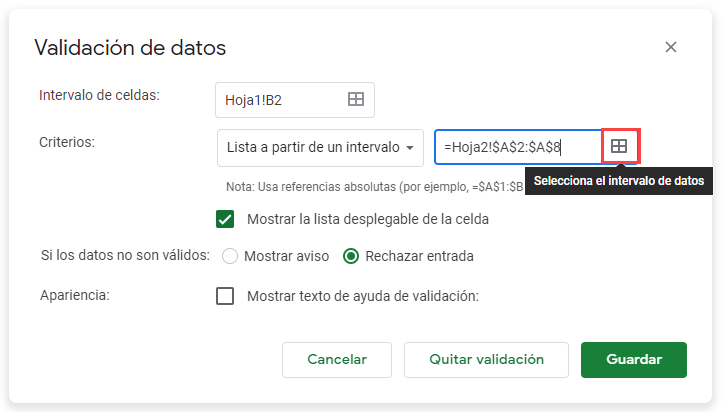
- Selecciona el rango con los nuevos elementos (A2:A10, en la Hoja2), y haz clic en Aceptar.
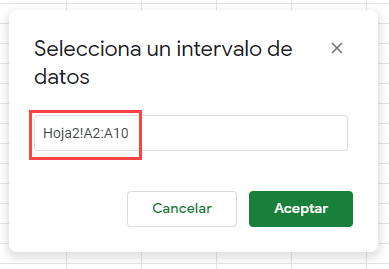
- Esto le lleva de nuevo a la ventana de Validación de datos. Haz clic en Guardar para confirmar los cambios.
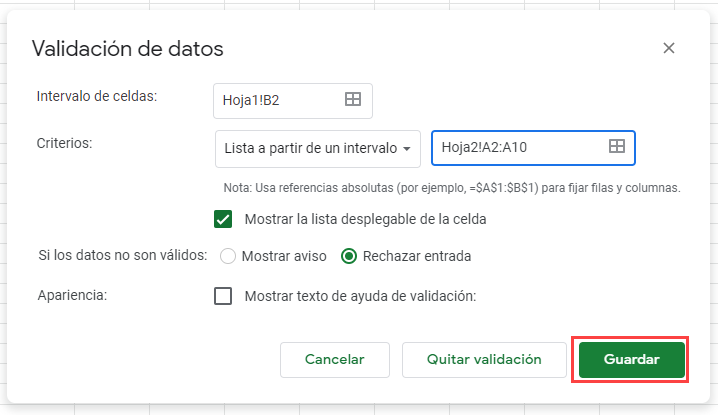
El resultado es el mismo que en Excel: La lista desplegable se actualiza con nuevos elementos.