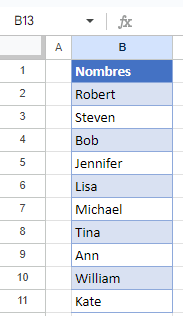Combinar listas sin duplicados en Excel y Google Sheets
Last updated on agosto 23, 2023
Este tutorial muestra cómo combinar listas sin duplicados en Excel y Google Sheets
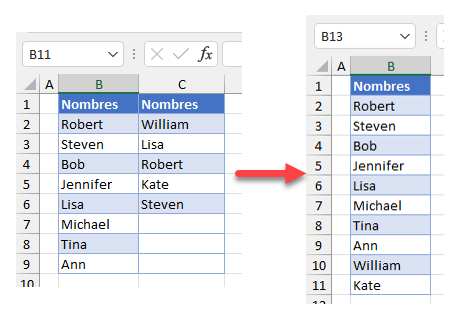
Combinar Listas Sin Duplicados
En Excel, puedes combinar dos listas sin duplicar ningún valor utilizando la función Eliminar Duplicados. Digamos que tienes dos listas de nombres (en las Columnas B y C) como las de la imagen de abajo
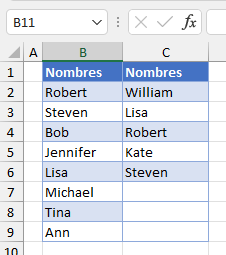
Para fusionar estas dos listas en la Columna B y eliminar todos los valores duplicados, siga estos pasos
- Selecciona y haz clic con el botón derecho en la segunda lista (C2:C6) y haz clic en Copiar (o utiliza el atajo de teclado CTRL C ).
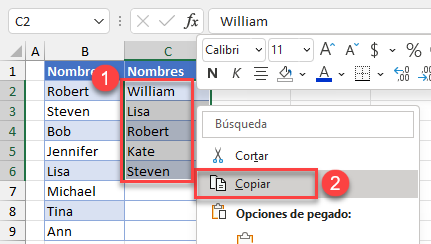
- Haz clic con el botón derecho del ratón en la primera celda vacía después de la primera lista (por ejemplo, B10) y haz clic en Pegar (o utiliza la combinación de teclas CTRL V).
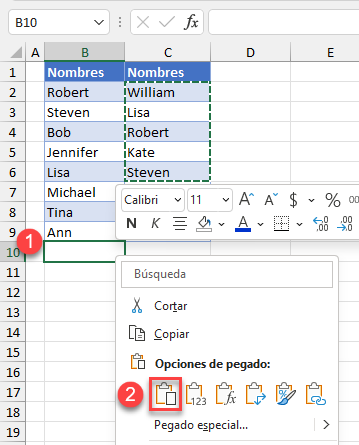
- Ahora tienes los valores de ambas columnas en la Columna B, pero hay algunos duplicados
Para eliminar los duplicados, haz clic en cualquier lugar de la primera lista (B2:B15) y, en la cinta de opciones, ve a Datos > Herramientas de Datos > Quitar duplicados.
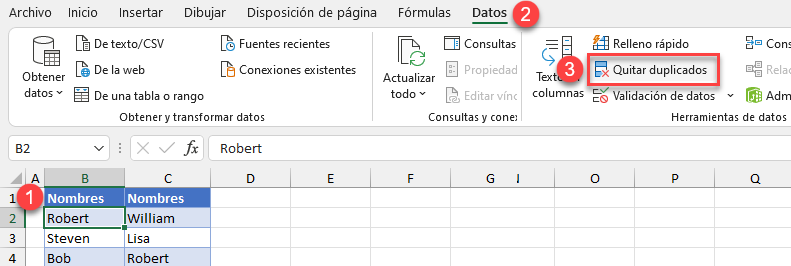
- En la ventana emergente, desmarca la segunda columna y haz clic en Aceptar
Esto elimina los duplicados de la primera columna de tu rango de datos (Columna B). El contenido de la segunda columna es irrelevante, ahora que se ha copiado a la Columna B.
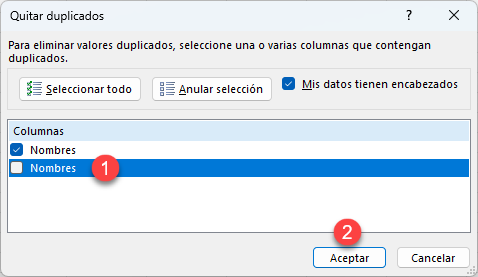
- Obtendrá el mensaje informativo de que se han eliminado tres valores duplicados y quedan diez valores únicos. Haz clic en Aceptar.
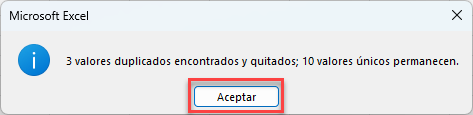
- Finalmente, tienes la lista fusionada de valores de las Columnas B y C en la Columna B, sin duplicados. Para mayor claridad, es mejor eliminar la Columna C.
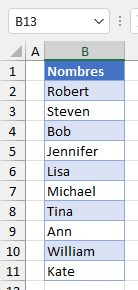
Los nombres Lisa, Robert y Steven estaban en ambas listas; esos son los tres ítems eliminados
Nota: También puede utilizar Código VBA para Eliminar Duplicados en una lista combinada
Combinar Listas Sin Duplicados en Google Sheets
- Selecciona y haz clic con el botón derecho del ratón en el segundo rango que quieras combinar (por ejemplo, C2:C6) y haz clic en Copiar (o utiliza la combinación de teclas CTRL C ).
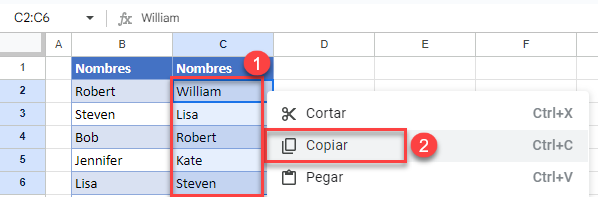
- Haz clic con el botón derecho del ratón en la primera celda vacía después de la primera lista (por ejemplo, B10) y haz clic en Pegar (o utiliza la combinación de teclas CTRL V).
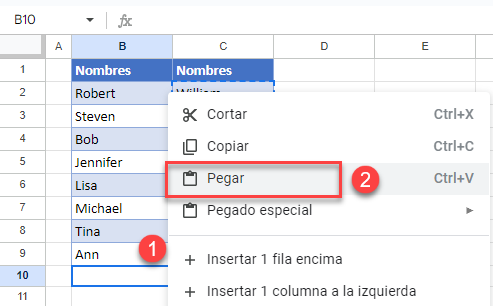
- Ahora tienes los valores de ambas columnas en la Columna B, pero hay algunos duplicados
Para eliminar los duplicados, haz clic en cualquier lugar de la primera lista (aquí, B2:B15), y en el Menú, ve a Datos > Borrado de Datos > Quitar duplicados.
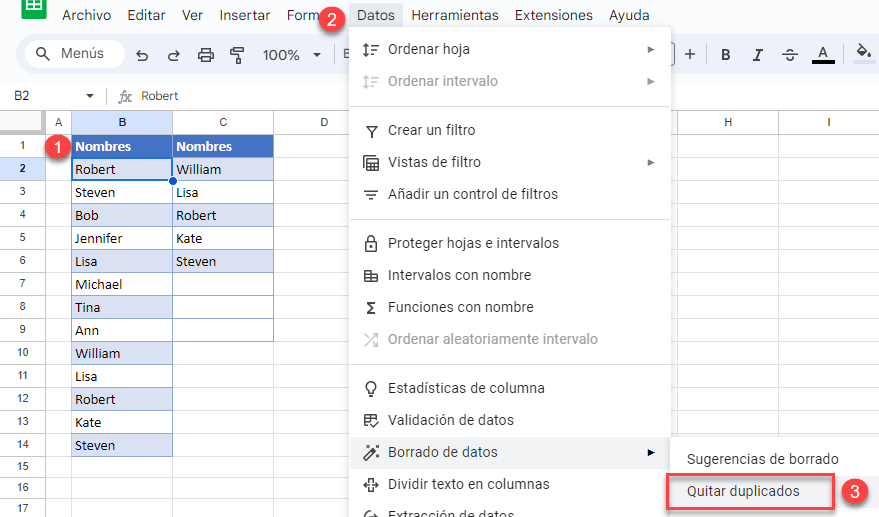
- En la ventana Quitar duplicados, desmarque Seleccionar todas y marque Columna B para comparar sólo los valores de la Columna B. A continuación, haga clic en Quitar duplicados.
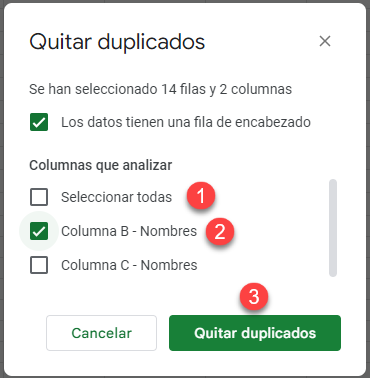
- Aparecerá la ventana emergente de información que se muestra a continuación, con el número de duplicados eliminados y el número de valores únicos restantes.
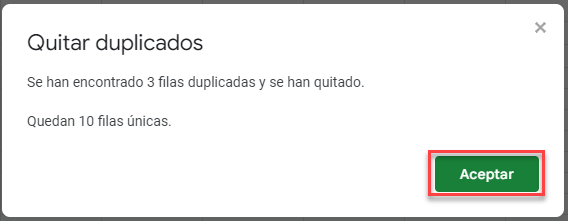
Finalmente, las listas se fusionan, con todos los duplicados eliminados, en la Columna B