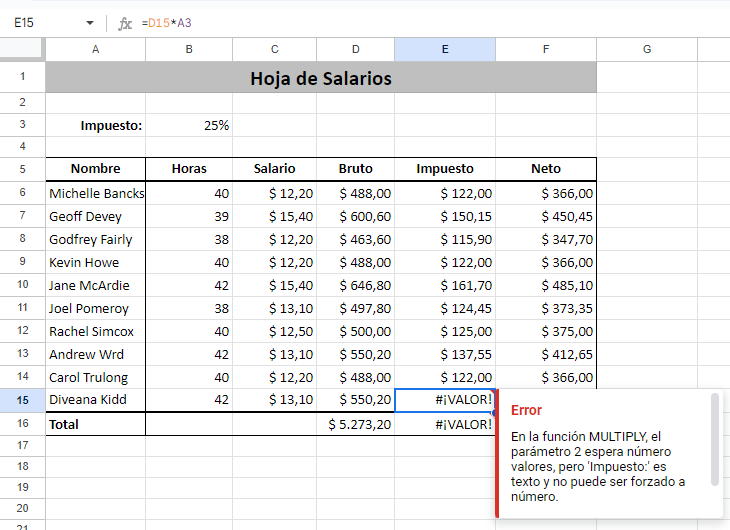Cómo Usar el Comando de Comprobación de Errores en Excel y Google Sheets
Este tutorial muestra cómo utilizar la comprobación de errores en Excel y Google Sheets.
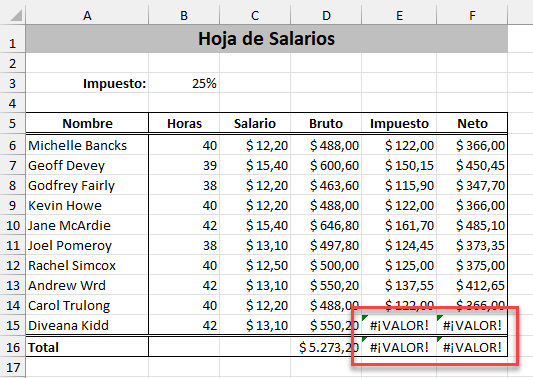
Comprobación de Errores en Segundo Plano
Los errores en las fórmulas de Excel suelen aparecer como un pequeño triángulo verde en la esquina superior izquierda de una celda. Si haces clic en la celda que contiene un error, se despliega una lista de posibles acciones.
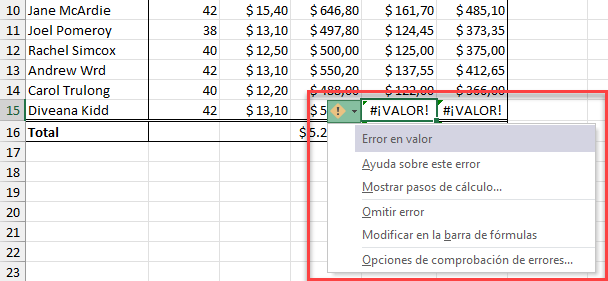
Si las opciones de comprobación de errores en segundo plano no están activadas en Excel, no aparecerá ningún triángulo, aunque la celda contenga un error.
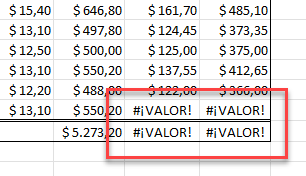
Para asegurarse de que el triángulo de error es visible, facilitando así la comprobación de errores, active la comprobación en segundo plano en las Opciones de Excel.
- En la cinta de opciones, vaya a Archivo > Opciones > Fórmulas.
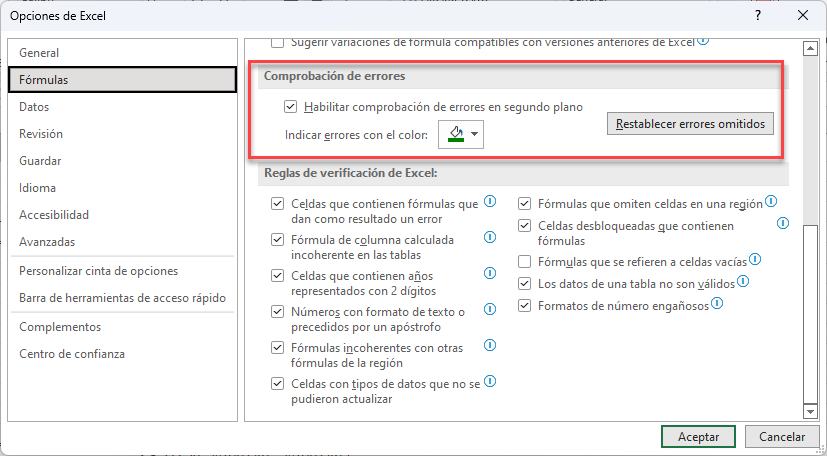
- Marca Activar comprobación de errores en segundo plano y haz clic en Aceptar. (Normalmente, esta opción ya está marcada por defecto)
Cómo Usar la Comprobación de Errores
- Con el archivo que contiene los errores abierto en Excel, en la cinta de opciones, vaya a Fórmula > Auditoría de fórmulas > Comprobación de errores.

- En el cuadro de diálogo Comprobación de errores, haga clic en Mostrar pasos de cálculo.
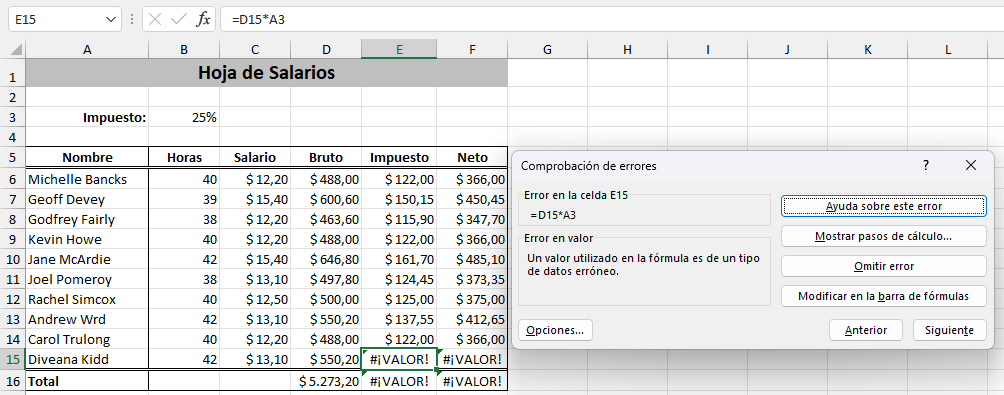
- Haga clic en Evaluar.
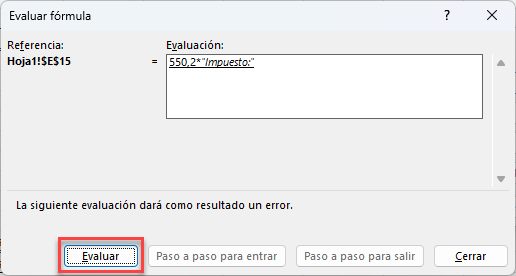
- Siga haciendo clic en Evaluar hasta que aparezca el mensaje: La siguiente evaluación dará como resultado un error.
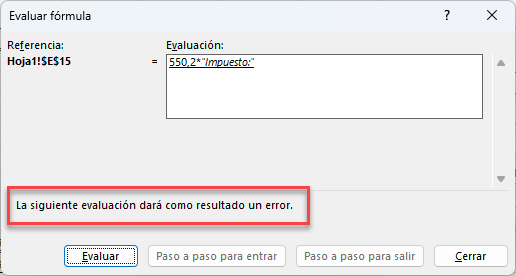
El error se muestra en la fórmula del cuadro de diálogo.
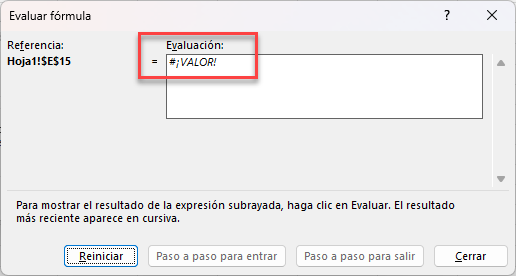
- Haga clic en Cerrar y luego en Siguiente para pasar al siguiente error. Haga clic en Rastrear error para obtener más información sobre el origen del error.
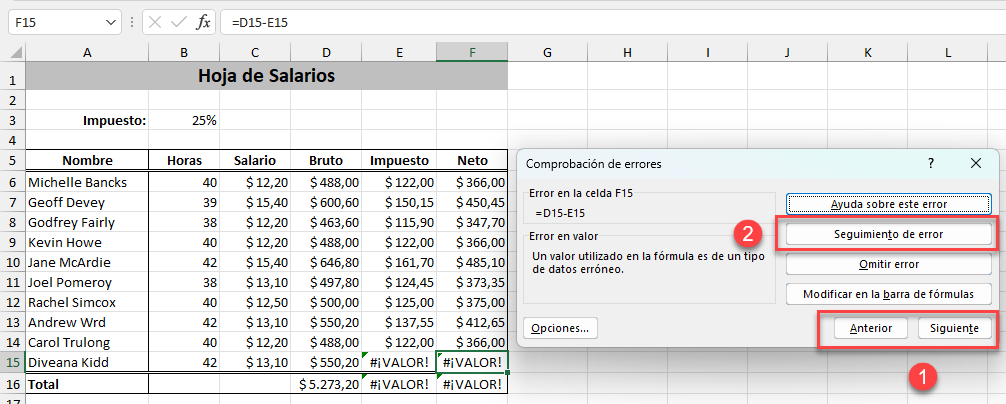
Excel resalta el error con flechas de rastreo, permitiéndole ver dónde se origina el error. En este caso, el #VALOR del error procede del #VALOR del error anterior, pero la fórmula de la barra de fórmulas parece correcta.
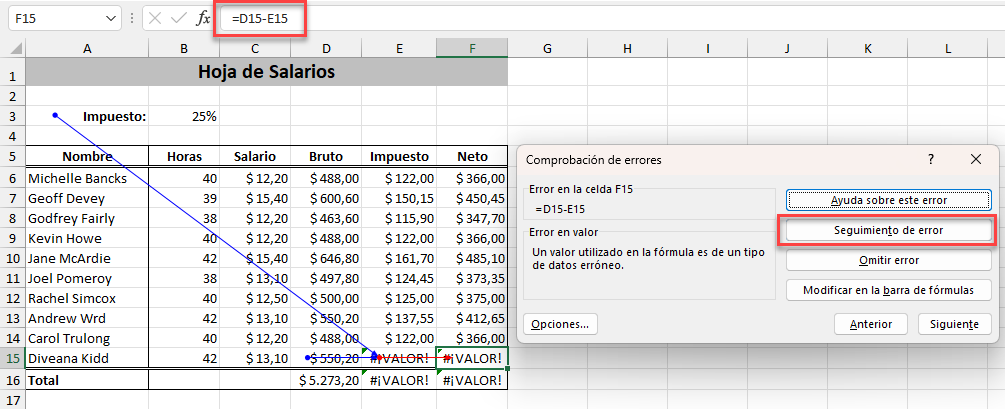
- Haga clic en Anterior para pasar al error anterior. El cursor, en este caso, se mueve a E15. La fórmula en E15 se muestra en la barra de fórmulas. Aquí, puedes ver que la fórmula está multiplicando un valor (por ejemplo, en D15) con texto (por ejemplo, en A3).
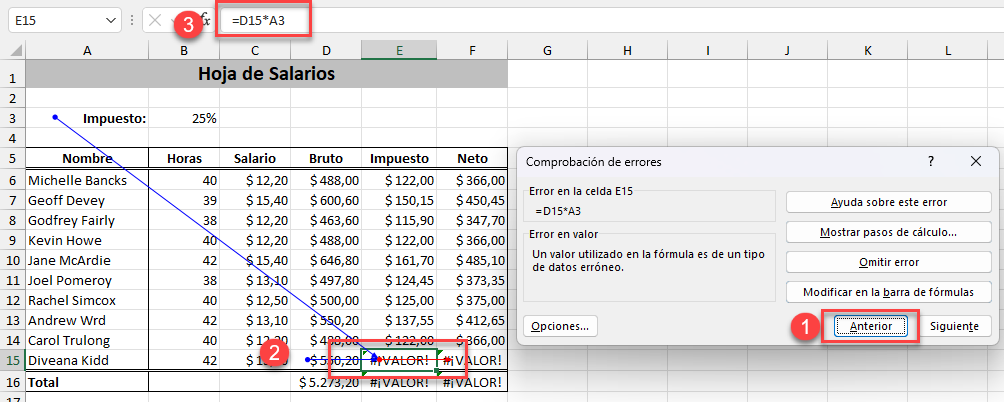
- Haz clic en Modificar en la barra de fórmulas.
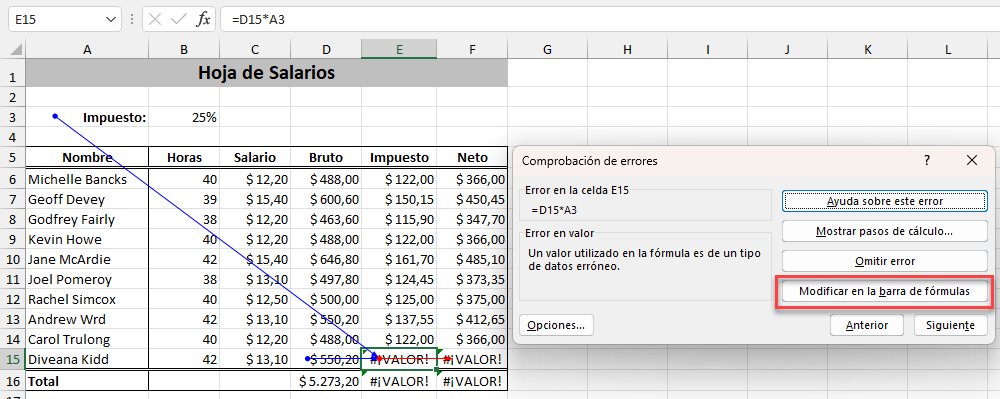
- Ajuste la fórmula según corresponda y, a continuación, haga clic en Reanudar.
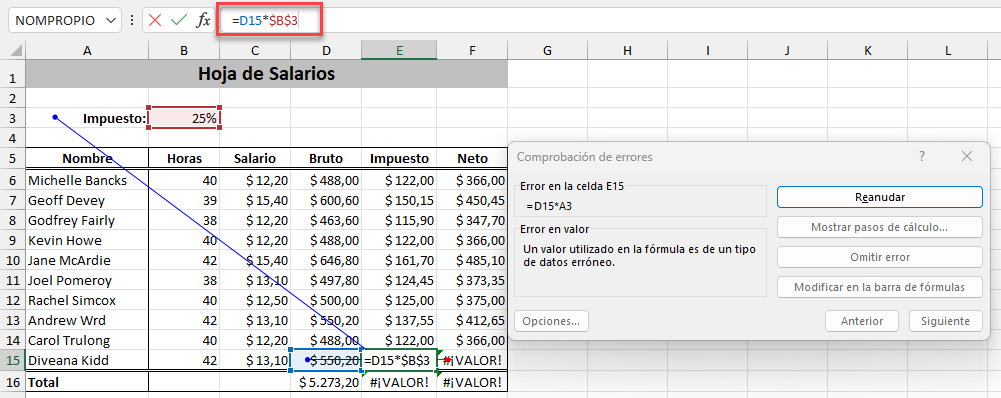
La comprobación de errores se detiene una vez que se han solucionado todos los errores de la hoja de cálculo.
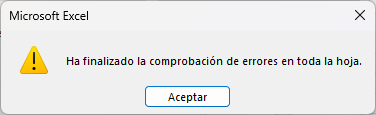
Nota: Este ejemplo mostraba errores #VALOR, pero la comprobación de errores encuentra todos los errores de fórmula “#”. Existe una opción diferente para las referencias circulares.
Comprobación de Errores en Google Sheets
La comprobación de errores es automática en Google Sheets. En cuanto una celda contiene un error, aparecen en pantalla los detalles del mismo.