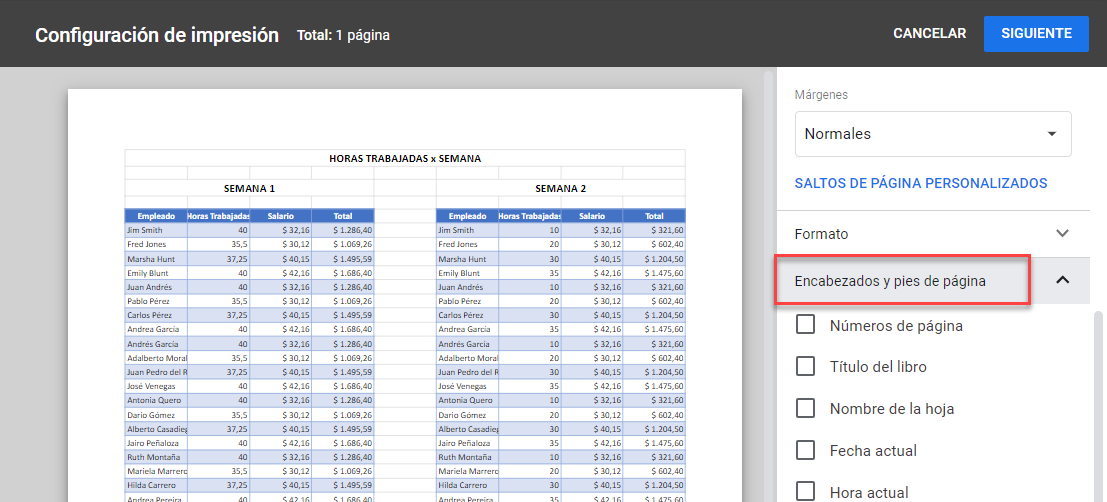Cómo Cerrar Encabezado y Pie de Página en Excel y Google Sheets
Este tutorial muestra cómo cerrar el encabezado y el pie de página en Excel y Google Sheets.
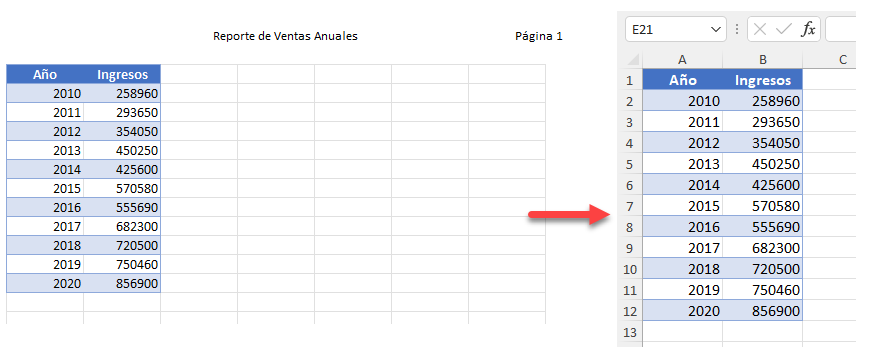
Desactivar la Vista de Encabezado y Pie de Página
Cuando insertas un encabezado y/o un pie de página en Excel, la vista de la hoja cambia (ver ejemplo abajo) y pierdes algunas funcionalidades, como congelar paneles. Para cerrar el encabezado y el pie de página después de añadirlos o editarlos, siga estos pasos:
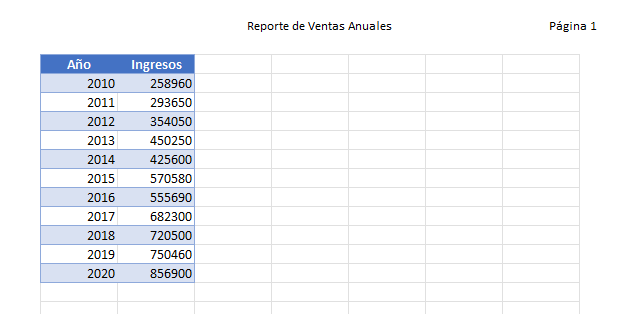
- Una vez que haya terminado de editar el encabezado y el pie de página, haga clic en cualquier lugar de la hoja de trabajo para salir del área de encabezado o pie de página.
- En la cinta de opciones, vaya a Ver > Vistas del libro de trabajo > Normal.
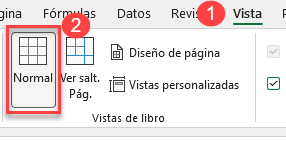
Como resultado, la vista cambia de Diseño de página a Normal, y ya no se ven el encabezado y el pie de página.
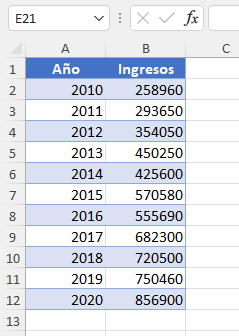
- Si desea volver a ver el encabezado y el pie de página, sólo tiene que volver a la vista Diseño de página(Ver > Vistas del libro de trabajo > Diseño de página).
Nota: Consulta VBA – Activar o desactivar el modo de vista previa de salto de página para ver ejemplos de cómo cambiar los modos de vista dentro de una macro.
Vista de Encabezado y Pie de Página en Google Sheets
En las Hojas de cálculo de Google, no puedes ver ni editar el encabezado y el pie de página hasta que vayas a la configuración de impresión. Dado que no existe una vista de encabezado y pie de página como la de Excel, no hay opción para cerrarla.