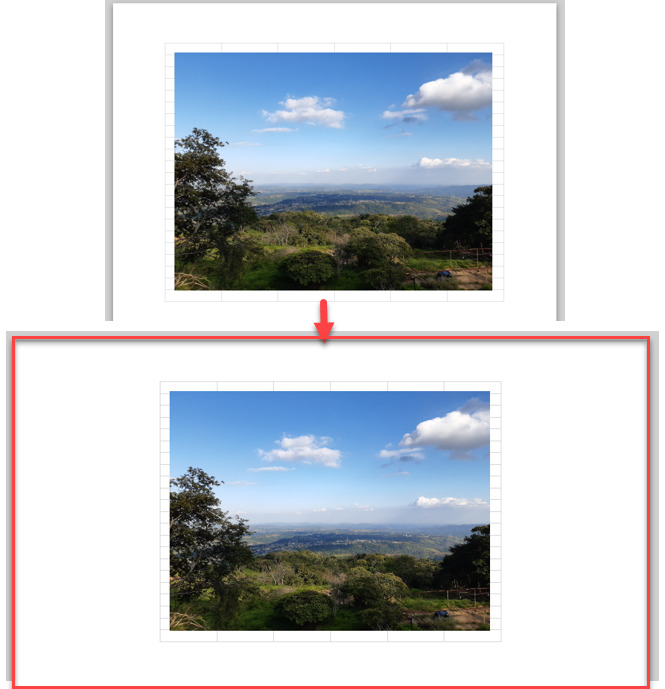Cómo Cambiar la Orientación a Horizontal en Excel y Google Sheets
Este tutorial muestra cómo cambiar la orientación de la página de vertical a horizontal en Excel y Google Sheets.
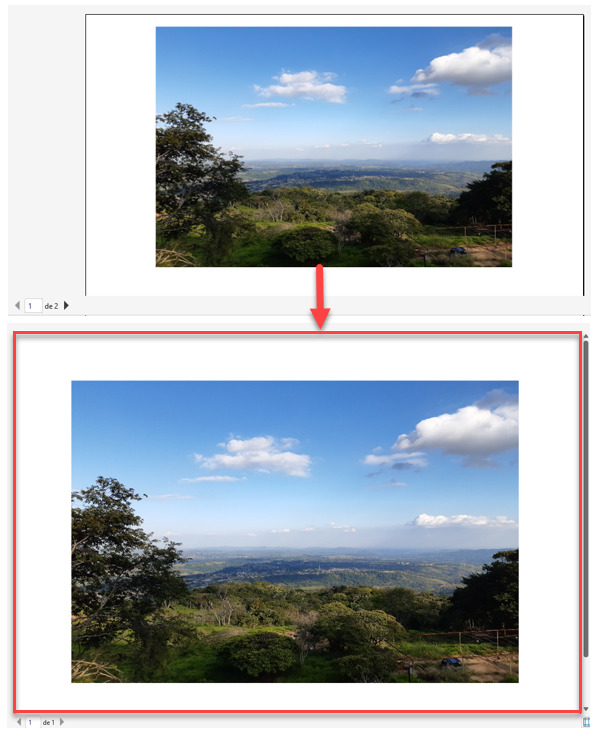
Cambiar la Orientación de la Página a Horizontal
El modo apaisado significa que la hoja de trabajo se imprime paralela al borde largo. Cambiar la orientación a horizontal hace que la página sea más ancha que alta y permite ver más columnas en una sola página. En este ejemplo, es necesario cambiar el modo de vertical a horizontal para que quepa toda la imagen en una sola página.
- En la cinta de opciones, vaya a Diseño de página > Orientación > Horizontal.
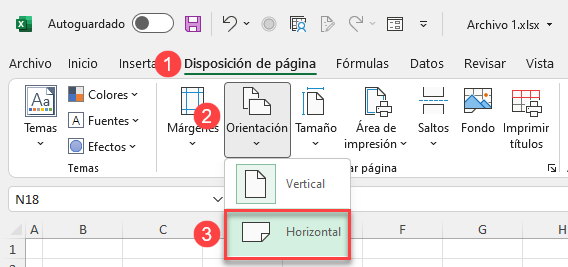
- Para ver cómo quedaría impreso, desde la cinta de opciones, vaya a Archivo > Imprimir (o utilice las teclas CTRL + P ).
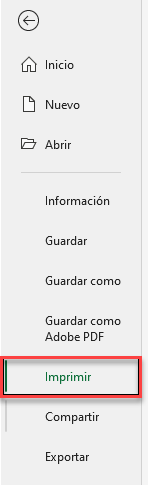
Como resultado, la hoja de trabajo está en modo horizontal. En este ejemplo, eso significa que la imagen no se cortará y se imprimirá en dos páginas diferentes. En su lugar, cabe en una sola página.
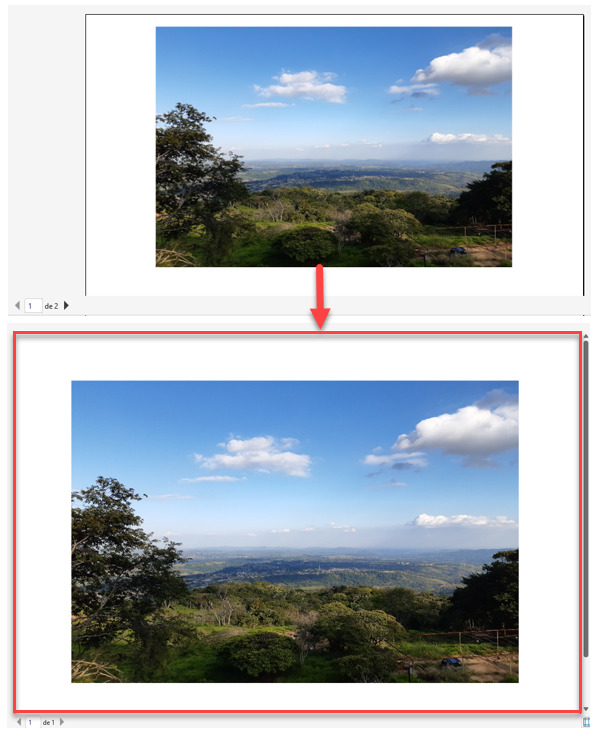
Cambiar la Orientación a Horizontal en Google Sheets
- Para cambiar la orientación a horizontal, en el Menú, ve a Archivo > Imprimir, o utiliza el atajo de teclado CTRL + P.
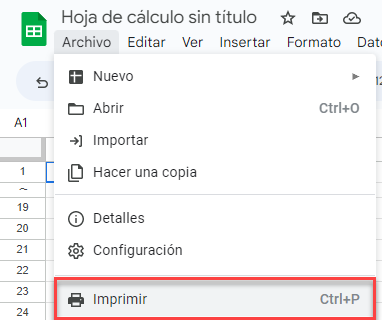
- En la ventana Configuración de impresión, en Orientación de la página elija el modo Horizontal.
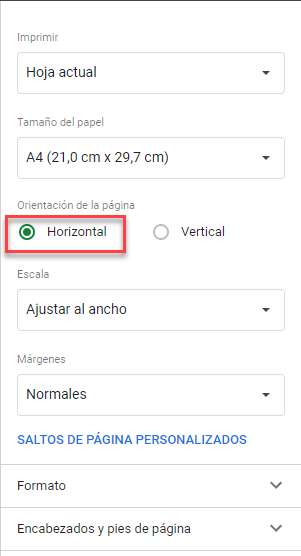
Como resultado de los pasos anteriores, la hoja de Google está en modo horizontal. En este ejemplo, si imprimes esta imagen en modo vertical, se corta y se imprime en dos páginas separadas. Al elegir el modo horizontal, esto se puede evitar; la imagen cabe en una sola página.