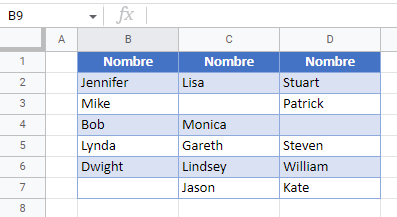Cómo Buscar y Eliminar Palabras en Excel y Google Sheets
Este tutorial muestra cómo buscar y eliminar palabras en Excel y Google Sheets.
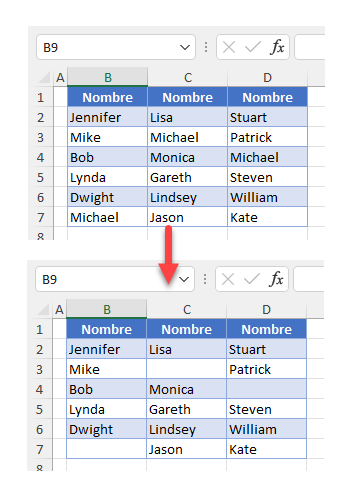
Buscar y Eliminar Palabras
En Excel, puede eliminar fácilmente todas las instancias de una determinada palabra utilizando Reemplazar . Digamos que tienes el conjunto de datos que se muestra a continuación con nombres en las Columnas B, C y D.
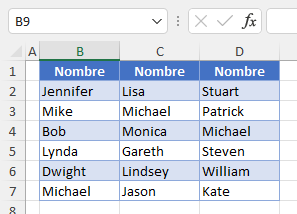
Para eliminar todas las apariciones de Michael en la hoja (B7, C3 y D4), siga estos pasos:
- Seleccione el intervalo de datos en el que desea buscar y eliminar una palabra (B2:D7) y, en la cinta de opciones, vaya a Inicio > Buscar y seleccionar > Reemplazar.
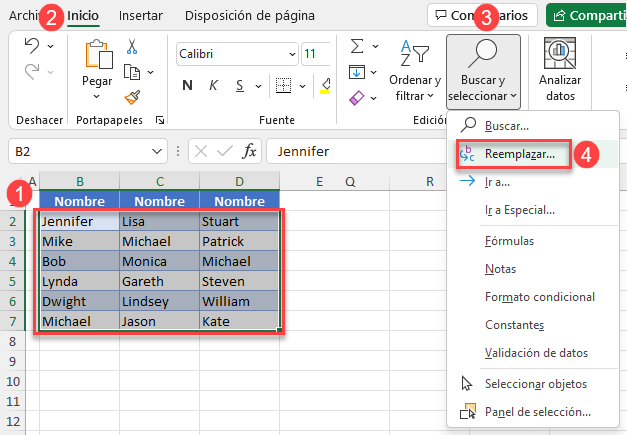
- En la ventana Buscar y reemplazar, introduzca el texto que desea reemplazar(Michael) para Buscar y haga clic en Reemplazar todos.
Deja el campo Reemplazar por vacío para reemplazar Michael por un espacio en blanco. Si no conoces la cadena de texto completa que quieres eliminar, o quieres reemplazar todas las celdas que contengan sólo parte del texto, puedes utilizar caracteres comodín.
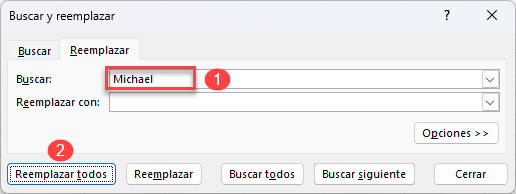
Todas las celdas que tenían la palabra Michael antes de estos cambios están ahora en blanco.
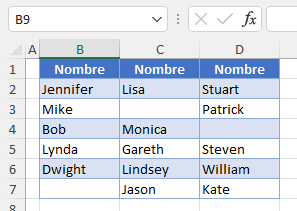
Nota: También puedes utilizar código VBA para conseguir lo mismo.
Buscar y Eliminar Palabras en Google Sheets
- Selecciona el rango de datos en el que deseas buscar y eliminar texto (B2:D7) y, en el menú, ve a Editar > Buscar y reemplazar (o utiliza la combinación de teclas CTRL + H).
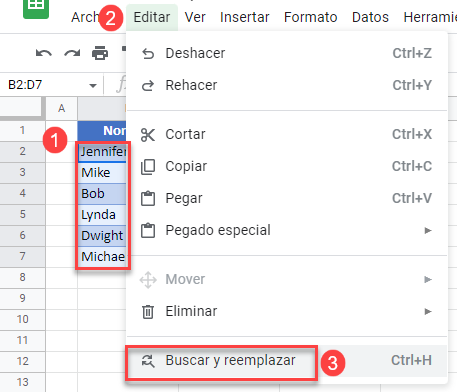
- En la ventana emergente, introduzca la palabra que desea eliminar en el cuadro Buscar y haga clic en Reemplazar todo y, a continuación, en Hecho.
El cuadro Reemplazar por está vacío porque desea eliminar la palabra.
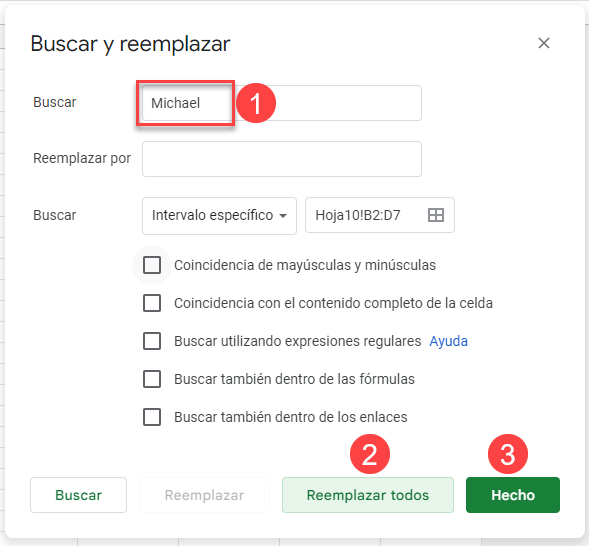
Como resultado, todas las celdas que contenían a Michael están ahora vacías.